Mozilla Firefox: Suchen und Wiederherstellen verlorener Lesezeichen
Vindovs 7 / / March 18, 2020
Wissen Sie, dass Mozilla Firefox regelmäßig eine Sicherungskopie Ihrer Lesezeichen erstellt, ohne dass Sie davon erfahren? Wenn Sie versehentlich Ihre Lesezeichen verloren haben und vergessen haben, ein Backup zu erstellen, finden Sie hier Informationen zum Auffinden und Wiederherstellen.
Ändern Sie vor dem Start die Ordneroptionen so, dass auf Ihrem System ausgeblendete Dateien und Ordner angezeigt werden. Eine vollständige Anleitung finden Sie im Artikel von groovyPost Hier.
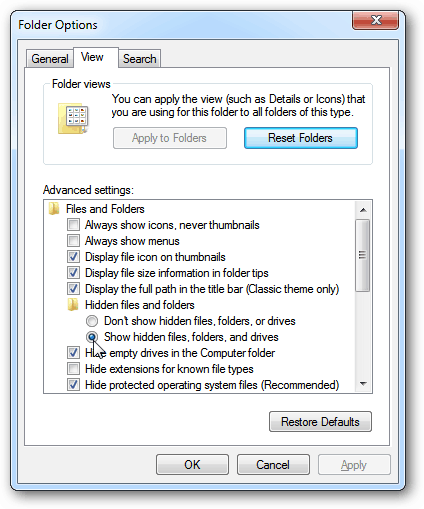
Öffnen Sie das Startmenü und klicken Sie auf Ihren Kontonamen.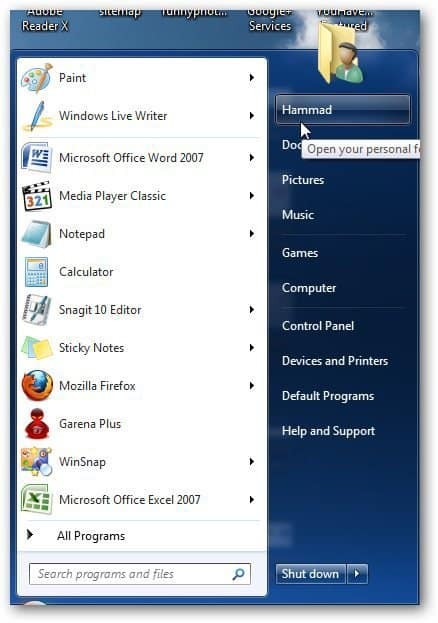
In Ihrem Profilordner wird ein Ordner mit dem Namen "Appdata" angezeigt. Doppelklicken Sie, um es zu öffnen.
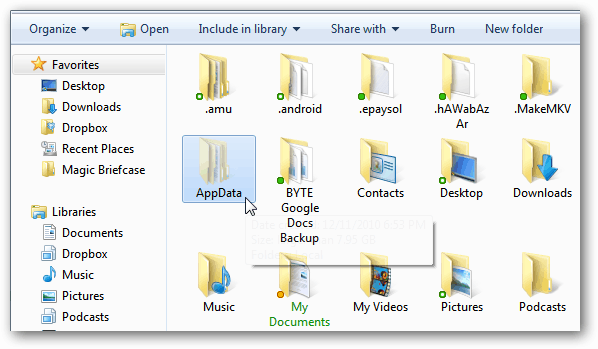
Navigieren Sie zu Roaming >> Mozilla >> Firefox >> Profile und Sie sehen den Profilordner. Es wird etwas funky .default wie dieses Beispiel heißen.
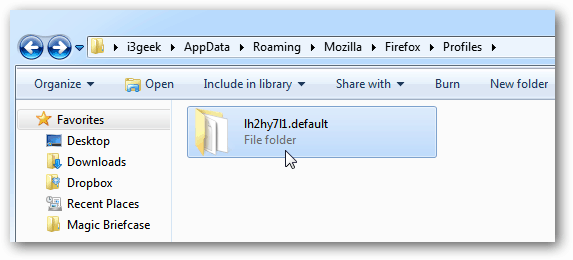
Öffnen Sie Ihren Ordner und Sie finden einen Ordner namens BookmarkBackups.

Hier finden Sie die aktuellen Monate, in denen Firefox-Lesezeichendateien gesichert wurden.
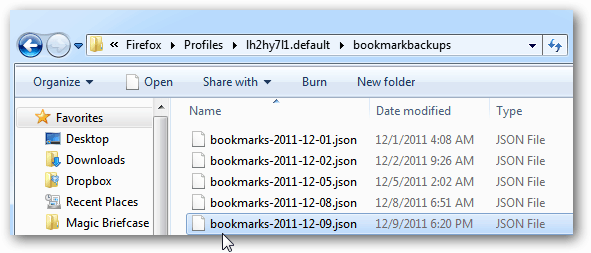
Wenn Sie schneller zu diesem Ordner gelangen möchten, klicken Sie auf Start und geben Sie Folgendes ein:
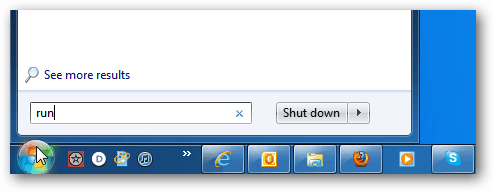
Art: % APPDATA% \ Mozilla \ Firefox \ Profiles \ und klicken Sie auf OK.

Sie gelangen direkt zum Ordner "Firefox-Profil".
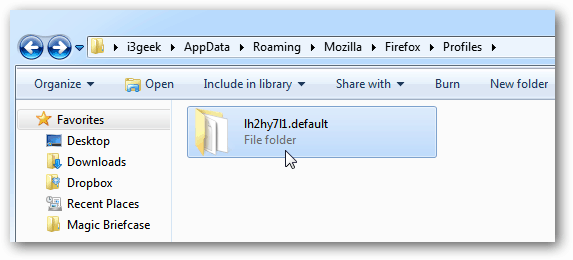
Nachdem Sie wissen, dass Ihre Mozilla-Lesezeichen und deren Speicherort gesichert sind, importieren Sie sie in Firefox. Klicken Sie auf die Schaltfläche Firefox und dann auf Lesezeichen.
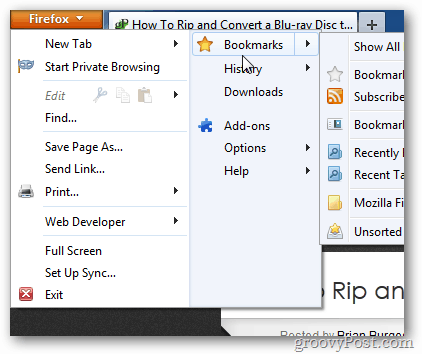
Oder verwenden Sie einfach die Tastenkombination Strg + Umschalt + B, um die Lesezeichenbibliothek zu öffnen. Klicken Importieren undBackup >> Wiederherstellen.
Wählen Sie dann die neueste Lesezeichensicherung aus oder klicken Sie auf Datei auswählen, um eine ältere Sicherungsdatei auszuwählen, die sich in dem oben gezeigten Verzeichnis befindet.
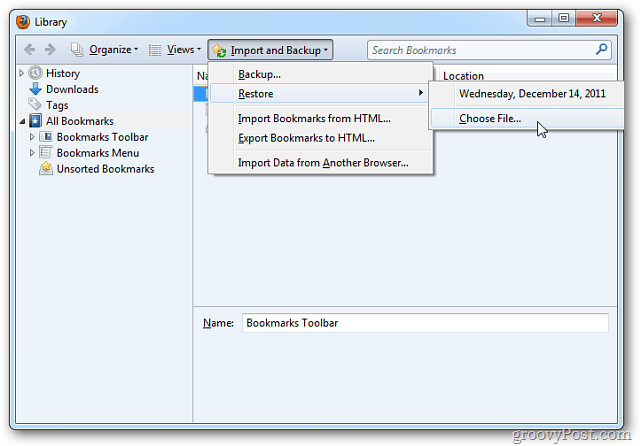
Ein Bestätigungsfenster wird geöffnet. OK klicken.
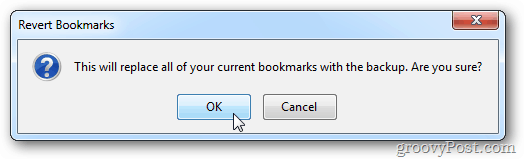
Das ist es! Ihre Firefox-Lesezeichen werden in der von Ihnen ausgewählten Sicherung wiederhergestellt.



