So deaktivieren oder verwalten Sie die automatische Helligkeit unter Windows 11
Microsoft Windows 11 Held / / December 22, 2021

Zuletzt aktualisiert am

Ihr Windows-PC kann sich an unterschiedliche Lichtverhältnisse anpassen. Wenn Sie die automatische Helligkeit unter Windows 11 konfigurieren oder deaktivieren möchten, führen Sie diese Schritte aus.
Wenn Sie in verschiedenen Umgebungen arbeiten, bevorzugen Sie möglicherweise, dass sich Ihre Bildschirmhelligkeit anpasst, indem Sie die Gesamthelligkeit für Sie verringern oder erhöhen. Dies kann jedoch zu Problemen führen, insbesondere wenn die Lichtverhältnisse nicht für Sie geeignet sind. Möglicherweise müssen Sie beispielsweise Akkustrom sparen.
Windows ist clever, aber nicht perfekt – möglicherweise müssen Sie die automatische Helligkeit auf Ihrem PC ausschalten. Wenn Sie versuchen, die automatische Helligkeit unter Windows 11 zu verwalten oder zu deaktivieren, können Sie dies wie folgt tun.
Konfigurieren der Windows 11-Helligkeitseinstellungen
Bevor Sie beginnen, müssen Sie zunächst einige Dinge beachten.
Erstens behandelt jedes Windows 11-Gerät die automatische Helligkeit unterschiedlich. Einige passen die Helligkeit an die Umgebung an, während andere über integrierte Lichtsensoren verfügen. Ein weiteres Feature, das Microsoft eingeführt hat, ist
Die in den Einstellungen verfügbaren Steuerelemente unterscheiden sich je nach den Funktionen Ihres Geräts. Automatische oder (adaptive) Helligkeit ist nur auf Windows 11-Systemen mit integriertem Display wie einem Laptop, Tablet oder einem All-in-One-Desktop-PC verfügbar. Sie sehen keine automatische Helligkeitsoption, wenn Sie beispielsweise einen Desktop mit einem externen Monitor verwenden.
So deaktivieren oder verwalten Sie die automatische Helligkeit unter Windows 11
Gehen Sie folgendermaßen vor, um die automatische Helligkeit unter Windows 11 zu verwalten oder zu deaktivieren:
- Drücken Sie Anfang oder drücke die Windows-Taste um das Menü aufzurufen, klicken Sie dann auf Einstellungen. Sie können auch die TastaturkürzelWindows-Taste + I um die Einstellungen direkt zu starten.

- Einmal Einstellungen öffnet, klick System von der linken Leiste, dann Anzeige auf der rechten Seite.
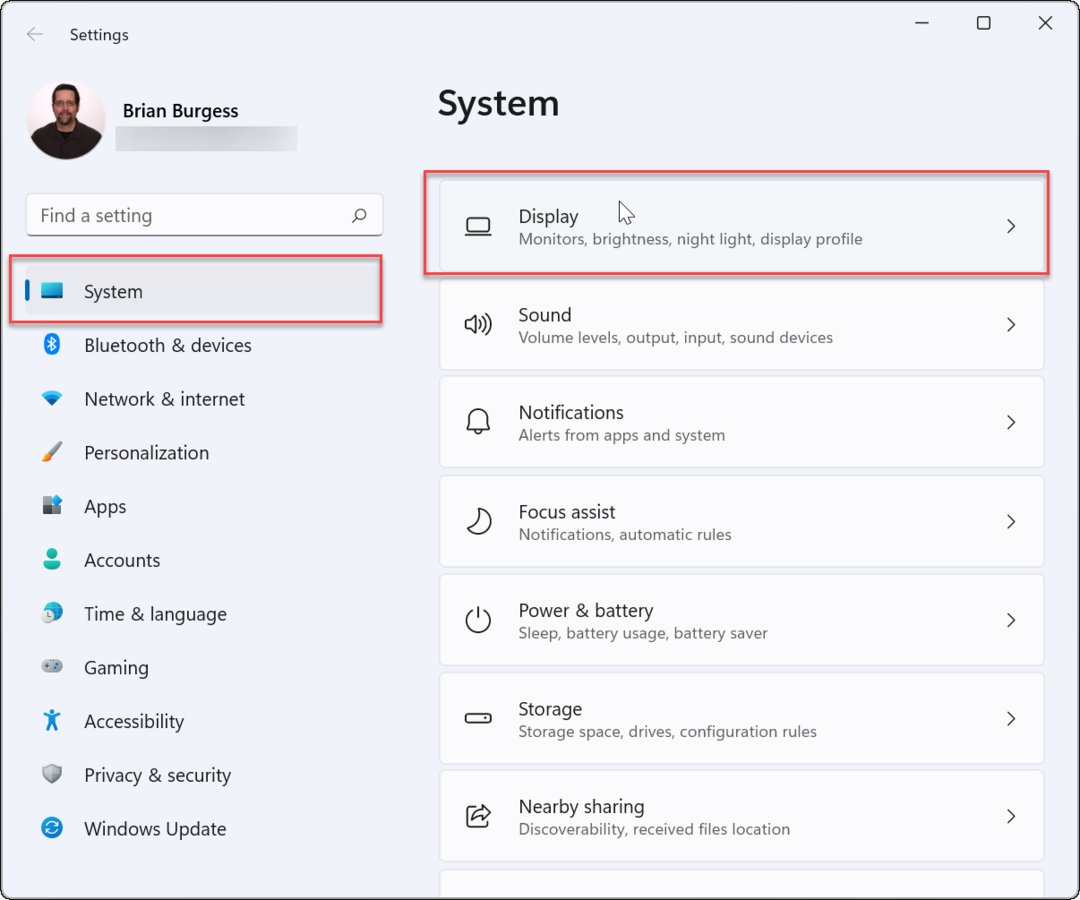
- Klicken Sie als Nächstes auf Helligkeit unter dem Helligkeit und Farbe Abschnitt und deaktivieren Sie Helligkeit automatisch ändern, wenn sich die Beleuchtung ändert.
- Deaktivieren Sie das Helfen Sie mit, den Akku zu verbessern, indem Sie den angezeigten Inhalt und die Helligkeit optimieren Option direkt darunter.
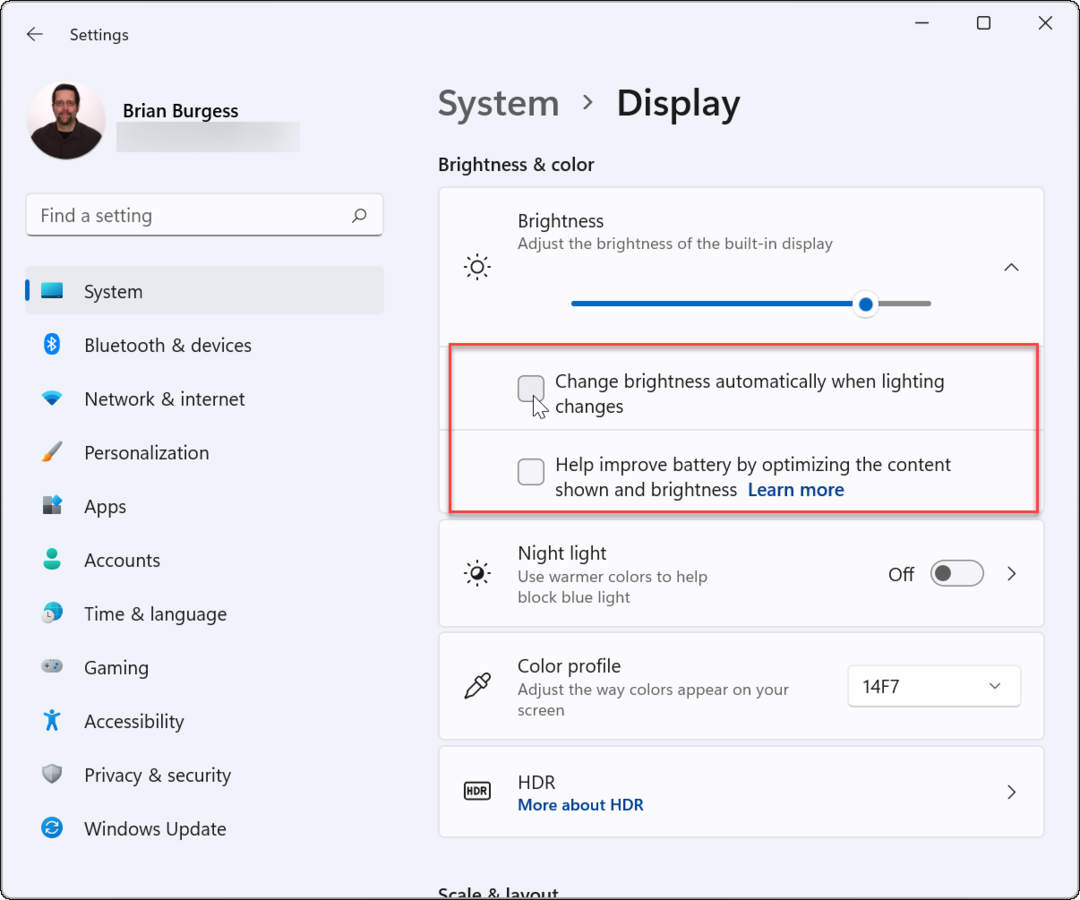
- Von hier aus können Sie auch die Helligkeitsregler um die Helligkeit des Displays manuell einzustellen.
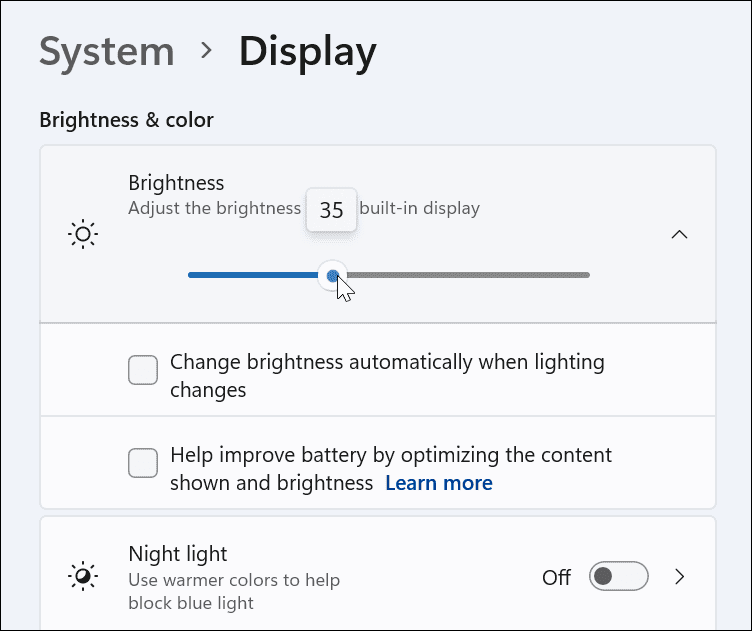
So verwalten Sie die Anzeigehelligkeit über den Schnellzugriff unter Windows 11
Sie können auch die Schnelleinstellungen Speisekarte wenn Sie nach einer schnellen und einfachen Möglichkeit suchen, die Helligkeit Ihres Displays anzupassen. Gehen Sie wie folgt vor, um die Helligkeit unter Windows 11 zu öffnen und zu verwalten:
- Der Schnelleinstellungen Menü ist ausgeblendet – klicken Sie auf die Schaltfläche, bei der WLAN, Lautsprecher und Akku Symbole befinden sich in der Taskleiste auf der rechten Seite, um sie anzuzeigen. Du kannst den... benutzen TastaturkürzelWindows-Taste + A um die Schnelleinstellungen zu starten.
- Im Schnelleinstellungen ziehen Sie den Helligkeitsschieberegler, um die Helligkeit des integrierten Displays zu erhöhen oder zu verringern.
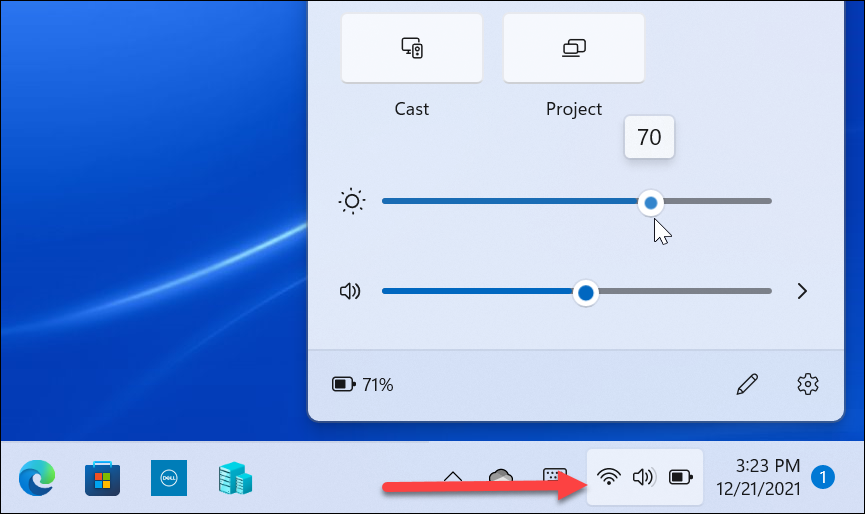
- Nachdem Sie die Helligkeit wunschgemäß eingestellt haben, verlassen Sie das Schnelleinstellungen Menü, indem Sie auf einen leeren Bereich auf dem Desktop klicken.
So verwalten Sie die automatische Helligkeit im Energiesparmodus unter Windows 11
Windows 11 reduziert die Helligkeit Ihres Displays, während es eingeschaltet ist Batteriesparmodus Modus. Das ist sinnvoll, denn die Helligkeit Ihres Displays zu sprengen, frisst viel Akkusaft. Sie können jedoch die Einstellungen ändern, um zu verhindern, dass Windows 11 die Helligkeit ändert. Verwenden Sie die folgenden Schritte:
- Drücke den Anfang Knopf und öffnen Einstellungen. Alternativ können Sie die Tastenkombination verwenden Windows-Taste + I um die Einstellungen direkt zu öffnen.
- Sobald Sie sich in den Einstellungen befinden, gehen Sie zu System > Stromversorgung & Akku.
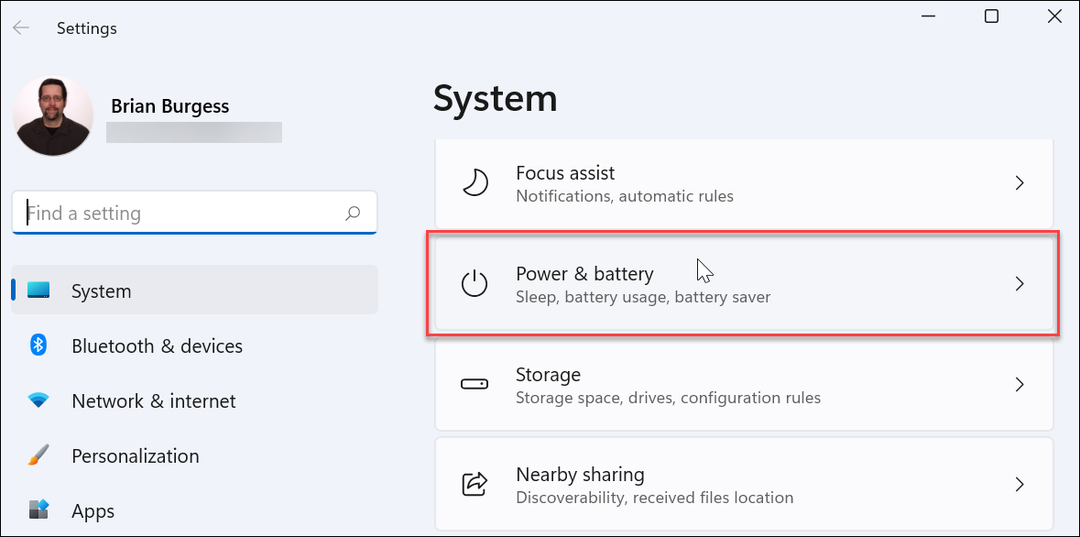
- Erweitern Sie die Batterie Abschnitt auf der rechten Seite und wählen Sie die Geringere Bildschirmhelligkeit bei Verwendung des Energiesparmodus Schieberegler umschalten, um auf die aus Position.
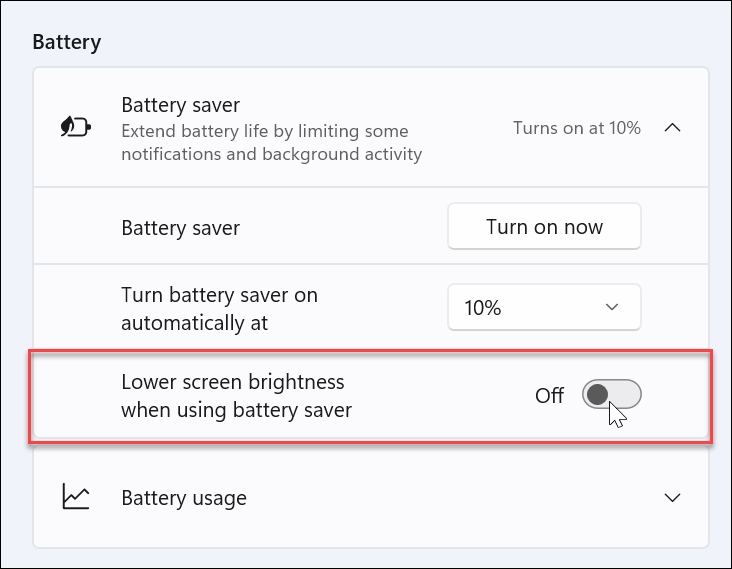
Wenn diese Einstellung deaktiviert ist, bleibt die Helligkeit Ihres Bildschirms beim nächsten Start des Energiesparmodus auf dem Niveau, das Sie eingestellt haben.
Steuern der Windows 11-Anzeigeeinstellungen
Wenn sich Ihr Display automatisch an unterschiedliche Lichtverhältnisse anpasst, kann es eine nette Funktion sein – wenn es richtig funktioniert. Wenn es funktioniert, kann es helfen, Akkulaufzeit zu sparen und Ihnen eine optimale Anzeige des Bildschirms zu ermöglichen. Es wird jedoch Zeiten geben, in denen es nicht nach Ihrem Geschmack funktioniert. Microsoft macht es einfach, die automatische Helligkeit in Windows 11 zu deaktivieren oder zu verwalten, indem Sie die obigen Schritte ausführen.
Es gibt jedoch andere Möglichkeiten, Ihre Anzeigeeinstellungen in Windows 11 zu ändern. Wenn Sie sich beispielsweise Sorgen über eine Überanstrengung der Augen machen, können Sie damit beginnen Verwenden des dunklen Modus unter Windows 11. Für ein personalisierteres Desktop-Erlebnis können Sie die Windows 11 Startmenü- und Taskleistenfarben um Ihren Bedürfnissen zu entsprechen.
So finden Sie Ihren Windows 11-Produktschlüssel
Wenn Sie Ihren Windows 11-Produktschlüssel übertragen müssen oder ihn nur für eine Neuinstallation des Betriebssystems benötigen,...
So löschen Sie den Google Chrome-Cache, die Cookies und den Browserverlauf
Chrome speichert Ihren Browserverlauf, Cache und Cookies hervorragend, um Ihre Browserleistung online zu optimieren. So geht's...
Preisabgleich im Geschäft: So erhalten Sie beim Einkauf im Geschäft Online-Preise
Der Kauf im Geschäft bedeutet nicht, dass Sie höhere Preise zahlen müssen. Dank Preisgarantien können Sie beim Einkaufen in...
So verschenken Sie ein Disney Plus-Abonnement mit einer digitalen Geschenkkarte
Wenn Sie Disney Plus genießen und es mit anderen teilen möchten, können Sie hier ein Disney+ Geschenk-Abonnement für...
