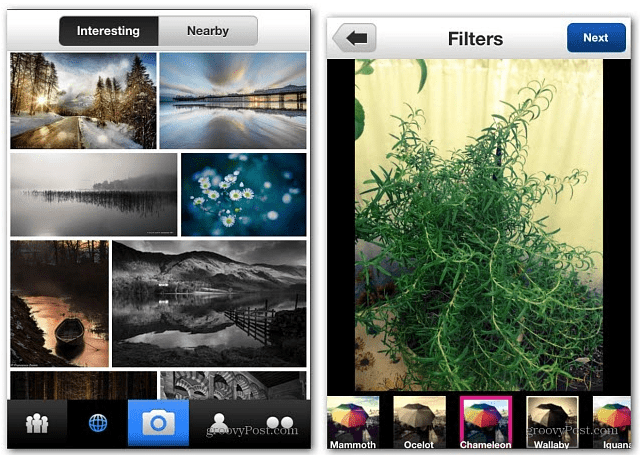So löschen Sie den Downloadverlauf in Microsoft Edge
Microsoft Microsoft Edge Held / / December 22, 2021

Zuletzt aktualisiert am

Wenn Sie ein Mindestmaß an Privatsphäre wahren möchten, löschen Sie den Downloadverlauf in Microsoft Edge, bevor Sie Ihren PC an jemanden weitergeben.
Wenn Sie einen Computer in einem gemeinsam genutzten Bereich verwenden, sei es zu Hause, in der Schule oder am Arbeitsplatz, ist es eine bewährte Methode zum Datenschutz, Löschen Sie Ihren Browserverlauf und Ihre Cookies. Aber wussten Sie, dass Sie den Downloadverlauf auch in Microsoft Edge löschen können? Dies ist mit wenigen Klicks möglich, wenn Sie wissen, wo Sie suchen müssen.
So können Sie den Downloadverlauf in Microsoft Edge anzeigen und löschen. Wir führen auch die Schritte zum Löschen der heruntergeladenen Dateien von Ihrem PC durch.
Suchen und löschen Sie den Downloadverlauf in Edge
Wie andere Browser hat Edge ein Downloads Abschnitt, den Sie erreichen können, indem Sie Folgendes tun:
- Starte den Microsoft Edge-Browser auf Ihrem PC oder Mac.
- Drücke den Einstellungen und mehrSchaltfläche (drei Punkte) in der oberen rechten Ecke des Browsers und klicken Sie auf Downloads aus dem Menü.

- EIN Downloads Das Symbol erscheint auf der rechten Seite und listet die letzten Downloads und Dateien auf, die gerade heruntergeladen werden.
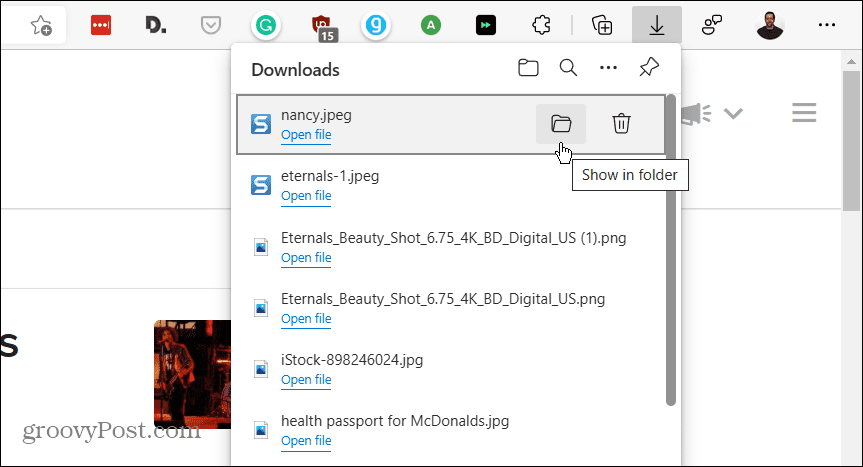
- Von dem Downloads Liste haben Sie die Möglichkeit, den Ordner mit dem Element zu öffnen (Sie können es aus dem Ordner löschen). Sie können die Datei direkt öffnen oder auf das Papierkorbsymbol klicken, um den Dateiverlauf einzeln von Ihrem. zu löschen Downloads Geschichte.
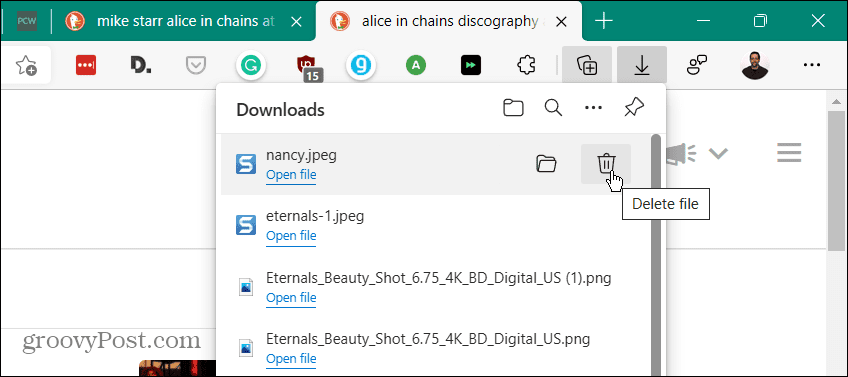
Notiz: Das Löschen des Dateiverlaufs löscht die Datei nicht wirklich aus Ihrem Download-Ordner. Es entfernt es einfach aus der Verlaufsliste.
Downloadverlauf in Edge löschen
Wenn Sie Dateien nicht einzeln löschen möchten, können Sie den Download-Verlauf auf einen Schlag löschen. Gehen Sie wie folgt vor, um den gesamten Verlauf zu löschen:
- Starten Sie Edge und klicken Sie auf Einstellungen und mehr Schaltfläche (drei Punkte) in der oberen rechten Ecke des Bildschirms und klicken Sie auf Downloads. Oder verwenden Sie die Tastenkombination Strg + J.
- Klicken Sie als Nächstes auf das Mehr Optionen Schaltfläche (drei Punkte) in der oberen rechten Ecke des Downloads aufführen.
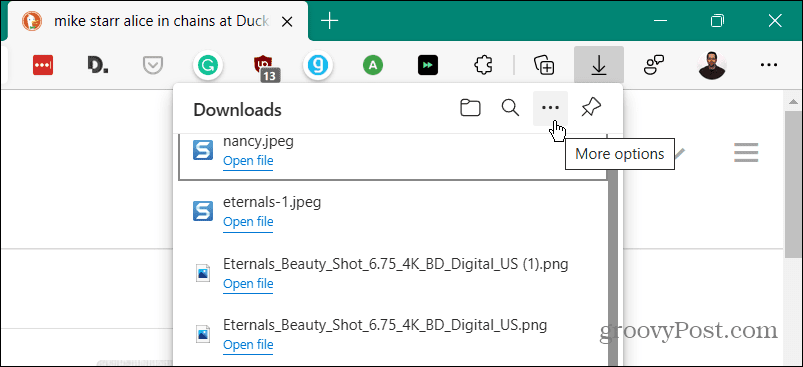
- Klicken Sie im angezeigten Menü auf Gesamten Downloadverlauf löschen aus der Liste der Optionen.
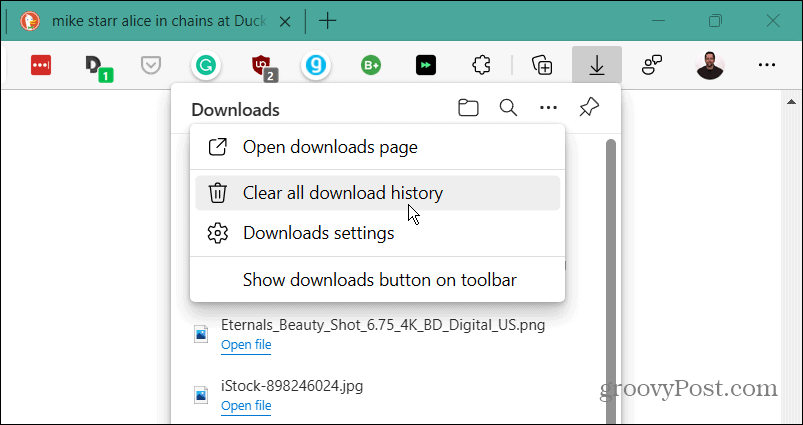
- Wenn das Entfernen Sie den gesamten Downloadverlauf Warnmeldung erscheint, klicken Sie auf die Alles entfernen Taste.
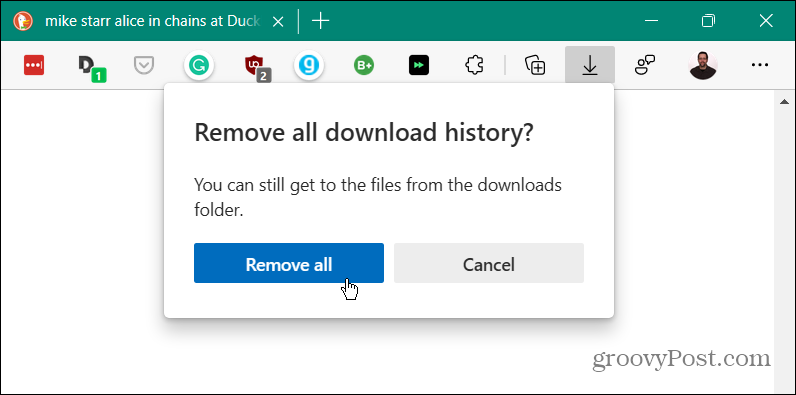
- Nachdem Sie den gesamten Verlauf entfernt haben, öffnen Sie oder jemand anderes die Downloads Liste, sie ist leer.
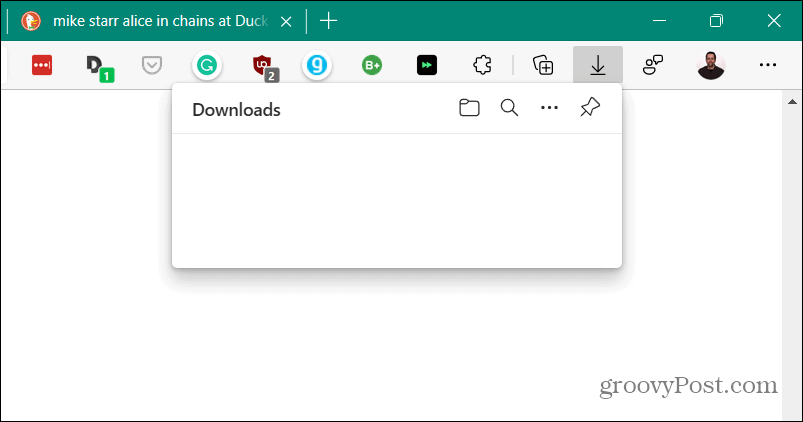
Heruntergeladene Dateien suchen und löschen
Das Löschen des Download-Verlaufs in Edge ist eine Möglichkeit, die lokale Privatsphäre zu schützen, aber die tatsächlich heruntergeladenen Dateien werden nicht gelöscht. Um die Dateien zu löschen, gehen Sie wie folgt vor:
- Sie werden die finden wollen Downloads Standort, falls Sie ihn noch nicht kennen. Drücke den Einstellungen und mehr (drei Punkte) und klicken Sie auf Downloads. Verwenden Sie alternativ die Tastenkombination Strg + J.
- Drücke den Mehr Optionen (drei Punkte) und klicken Sie auf Download-Einstellungen aus dem Menü.
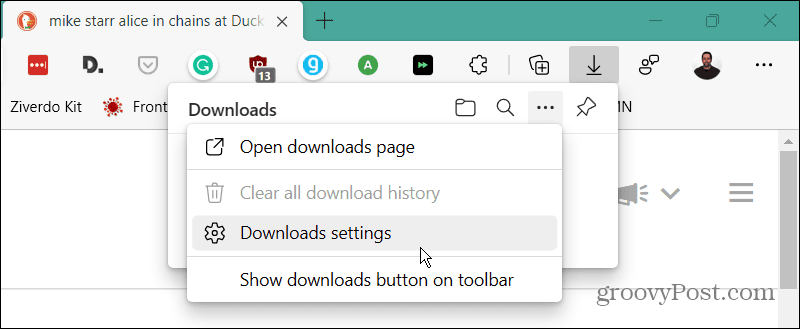
- Das öffnet die Microsoft Edge-Download-Einstellungen Seite, um den Speicherort Ihres Download-Ordners zu finden. Hier haben wir es beispielsweise auf ein zweites Laufwerk auf dem Computer eingestellt. Standardmäßig wird es jedoch so sein wie C:\Benutzer\
\Downloads . Drücke den Veränderung -Taste, um ein anderes Laufwerk oder einen anderen Speicherort zu verwenden.

Öffnen Sie den Ordner Downloads, und dort können Sie alte Downloads löschen, die Sie nicht mehr benötigen. Oder verschieben Sie sie zur Langzeitspeicherung auf ein externes Laufwerk.
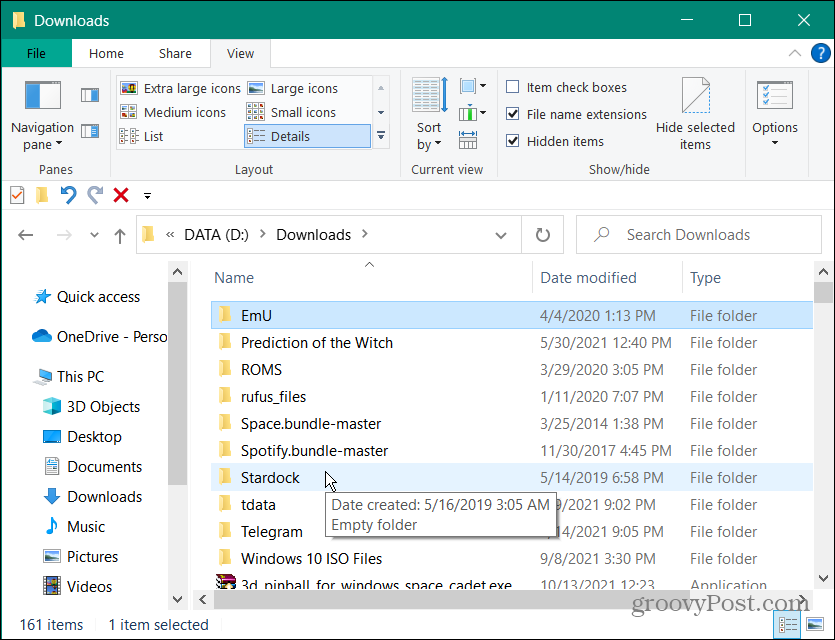
Das Löschen Ihres Downloadverlaufs in Edge ist eine gute Möglichkeit, die lokale Privatsphäre auf Ihrem Computer zu schützen. Es verhindert, dass jemand, der Ihren Computer verwendet, die Download-Liste einfach öffnen kann, um zu sehen, was Sie heruntergeladen haben.
Wenn Sie neu im Browser sind, wussten Sie, dass Sie das können? Cookies für einzelne Websites löschen? Wenn Sie denken, dass Sie Ihre Lieblingserweiterungen verpassen werden, machen Sie sich keine Sorgen. Sie können Installieren Sie Google Chrome-Erweiterungen auf Edge.
So finden Sie Ihren Windows 11-Produktschlüssel
Wenn Sie Ihren Windows 11-Produktschlüssel übertragen müssen oder ihn nur für eine Neuinstallation des Betriebssystems benötigen,...
So löschen Sie den Google Chrome-Cache, die Cookies und den Browserverlauf
Chrome speichert Ihren Browserverlauf, Cache und Cookies hervorragend, um Ihre Browserleistung online zu optimieren. So geht's...
Preisabgleich im Geschäft: So erhalten Sie beim Einkauf im Geschäft Online-Preise
Der Kauf im Geschäft bedeutet nicht, dass Sie höhere Preise zahlen müssen. Dank Preisgarantien können Sie beim Einkaufen in...
So verschenken Sie ein Disney Plus-Abonnement mit einer digitalen Geschenkkarte
Wenn Sie Disney Plus genießen und es mit anderen teilen möchten, können Sie hier ein Disney+ Geschenk-Abonnement für...