So erstellen Sie ein Balkendiagramm in Excel
Microsoft Office Microsoft Microsoft Excel Held / / December 17, 2021

Zuletzt aktualisiert am

Die Umwandlung von Daten aus einer langweiligen Tabellenkalkulation in ein optisch ansprechendes Balkendiagramm ist in Excel ganz einfach. Hier ist wie.
Mithilfe von Grafiken und anderen Visualisierungen in Excel können Sie die Ergebnisse aus Ihrem Datensatz einfach ermitteln. Ein Balkendiagramm beispielsweise erleichtert es den Lesern einer Tabellenkalkulation oder den Betrachtern einer Präsentation, die Daten effizienter aufzuschlüsseln.
Wir werden für diesen Artikel ein einfaches Balkendiagramm erstellen, aber es gibt andere Möglichkeiten, Daten visuell darzustellen, wie zum Beispiel Kreisdiagramme, Liniendiagramme, und Radarkarten.
Wenn Sie noch nie ein Diagramm oder Diagramm in Excel erstellt haben, ist es einfach, mit einem Balkendiagramm zu beginnen. In diesem Artikel erfahren Sie, wie Sie ein Balkendiagramm in Excel erstellen und einige Anpassungen hinzufügen.
So erstellen Sie ein Balkendiagramm in Excel
Um Ihr erstes Balkendiagramm in Excel zu erstellen, gehen Sie wie folgt vor:
- Wählen Sie die Daten aus, die Sie für das Balkendiagramm verwenden möchten, und kopieren Sie sie in Ihre Zwischenablage.
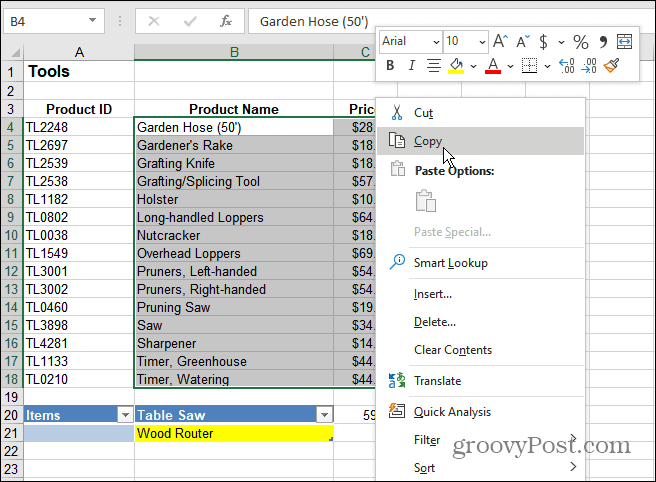
- Drücke den Einfügung Tab und klicken Sie Empfohlene Diagramme vom Band. Wählen Sie aus den Basics Gruppierte Spalte Balkendiagramme und klicken Sie OK.
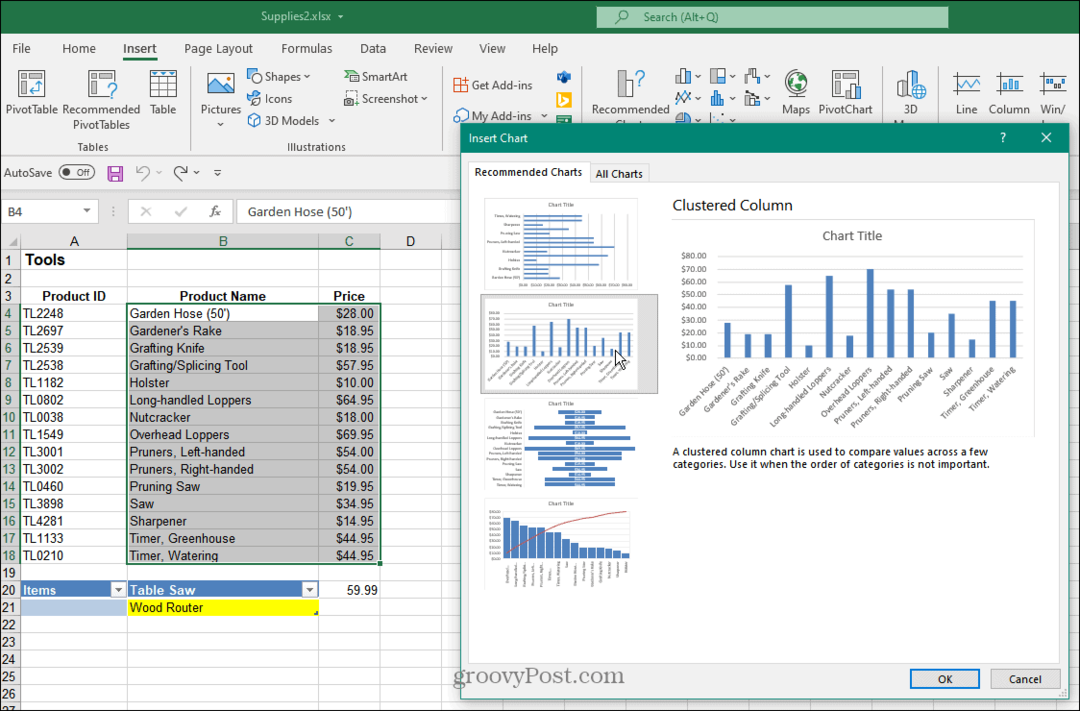
- Excel platziert das Balkendiagramm mit den Daten, die Sie in die Zwischenablage Ihres Arbeitsblatts kopiert haben. Sobald Sie das Diagramm haben, können Sie es skalieren, auf dem Blatt verschieben oder in eine andere Arbeitsmappe kopieren.
- Die Grafik in diesem Beispiel zeigt Gartengeräte und deren Preis.
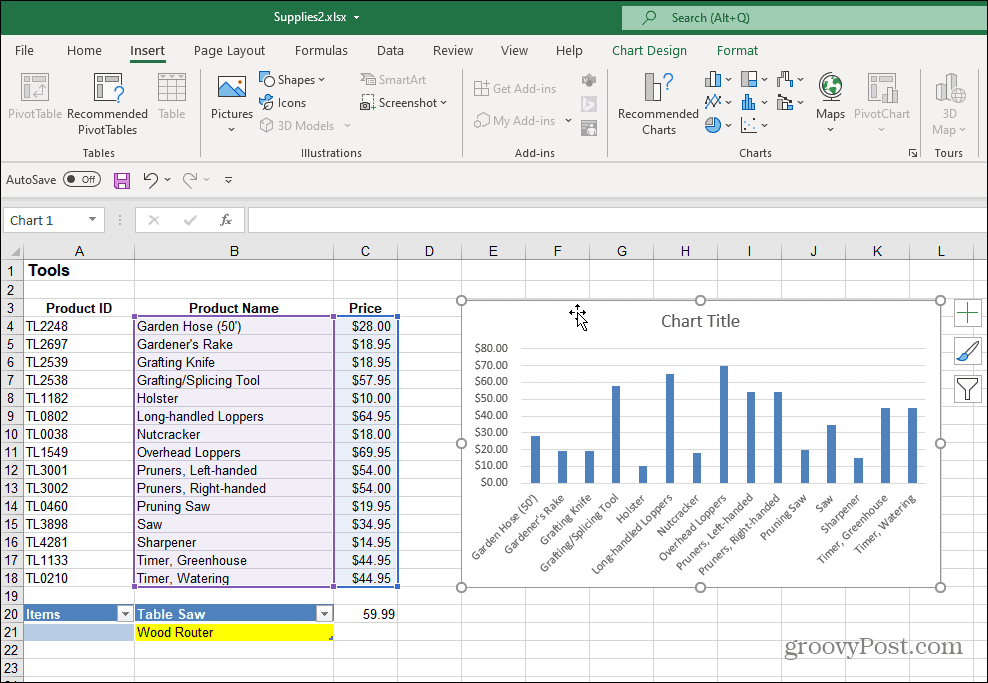
- Sie können den Titel des Diagramms ändern, indem Sie darauf doppelklicken und einen neuen Namen eingeben.
- Sie können das Titelfeld auch vollständig entfernen, wenn Sie es nicht möchten. Klicken Sie dazu auf das grüne Diagrammelemente + und deaktivieren Sie dann das Diagrammtitel Möglichkeit.
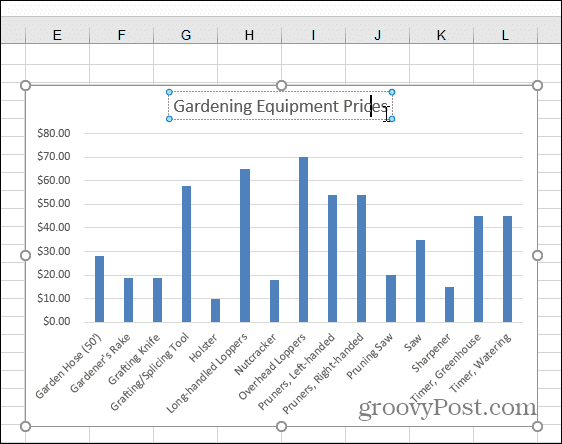
6. Sie können verschiedene Dinge hinzufügen oder entfernen Diagrammelemente Speisekarte. Klicken Sie dazu auf das Diagrammelemente Schaltfläche zum Hinzufügen oder Entfernen von Achsentiteln, Datenbeschriftungen, Gitternetzlinien und mehr.
7. Öffnen Sie das Menü Diagrammelemente und fahren Sie mit der Maus über jedes Element, um eine Vorschau davon zu erhalten, wie es in Ihrem Diagramm aussehen wird.
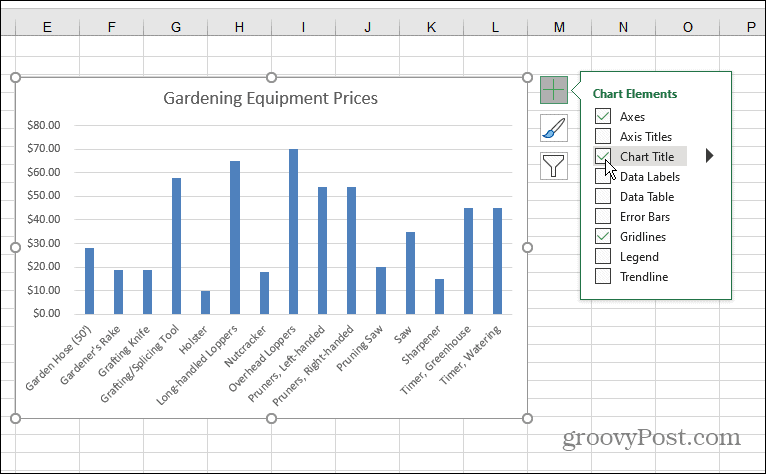
8. Nachdem Sie ein Element hinzugefügt haben, können Sie es weiter anpassen. Die Option Achse fügt beispielsweise ein x und Ja Beschriftung für das Diagramm.
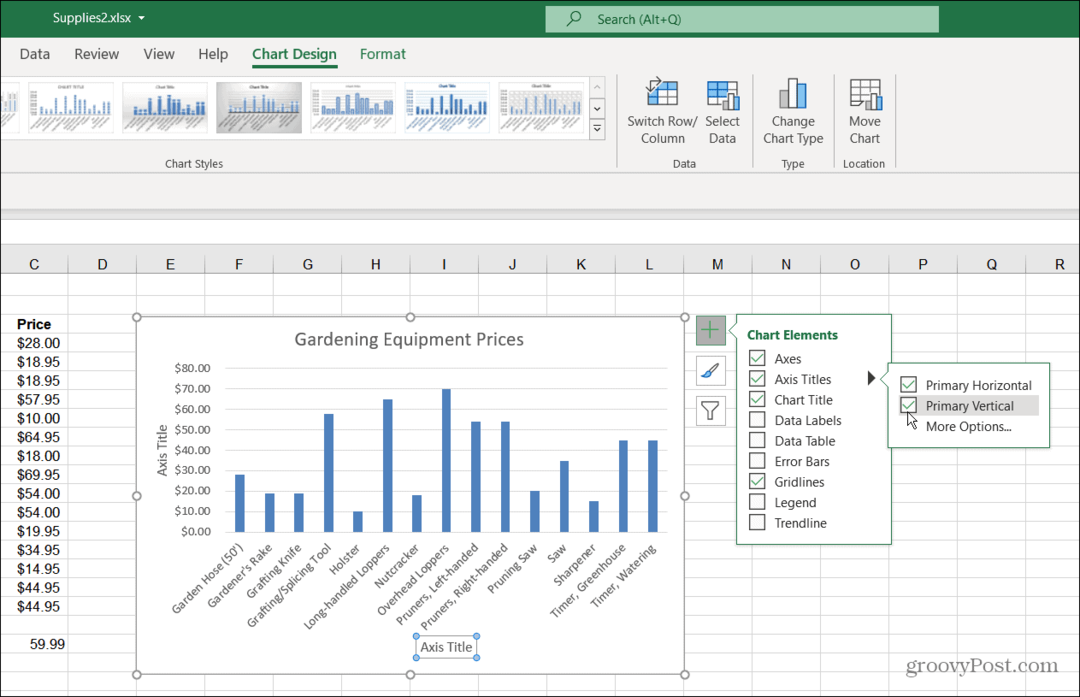
9. Genau wie beim Titel des Diagramms selbst können Sie auf Elemente doppelklicken und einen neuen Namen eingeben.
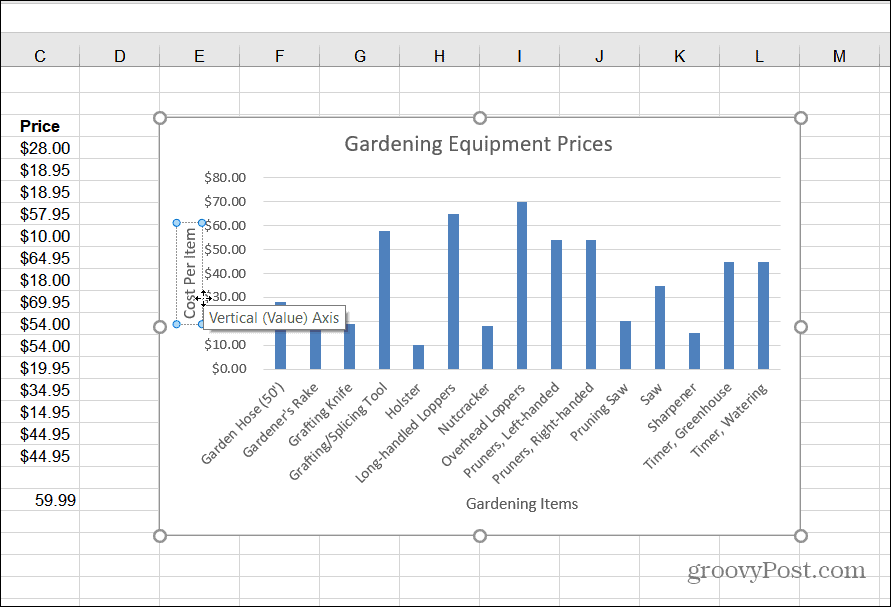
Fügen Sie die Elemente hinzu, die sinnvoll sind. Denken Sie daran, wenn Sie dem Diagramm ein Element hinzufügen, das nicht richtig aussieht, deaktivieren Sie es, um es zu entfernen. Nachdem Sie nun Ihr erstes Balkendiagramm erstellt haben, lassen Sie uns herausfinden, wie Sie Farbe und Stil anpassen.
Farbe und Stil des Balkendiagramms ändern
Wenn Ihr Balkendiagramm wirklich „knallen“ soll, müssen Sie seine Farbe und/oder seinen Stil anpassen. Sie können dies tun, indem Sie Folgendes tun:
- Wählen Sie Ihr Balkendiagramm aus und klicken Sie auf Diagrammstil Symbol – es sieht aus wie ein Pinsel.
- Es erscheint ein Menü, in dem Sie einen anderen kosmetischen Stil für das Diagramm auswählen können. Scrollen Sie durch einen Stil, und fahren Sie mit der Maus darüber, um eine Vorschau des Aussehens anzuzeigen.
- Sie können den gleichen Stil auch unter dem anzeigen Entwurf Registerkarte und Diagrammstile Abschnitt des Bandes.

4. Um die Farben des Balkendiagramms zu ändern, klicken Sie auf Diagrammstil Symbol und wählen Sie Farbe oben. Die Farboptionen sind in verschiedene Paletten gruppiert. Scrollen Sie durch die Palette und bewegen Sie die Maus über die Palette, um eine Vorschau zu sehen, wie sie aussehen wird.
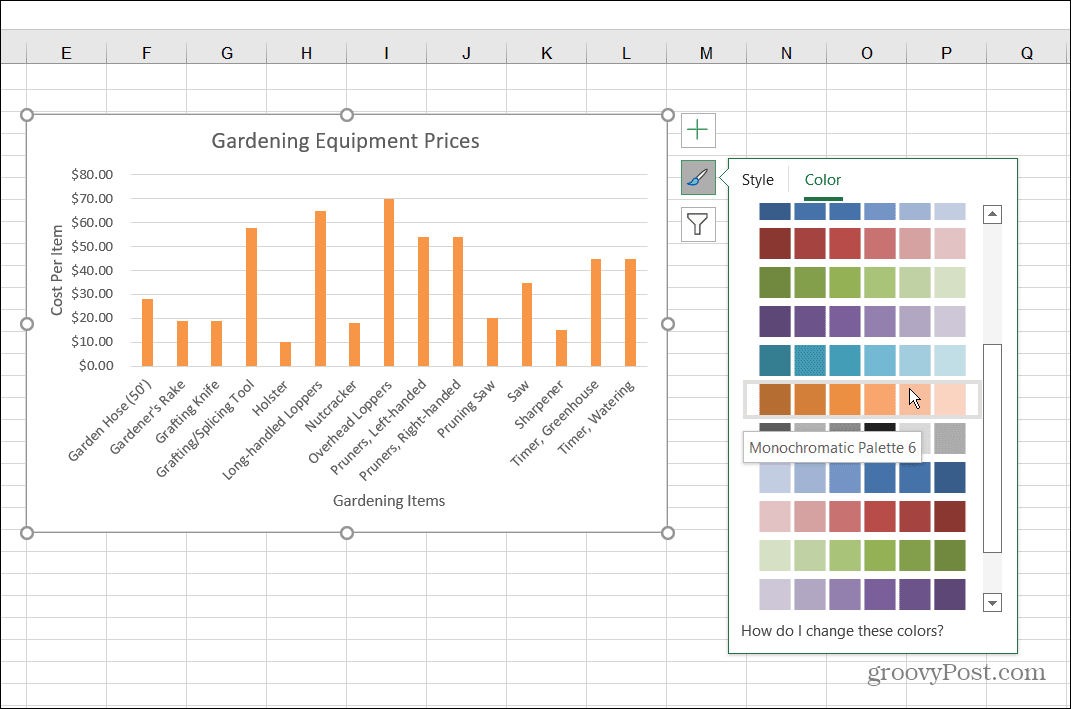
Formatierung von Balkendiagrammen
Um Ihr Diagramm weiter anzupassen, können Sie einige häufig vergessene Formatierungsoptionen verwenden:
- Klicken Sie mit der rechten Maustaste auf das Diagramm und klicken Sie auf Diagrammbereich formatieren aus dem Menü.
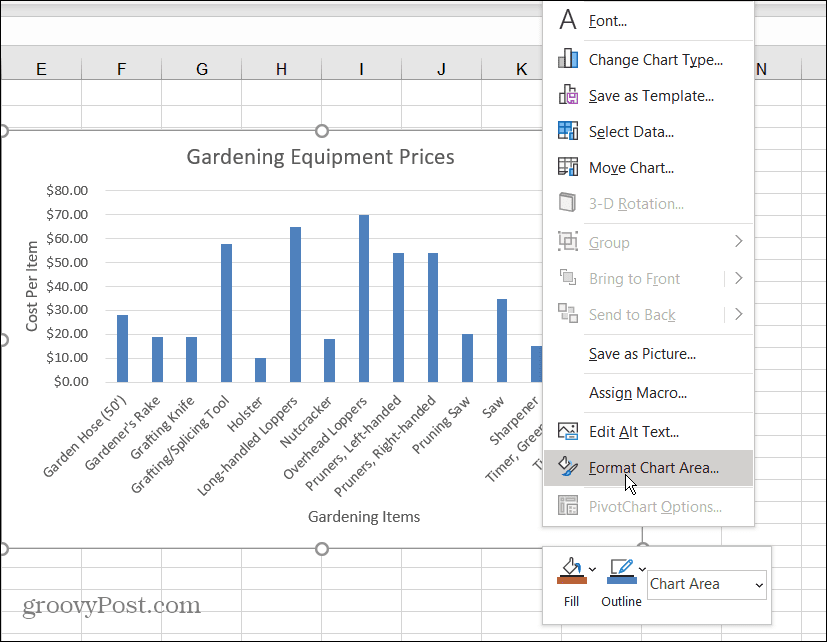
- EIN Diagramm formatierenBereich Das Menü erscheint auf der rechten Seite in Excel. Von hier aus können Sie Rahmen, Füllung, Textoptionen und mehr ändern.
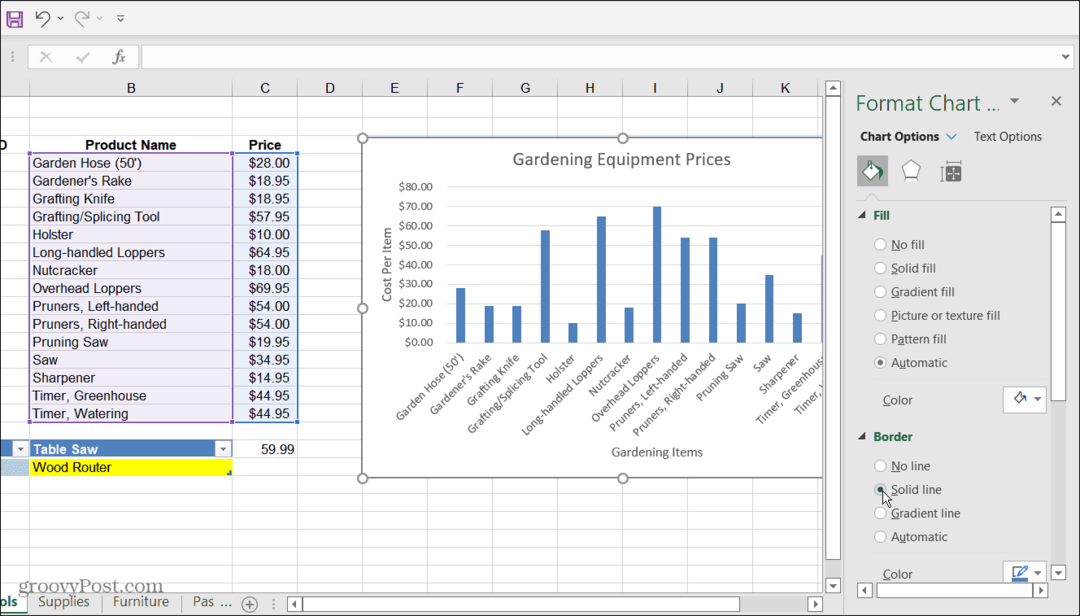
Erstellen von Diagrammen in Excel
Die visuelle Darstellung von Daten durch Erstellen eines Balkendiagramms in Excel ist unkompliziert. Ein Balkendiagramm ist sauber und leicht zu lesen und zu bearbeiten. Excel bietet auch einige hervorragende Anpassungstools, damit Sie es noch optisch ansprechender gestalten können.
Nachdem Sie nun über die Grundlagen zum Erstellen eines Balkendiagramms verfügen, sind Sie möglicherweise daran interessiert, komplexere Diagramme und Grafiken in Excel zu erstellen.
Weitere Informationen finden Sie unter Erstellen von a Gantt-Diagramm in Excel. Etwas anderes, an dem Sie interessiert sein könnten, ist das Erstellen eines Sparklines Mini-Chart.
So finden Sie Ihren Windows 11-Produktschlüssel
Wenn Sie Ihren Windows 11-Produktschlüssel übertragen müssen oder ihn nur für eine Neuinstallation des Betriebssystems benötigen,...
So löschen Sie den Google Chrome-Cache, die Cookies und den Browserverlauf
Chrome speichert Ihren Browserverlauf, Cache und Cookies hervorragend, um Ihre Browserleistung online zu optimieren. So geht's...
Preisabgleich im Geschäft: So erhalten Sie beim Einkauf im Geschäft Online-Preise
Der Kauf im Geschäft bedeutet nicht, dass Sie höhere Preise zahlen müssen. Dank Preisgarantien können Sie beim Einkaufen in...
So verschenken Sie ein Disney Plus-Abonnement mit einer digitalen Geschenkkarte
Wenn Sie Disney Plus genießen und es mit anderen teilen möchten, können Sie hier ein Disney+ Geschenk-Abonnement für...
