Senden Sie Google Mail-Anhänge automatisch an Google Drive, Dropbox und Box
Google Chrome Google Mail Google Drive Dropbox / / March 18, 2020
Attachments.me ist eine nützliche Erweiterung für Google Chrome, mit der Sie Google Mail-Anhänge speichern und für Cloud-Speicherdienste wie Dropbox, Box und Google Drive freigeben können, ohne Google Mail zu verlassen.
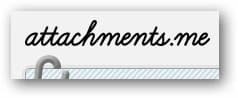 Zuvor haben wir Ihnen gezeigt, wie es geht Speichern Sie Google Mail-Anhänge nahtlos in Google Drive. Mit der Erweiterung "Google Mail to Drive" können Sie jedoch nur Dateien speichern Google Drive. Wenn Sie Dateien auf andere Cloud-Speicherdienste wie Dropbox übertragen möchten, probieren Sie Attachments.me für Chrome aus.
Zuvor haben wir Ihnen gezeigt, wie es geht Speichern Sie Google Mail-Anhänge nahtlos in Google Drive. Mit der Erweiterung "Google Mail to Drive" können Sie jedoch nur Dateien speichern Google Drive. Wenn Sie Dateien auf andere Cloud-Speicherdienste wie Dropbox übertragen möchten, probieren Sie Attachments.me für Chrome aus.
Attachments.me ist eine nützliche Erweiterung für Google Chrome, mit der Sie Google Mail-Anhänge speichern und für Cloud-Speicherdienste wie freigeben können Dropbox, Box und Google Drive, ohne Google Mail zu verlassen.
Gehen Sie zuerst zu attachments.me und installieren Sie die Erweiterung für Chrome. Klicken Sie auf die Schaltfläche "Chrome-Erweiterung hinzufügen" und Sie werden aufgefordert, Zugriff auf Ihre Daten auf attachments.me und Google Mail zu gewähren. Klicken Sie auf die Schaltfläche Hinzufügen, um die Installation fortzusetzen.
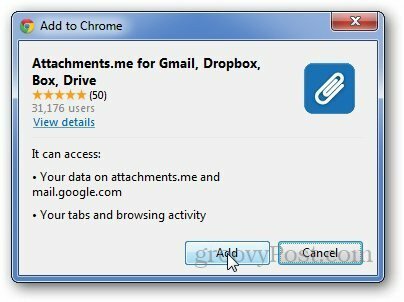
Gehen Sie jetzt zurück zur Startseite von attachments.me, melden Sie sich mit Ihrem Google-Konto an und gewähren Sie ihm Zugriff auf Ihr Google-Konto. Sie werden zur Hauptseite von Attachments.me weitergeleitet, auf der Sie nach Anhängen suchen können, die in Ihrem Google Mail-Konto gespeichert sind.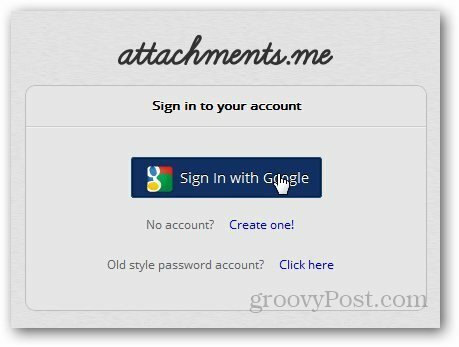
Öffnen Sie als Nächstes Ihr Google Mail-Konto und es werden Benachrichtigungen zu attachments.me angezeigt. Klicken Sie auf die Schaltfläche Erste Schritte.
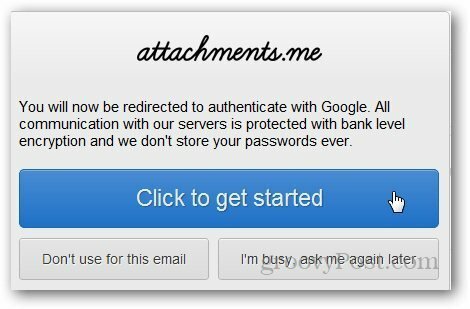
In Google Mail wird direkt neben Ihrem Namen ein neues Symbol angezeigt. Klicken Sie darauf und wählen Sie Cloud-Dienste verwalten.
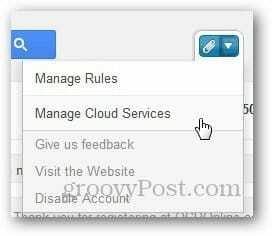
Wählen Sie den Cloud-Dienst aus, den Sie mit Ihrem Google Mail-Konto verbinden möchten. In meinem Fall habe ich Google Drive ausgewählt.
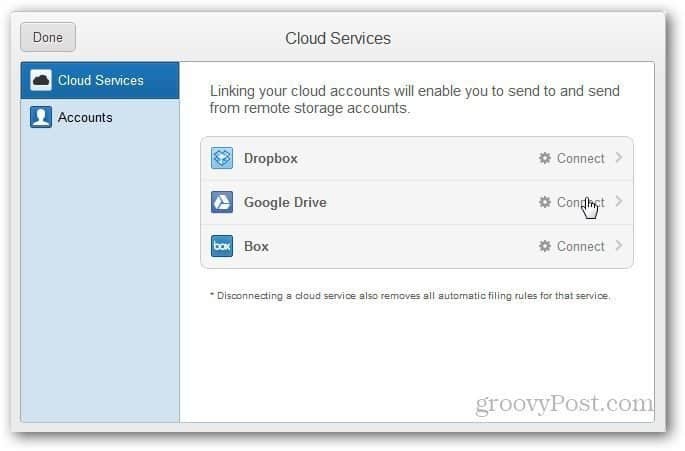
Autorisieren Sie attachments.me für den Zugriff auf Ihr Google Drive.
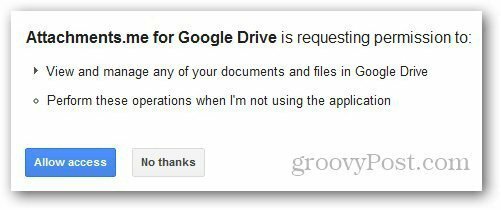
Jetzt ist es Zeit, Regeln für die Erweiterung zu definieren. Klicken Sie auf das Symbol Attachments.me und wählen Sie Regeln verwalten.
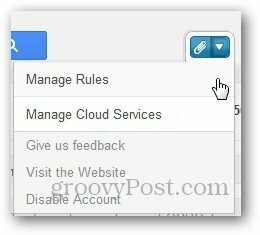
Klicken Sie auf Neue Regel hinzufügen und definieren Sie die Arten von Anhängen, die Sie an Google Drive oder Ihren ausgewählten Cloud-Dienst senden möchten. Klicken Sie auf Alle Typen, wenn Sie alle Anhänge in der Cloud speichern möchten.
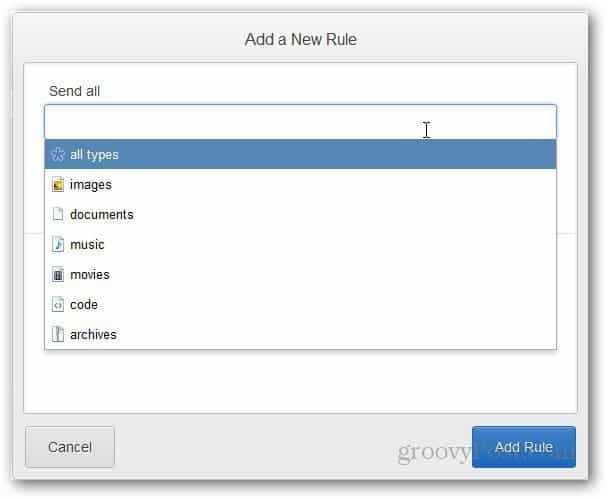
Klicken Sie nun auf die Schaltfläche Browser, um den Ordner auszuwählen, in dem Sie Ihre Google Mail-Anhänge speichern möchten.
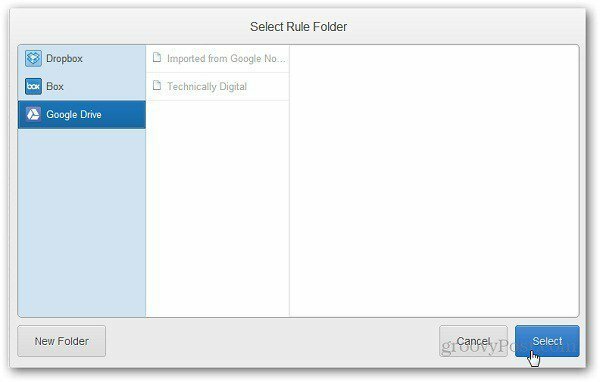
Erstellen Sie eine neue Regel, um automatisch einen bestimmten Dateityp an Ihr Google Drive zu senden. Wenn Sie jetzt einen E-Mail-Anhang erhalten, werden die Dateitypen automatisch in Ihrem Google Drive-Ordner gespeichert.



