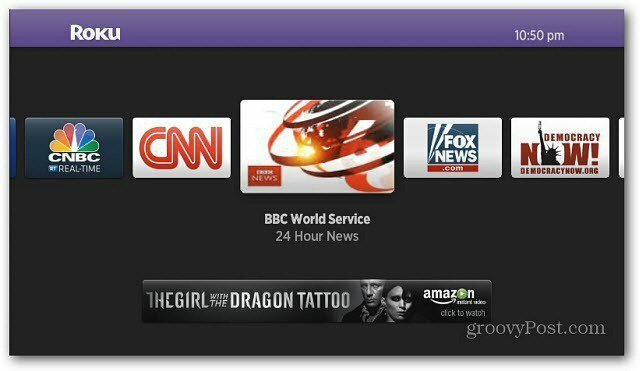Zuletzt aktualisiert am
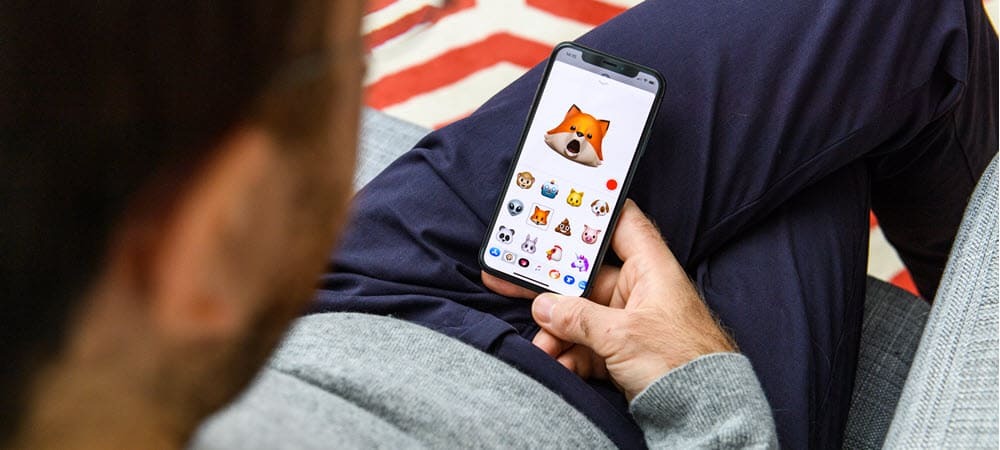
Animierte Memoji haben mit dem Monterey-Update jetzt macOS erreicht. Wenn Sie Memoji auf Ihrem Sperrbildschirm (und anderswo) verwenden möchten, befolgen Sie die Schritte in dieser Anleitung.
Eine der neuesten Funktionen von macOS Monterey ist die Möglichkeit, ein animiertes Memoji zum Mac-Sperrbildschirm hinzufügen. Das bedeutet, dass Sie bei der Anmeldung ein animiertes Memoji als Kontosymbol anzeigen können.
Es folgt der Einführung von Memoji auf macOS Big Sur ein Jahr zuvor. Die animierten Charaktere waren zuerst auf iPhone und iPad gestartet vor einigen Jahren. Wenn Sie Memojis auf Ihrem Sperrbildschirm verwenden möchten, müssen Sie Folgendes tun.
So verwenden Sie Memoji als Anmeldebild auf dem Mac
Obwohl ursprünglich nur in der Nachrichten-App, Memoji kann jetzt auf dem Sperrbildschirm deines Macs in macOS Monterey verwendet werden. Um ein Memoji als Kontosymbol zu verwenden, müssen Sie zuerst eines erstellen.
So erstellen und verwenden Sie Memoji als Anmeldebild für Ihren Mac:
- Offen Systemeinstellungen auf Ihrem Mac.
- Auswählen Benutzer & Gruppen.
- Wählen Sie das Schlosssymbol unten links.
- Melden Sie sich bei Aufforderung mit Ihrem Mac-Passwort an, damit Sie Änderungen vornehmen können.
- Wähle aus Benutzer auf der linken Seite über dem Schloss-Symbol.
- Klicken Sie auf die aktuelles Symbol für den Benutzer rechts, Auswahl Bearbeiten.

- Wähle aus Memoji Registerkarte auf der rechten Seite.
- Drücke den Symbol hinzufügen um ein neues Memoji zu erstellen.
- Anpassen der Merkmale für dein Memoji auf der linken Seite. Sie können es personalisieren, indem Sie eine Reihe von Gesichtsmerkmalen ändern, sei es durch Ändern der Hautfarbe oder Anpassen der Brille.
- Klicken Fertig wenn du fertig bist.
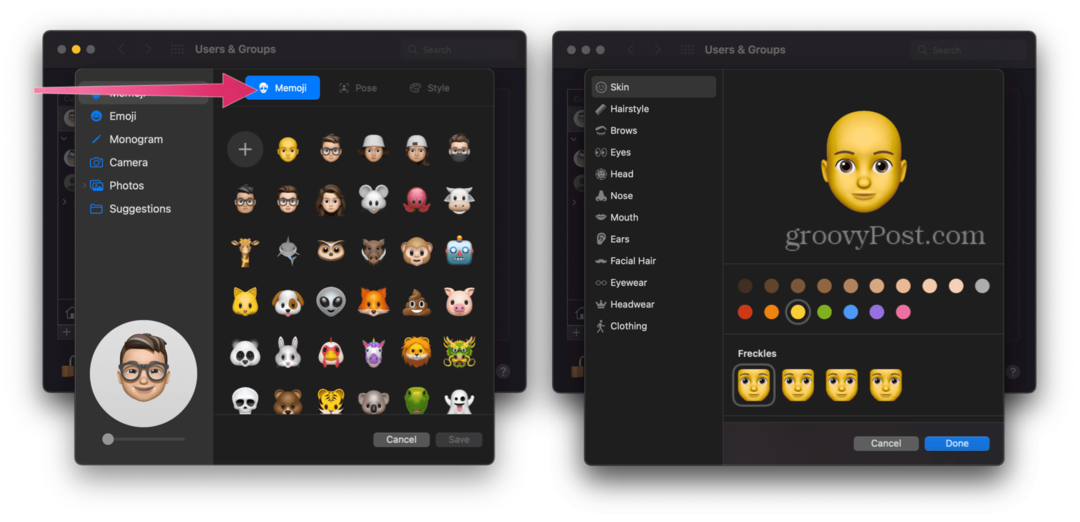
- Wählen Sie das Registerkarte "Pose", und wählen Sie dann die stilisierte Pose aus, die Sie für Ihr Memoji verwenden möchten.
- Wählen Sie als Nächstes die Registerkarte Stil und wählen Sie einen Stil.
- Auswählen Speichern.
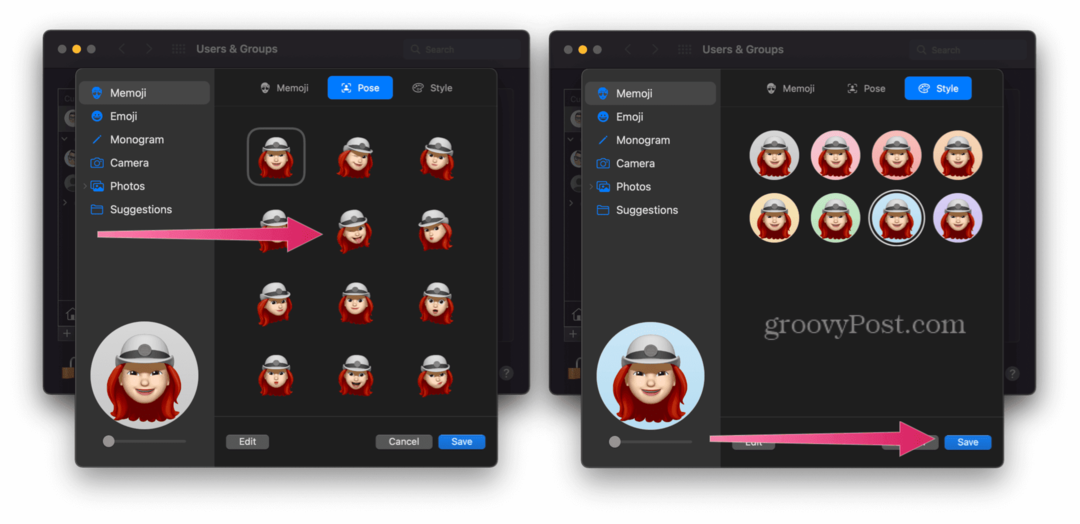
Das ist es! Sie sehen jetzt ein animiertes Memoji auf Ihrem Mac-Sperrbildschirm, wie Sie unten sehen können.
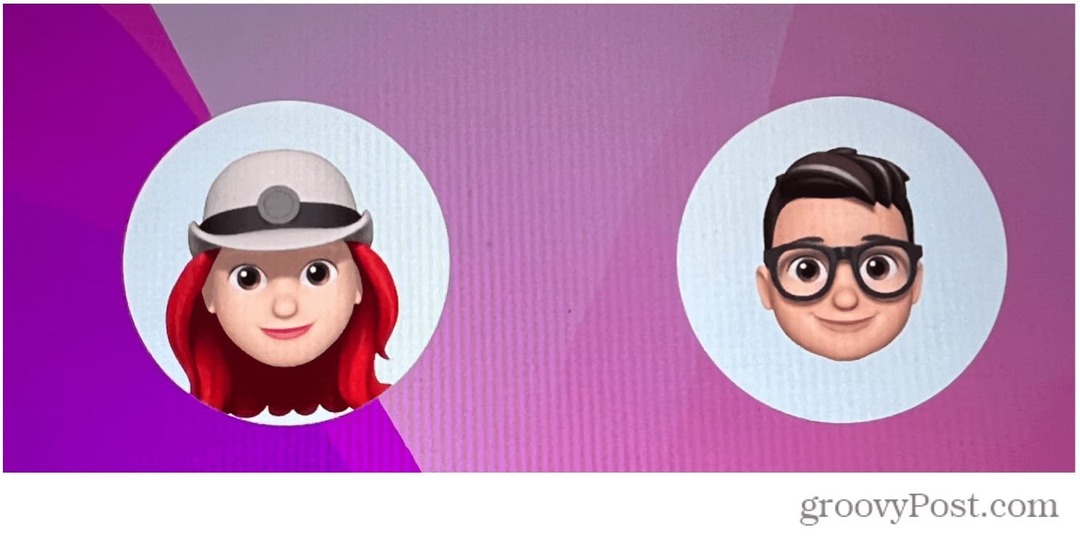 Verwenden von Memoji-Stickern in Mac-Nachrichten
Verwenden von Memoji-Stickern in Mac-Nachrichten
Sobald Sie Ihr personalisiertes Memoji erstellt haben, können Sie es an anderer Stelle auf Ihrem Mac verwenden. Sie können sich beispielsweise für die Verwendung von. entscheiden Memoji-Stickerpakete in Ihren Nachrichten.
Stickerpakete sind benutzerdefinierte Emojis, die Sie in der Nachrichten-App und anderswo senden können. Apple neigt dazu, die verfügbaren Sticker-Packs mit jeder neuen macOS-Version zu aktualisieren.
So verwenden Sie Memoji-Stickerpakete in der Nachrichten-App auf dem Mac:
- Offen Mitteilungen auf Ihrem Mac und erstellen Sie eine Nachricht.
- Klicken Sie auf die Symbol links neben dem iMessage-Feld unten.
- Wählen Sie als Nächstes Memoji-Aufkleber.
- Wählen Sie a Aufkleber benutzen.
- Klicken senden es zu senden.
Verfolgen Sie Ihre Memoji
Wenn Sie verwenden Zwei-Faktor-Authentifizierung, Ihr Memoji wird auf all Ihren kompatiblen Geräten synchronisiert. Sie müssen sich jedoch bei den Geräten mit derselben Apple-ID und der Ihres Geräts anmelden iCloud Drive-Funktionalität muss eingeschaltet werden.
Sie können Ihr Memoji jederzeit bearbeiten, duplizieren und löschen, indem Sie die folgenden Schritte ausführen:
- Offen Mitteilungen.
- Wählen Sie das Schaltfläche „Verfassen“ um eine neue Nachricht zu starten. Für zusätzliche Funktionen können Sie auch eine vorhandene Konversation verwenden.
- Tippen Sie auf die Memoji-Schaltfläche oder der Schaltfläche "Memoji-Sticker".
- Wähle aus Memoji du willst dich ändern.
- Tippen Sie als Nächstes auf das Mehr-Taste, dann wähle Bearbeiten, duplizieren, oder Löschen.
- Wählen Fertig.
Viel zu sehen in macOS Monterey
Jedes neue Jahr bringt ein neues macOS-Update und neue aufregende Funktionen.
Die Verwendung Ihres Memoji auf dem Mac ist nur der Anfang – Sie können auch damit beginnen Verknüpfungen auf dem Mac um Ihre täglichen Aufgaben zu beschleunigen. Sie könnten auch erwägen, zu verwenden Apple-Fokus, eine neue Möglichkeit, Ihre Benachrichtigungen und Kommunikation den ganzen Tag über zu organisieren.
Wenn Sie das Betriebssystem von Apple satt haben, gibt es natürlich einen anderen Weg. Du könntest wechseln von macOS Monterey zu Windows 11 und nutzen Sie stattdessen die neuesten Funktionen des neuesten Betriebssystems von Microsoft.
Klicken um zu kommentieren
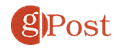
So finden Sie Ihren Windows 11-Produktschlüssel
Wenn Sie Ihren Windows 11-Produktschlüssel übertragen müssen oder ihn nur für eine Neuinstallation des Betriebssystems benötigen,...
So löschen Sie den Google Chrome-Cache, die Cookies und den Browserverlauf
Chrome speichert Ihren Browserverlauf, Cache und Cookies hervorragend, um Ihre Browserleistung online zu optimieren. So geht's...
Preisabgleich im Geschäft: So erhalten Sie beim Einkauf im Geschäft Online-Preise
Der Kauf im Geschäft bedeutet nicht, dass Sie höhere Preise zahlen müssen. Dank Preisgarantien können Sie beim Einkaufen in...
So verschenken Sie ein Disney Plus-Abonnement mit einer digitalen Geschenkkarte
Wenn Sie Disney Plus genießen und es mit anderen teilen möchten, können Sie hier ein Disney+ Geschenk-Abonnement für...