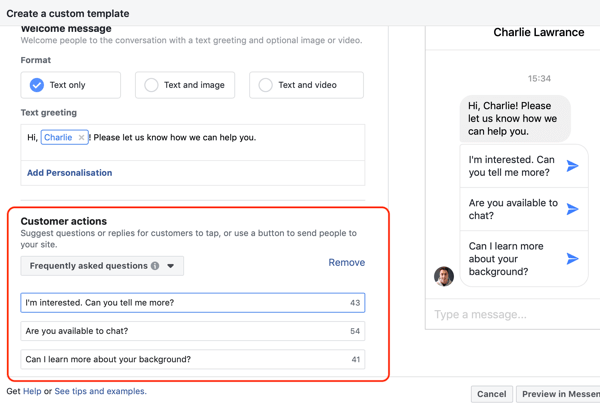So stellen Sie Windows 11 mithilfe einer Systemabbildsicherung wieder her
Microsoft Windows 11 Held / / December 01, 2021

Zuletzt aktualisiert am

Mit einer vollständigen Systemabbildsicherung Ihres Windows 11-PCs können Sie ihn zurücksetzen und wiederherstellen, wenn ein Problem auftritt. Gehen Sie folgendermaßen vor, um Ihren PC auf diese Weise wiederherzustellen.
Wenn du eine hast Windows 11 Systemabbildsicherung, sind Sie vor Datenverlust und PC-Ausfällen geschützt, da Sie Ihren PC wiederherstellen können, wenn etwas schief geht.
Es kann sich um einen verheerenden Malware-Angriff, unvorhergesehene Hardwareausfälle oder einfach um ein allgemeines System handeln Instabilität – Mit einem Systemabbild können Sie Ihren PC wiederherstellen, bevor ein Problem aufgetreten ist (vorausgesetzt, Ihre Hardware funktioniert).
Wenn Sie sich nicht sicher sind, wie Sie Windows 11 mithilfe einer zuvor erstellten Systemabbildsicherung wiederherstellen können, können Sie dies schnell tun, indem Sie diese Schritte ausführen.
So stellen Sie Windows 11 mithilfe einer Systemabbildsicherung wieder her
Bevor Sie mit der Wiederherstellung von Windows 11 von Ihrem Systemabbild beginnen, müssen Sie Erstellen Sie ein bootfähiges Windows 11 USB-Installationslaufwerk oder habe eine Windows 11 USB-Wiederherstellungslaufwerk bereit zu gehen.
Booten in die Systemwiederherstellung
Wenn Sie ein Windows 11-Installationslaufwerk verwenden, warten Sie, bis das Windows Setup Bildschirm. Sobald Sie das erreichen Windows Setup Bildschirm, klicken Sie Deinen Computer reparieren in der unteren linken Ecke.
Wenn Sie ein Windows 11-USB-Wiederherstellungslaufwerk verwenden, überspringen Sie diesen Schritt – Sie starten direkt in das nächste Menü.
Notiz: Wenn Ihr PC nicht in diesem Bildschirm bootet, müssen Sie auf das BIOS/UEFI-Menü und ändern Sie die Bootreihenfolge. Das Aufrufen des BIOS/UEFI-Menüs ist von Computer zu Computer unterschiedlich. Wenn Sie sich nicht sicher sind, wie das geht, lesen Sie die Support-Dokumentation des Herstellers.
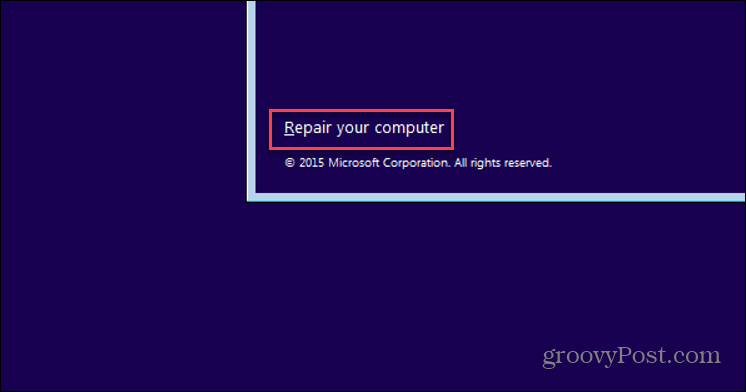
Du solltest das sehen Erweiterte Optionen Menü weiter—klick Fehlerbehebung.
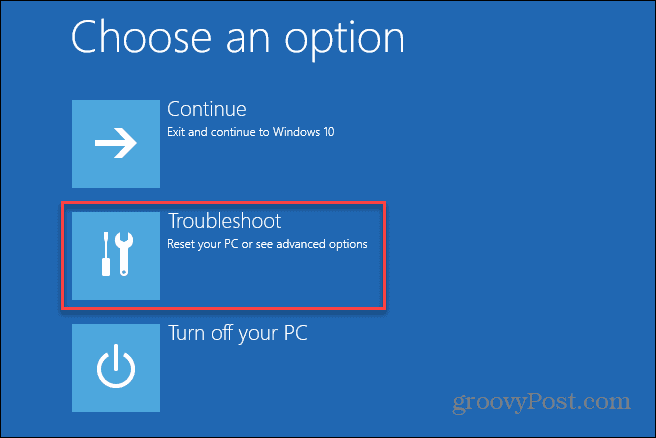
In dem Erweiterte Optionen Menü, drücken Sie die Wiederherstellung von Systemabbildern Möglichkeit.
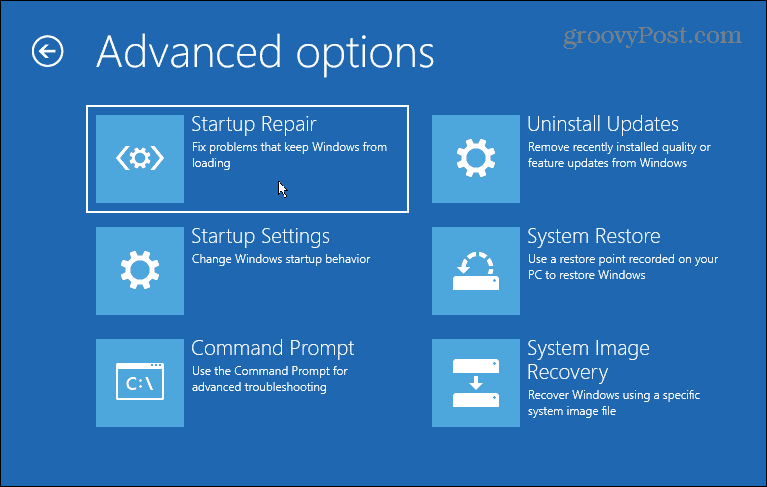
Wenn BitLocker aktiviert ist, müssen Sie Ihren Sicherheitsschlüssel eingeben. Sie finden den Schlüssel, indem Sie sich bei Ihrem Microsoft-Konto anmelden. Mehr dazu erfahren Sie hier Microsoft-Supportseite.
Wiederherstellen von Windows mithilfe einer Systemabbildsicherung
Sie sollten jetzt in der Lage sein, den Vorgang zum Wiederherstellen von Windows 11 mithilfe Ihrer Systemabbildsicherung zu starten. Wählen Sie dazu die Option Windows 11 unter dem Wählen Sie ein Zielbetriebssystem Sektion.

In dem Re-Image Ihres Computers Menü, wählen Sie die Verwenden Sie das neueste verfügbare Systemabbild Option und klicken Sie Nächste.
Wenn Sie lieber ein älteres System-Image verwenden möchten, wählen Sie das Wählen Sie ein Systemabbild aus Option statt.
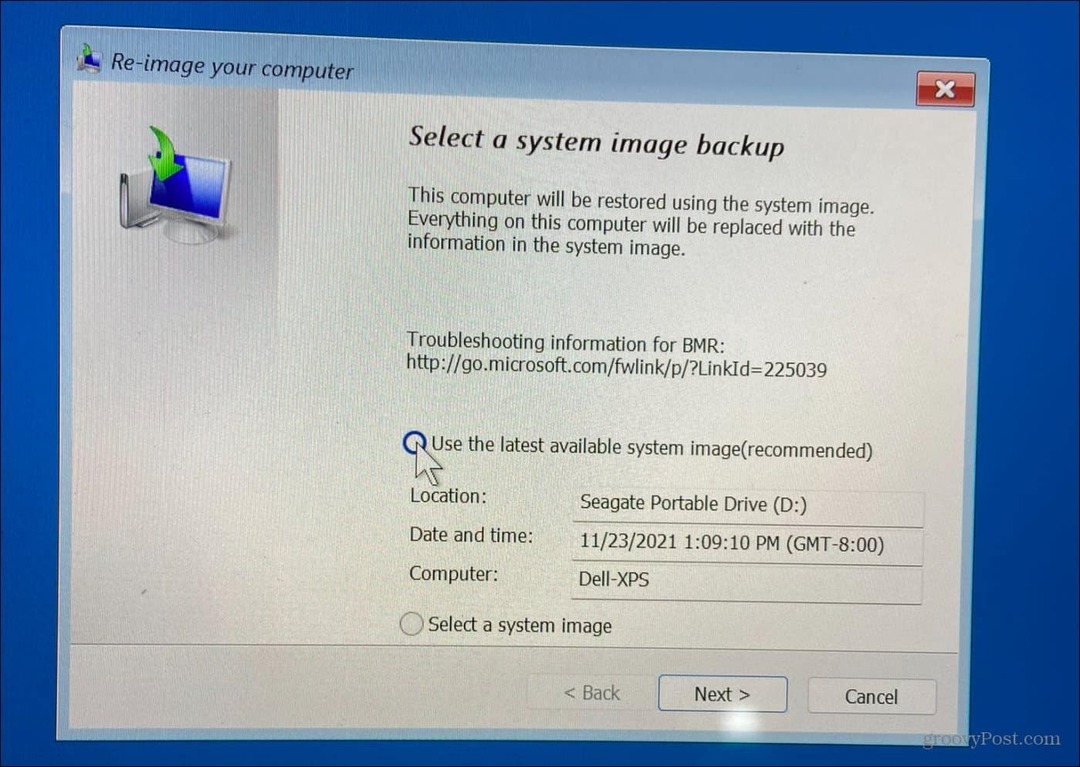
Auf dem folgenden Bildschirm können Sie die Formatieren und Neupartitionieren von Datenträgern Option, bevor Sie fortfahren. Dies ist ein optionaler Schritt, und Sie sollten alle sekundären Laufwerke ausschließen, um Datenverlust zu vermeiden.
Normalerweise verwenden Sie diesen optionalen Schritt nur auf neuen Laufwerken. Es ist auch optional, die Nur Systemtreiber wiederherstellen Möglichkeit.
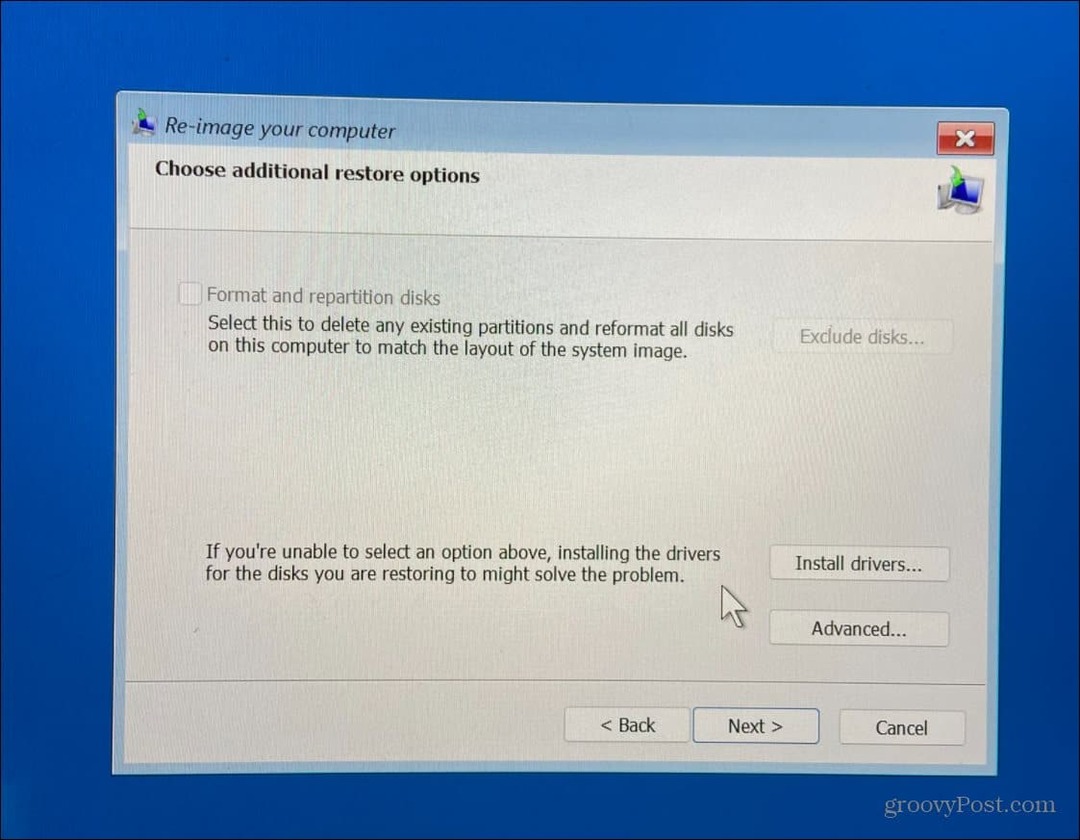
Nachdem Sie den Assistenten durchgearbeitet haben und mit Ihrer Auswahl vertraut sind, klicken Sie auf Beenden Taste.
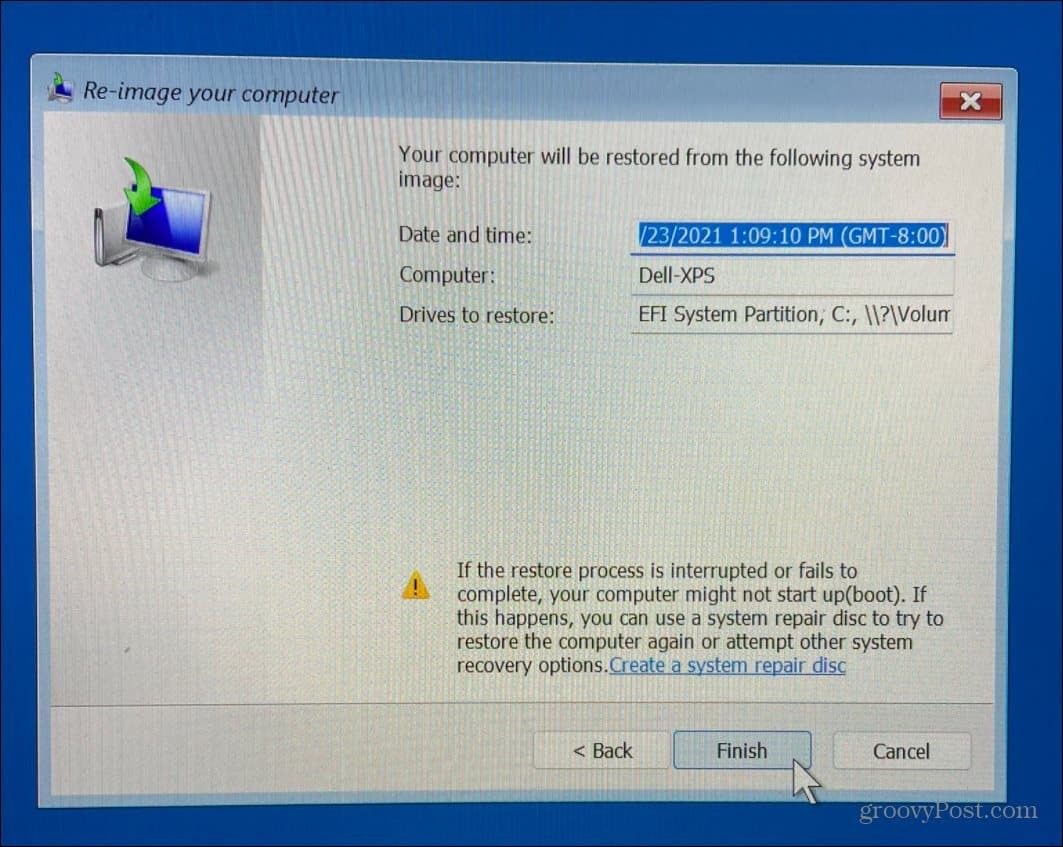
Sie werden vor Datenverlust gewarnt – klicken Sie auf Jawohl zu bestätigen und fortzufahren.
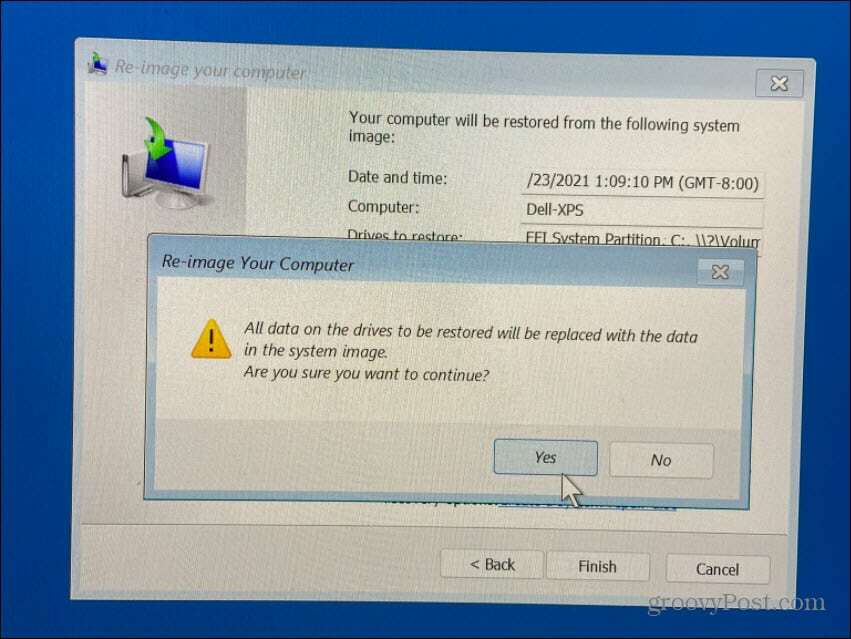
Danach beginnt der Wiederherstellungsprozess. Die benötigte Zeit hängt von der Datenmenge und den Ressourcen des Systems ab.
Nach der Wiederherstellung von Windows 11 aus einer Systemabbildsicherung
Die obigen Schritte sollten Ihnen helfen, Windows 11 mithilfe einer Systemabbildsicherung wiederherzustellen. Ihr PC wird während des Vorgangs einige Male neu gestartet, also nehmen Sie sich genügend Zeit, um dies abzuschließen. Wenn dies erledigt ist, sollten Sie alle aktuellen Updates installieren, die das Backup nicht enthält.
Drücken Sie dazu Start, dann drücken Einstellungen > Windows Update zu manuell nach Updates suchen.
Denken Sie daran, dass dieser Vorgang dazu gedacht ist, Ihr gesamtes System wiederherzustellen – nicht nur einzelne Dateien. Um beispielsweise Dateien zu sichern und wiederherzustellen, verwenden Sie OneDrive-Dateisynchronisierung oder benutze die Dateiversionsverlauf-Funktion stattdessen.
Du kannst auch Erstellen Sie einen Wiederherstellungspunkt in Windows 11, die Sie als schnellere Alternative verwenden können, um eine ältere Version Ihrer Windows-Installation wiederherzustellen. Wenn Sie Ihren Windows 11-PC verkaufen oder verschenken oder nach einem problematischen Update einfach nur einen Neustart wünschen, möchten Sie vielleicht Ziehen Sie in Erwägung, Windows 11 auf die Werkseinstellungen zurückzusetzen.
So finden Sie Ihren Windows 11-Produktschlüssel
Wenn Sie Ihren Windows 11-Produktschlüssel übertragen müssen oder ihn nur für eine Neuinstallation des Betriebssystems benötigen,...
So löschen Sie den Google Chrome-Cache, die Cookies und den Browserverlauf
Chrome speichert Ihren Browserverlauf, Cache und Cookies hervorragend, um Ihre Browserleistung online zu optimieren. So geht's...
Preisabgleich im Geschäft: So erhalten Sie beim Einkauf im Geschäft Online-Preise
Der Kauf im Geschäft bedeutet nicht, dass Sie höhere Preise zahlen müssen. Dank Preisgarantien können Sie beim Einkaufen in...
So verschenken Sie ein Disney Plus-Abonnement mit einer digitalen Geschenkkarte
Wenn Sie Disney Plus genießen und es mit anderen teilen möchten, können Sie hier ein Disney+ Geschenk-Abonnement für...