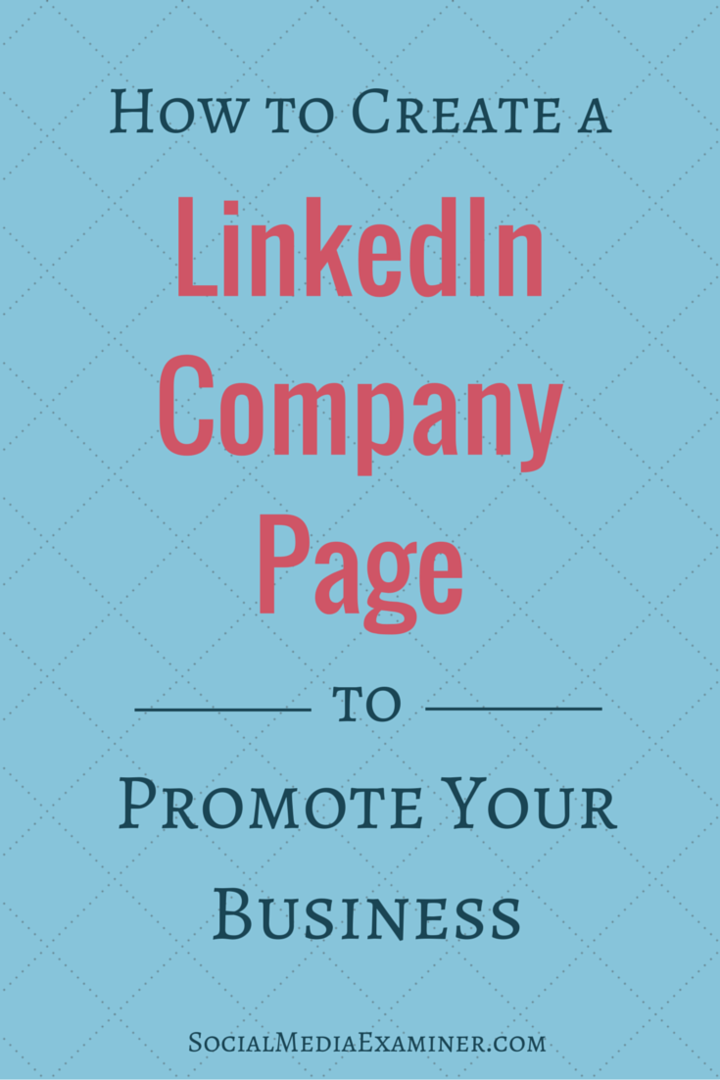Zuletzt aktualisiert am

Es gibt eine Reihe von integrierten und Drittanbietermethoden zum Zuschneiden von Screenshots auf einem Mac. Diese Anleitung hilft Ihnen beim Einstieg.
Wenn Sie einen Schnappschuss einer ausgeführten App erstellen möchten, aber die Menüleiste oder das Dock ausschneiden möchten, müssen Sie wissen, wie Sie einen Screenshot auf einem Mac zuschneiden. Es gibt viele Methoden zum Aufnehmen von Mac-Screenshots, einschließlich integrierter Optionen sowie kostenpflichtiger und kostenloser Alternativen.
Dazu gehören Methoden, mit denen Sie unerwünschte äußere Bereiche zuschneiden, Ihr Bild mit Filtern retuschieren oder erweiterte Änderungen vornehmen können. Wenn Sie einen Screenshot auf einem Mac zuschneiden möchten, müssen Sie Folgendes tun.
Wichtige Tastenkombinationen zum Aufnehmen von Mac-Screenshots
Bevor Sie wissen, wie Sie einen Screenshot zuschneiden, müssen Sie möglicherweise zuerst wissen, wie Sie einen neuen Screenshot erstellen.
Es gibt verschiedene Methoden für Screenshot auf dem Mac erstellen, aber der schnellste Weg ist, eine von mehreren Tastenkombinationen zu verwenden. Wenn Sie macOS Mojave und höher verwenden, können Sie ein integriertes Tool zum Zuschneiden von Screenshots verwenden, um Screenshots während der Aufnahme zuzuschneiden.
Wenn Sie sich nicht sicher sind, wie Sie Screenshots erstellen, verwenden Sie diese Verknüpfungen:
- Machen Sie einen Screenshot des gesamten Bildschirms: Umschalt + Befehl + 3
- Nehmen Sie einen Teil des Bildschirms auf: Umschalt + Befehl + 4
- Aufnehmen eines Fensters oder Menüs: Umschalt + Befehl + 4 + Leertaste
So schneiden Sie einen Screenshot auf einem Mac zu
Nachdem Sie einen Screenshot erstellt haben, können Sie ihn mit einer der folgenden Methoden zuschneiden.
Verwenden des integrierten Tools zum Zuschneiden von Screenshots
Das neue, integrierte Tool zum Zuschneiden von Screenshots ist vielleicht die beste Methode zum Zuschneiden eines Screenshots auf einem Mac.
Unmittelbar nach dem Erstellen eines Screenshots in macOS werden Sie in der unteren rechten Ecke Ihres Bildschirms eine schwebende Miniaturansicht bemerken. Es ist eine Miniaturansicht Ihres Screenshots – wenn Sie darauf klicken, wird das Zuschneidewerkzeug angezeigt. Wenn Sie nicht innerhalb weniger Sekunden auf das Thumbnail klicken, verschwindet es und Sie können das Tool nicht verwenden. Leider kann die Zeit bis zum Wegfall nicht verlängert werden.
So beschneiden Sie mit diesem Werkzeug:
- Drücken Sie die Symbol zuschneiden (oben rechts), nachdem Sie Ihren Screenshot gemacht haben.
- Wählen Sie den Bereich in Ihrem Screenshot aus, den Sie behalten möchten.
- Wenn Sie fertig sind, drücken Sie Fertig.
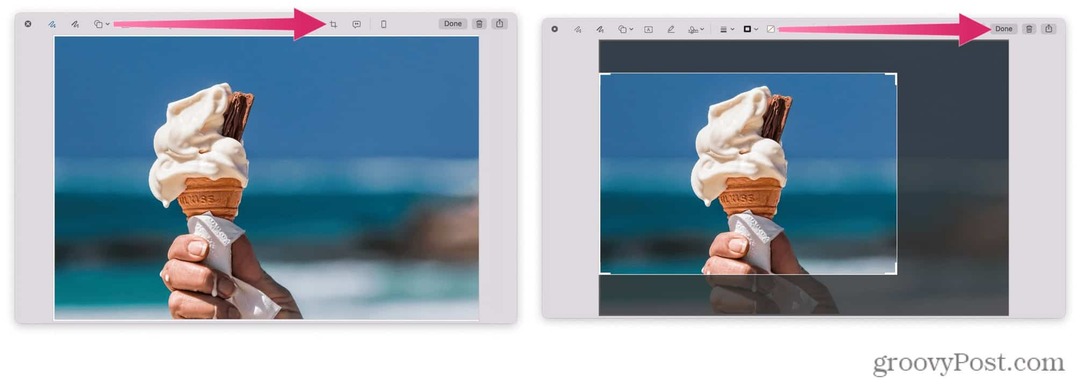
Vorschau verwenden
Wenn Sie in macOS auf ein Bild doppelklicken, wird die Vorschau-App standardmäßig geöffnet. Mit diesem Tool können Sie Ihre Screenshots schnell zuschneiden.
So schneiden Sie einen Screenshot mit der Vorschau zu:
- Doppelklicken Sie im Finder auf ein Bild, um die Vorschau-App zu öffnen.
- Wähle aus Markup-Symbolleiste anzeigen Symbol (oben rechts – in Form eines Bleistifts.)
- Verwenden Klicken und Ziehen um den Bereich auszuwählen, den Sie behalten möchten.
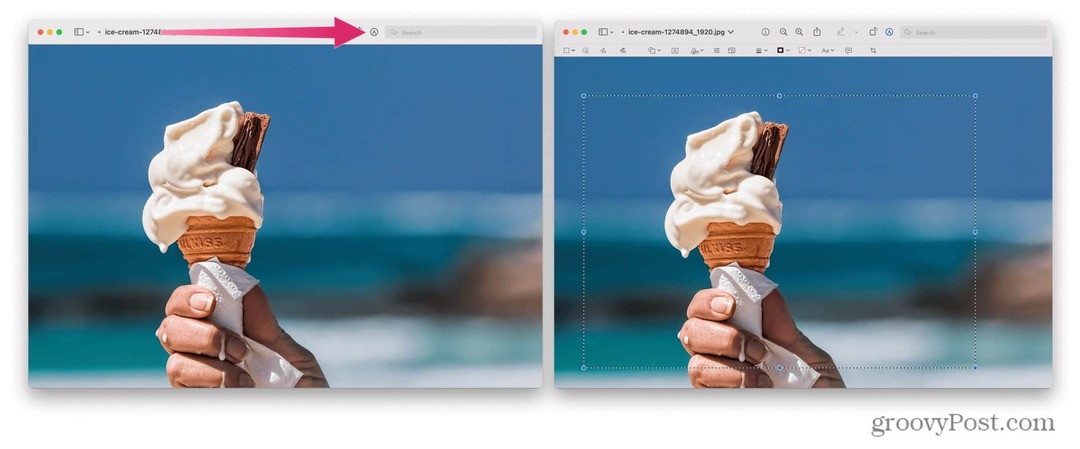
- Drücken Sie in der Menüleiste Werkzeuge.
- Wählen Sie aus der Dropdown-Liste Ernte.
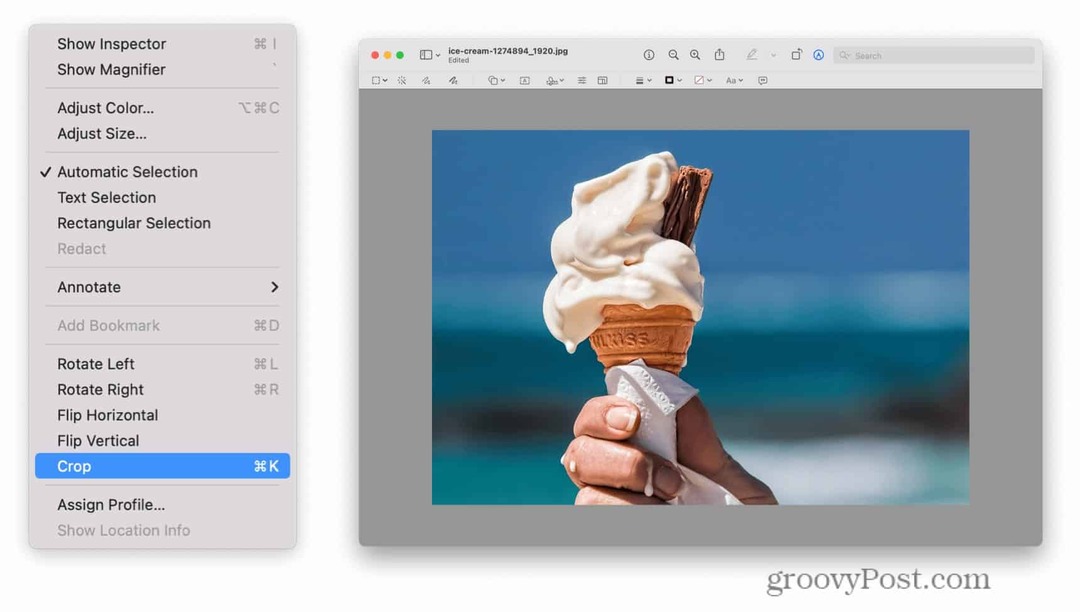
Verwenden der Fotos-App
Die Fotos-App ist das integrierte Tool zum Verwalten Ihrer Bilder unter macOS. Es kann auch als einfaches Fotobearbeitungswerkzeug verwendet werden, mit dem Sie Screenshots auf einem Mac schnell zuschneiden können.
Sie müssen Ihren Screenshot jedoch auf Ihrem Mac speichern, bevor Sie dies tun.
So bearbeiten Sie Screenshots mit der Fotos-App:
- Öffne Fotos und drücke dann Datei > Importieren.
- Wählen Sie den Screenshot aus, den Sie bearbeiten möchten.
- Drücken Sie Importieren.
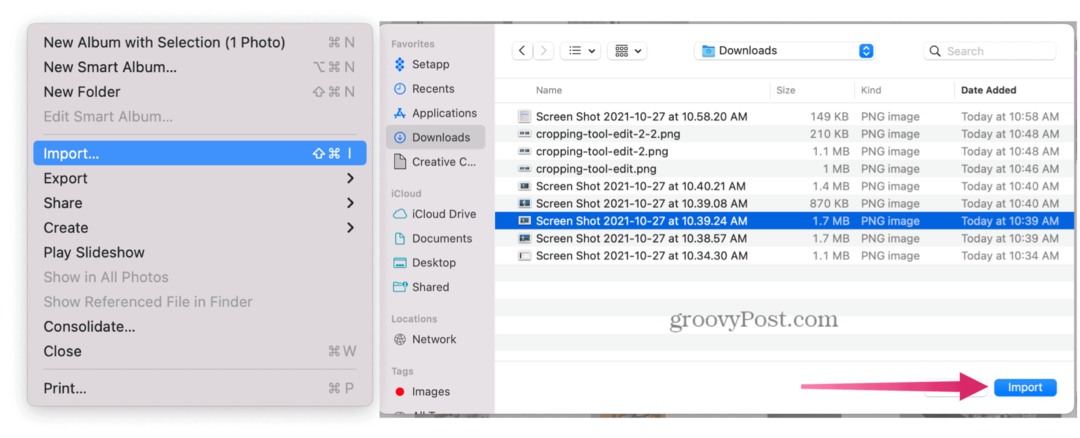
- Doppelklicken Sie auf das importierte Bild und drücken Sie dann Bearbeiten (oben rechts).
- Wählen Sie oben das Ernte Taste.
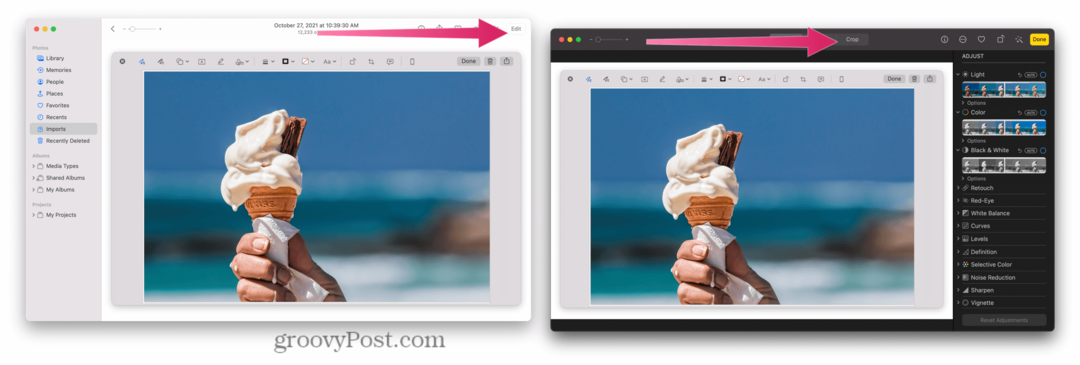
Lösungen von Drittanbietern
Es gibt eine Reihe von Apps von Drittanbietern, mit denen Sie Bilder bearbeiten können – Sie können diese überprüfen, indem Sie auf. klicken Foto & Video Abschnitt im App Store.
Dazu gehören Favoriten wie Adobe Lightroom, Polarr Foto-Editor, Pixelstyle Photo Image Editor, und mehr. Ähnliche Apps sind auch online verfügbar. Jede Fotobearbeitungslösung von Drittanbietern verhält sich beim Zuschneiden etwas anders als die andere.
Sehen wir uns als Beispiel an, wie Polarr Photo Editor beim Zuschneiden funktioniert. So bearbeiten Sie Screenshots mit dem Polarr Photo Editor:
- Drücken Sie Datei > Offen.
- Wählen Sie das Foto aus, das Sie bearbeiten möchten.
- Drücken Sie links die Ernte Symbol.
- Wählen Sie den Bereich aus, den Sie speichern möchten.
- Drücken Sie die Foto speichern Symbol, um das Bild zu speichern.
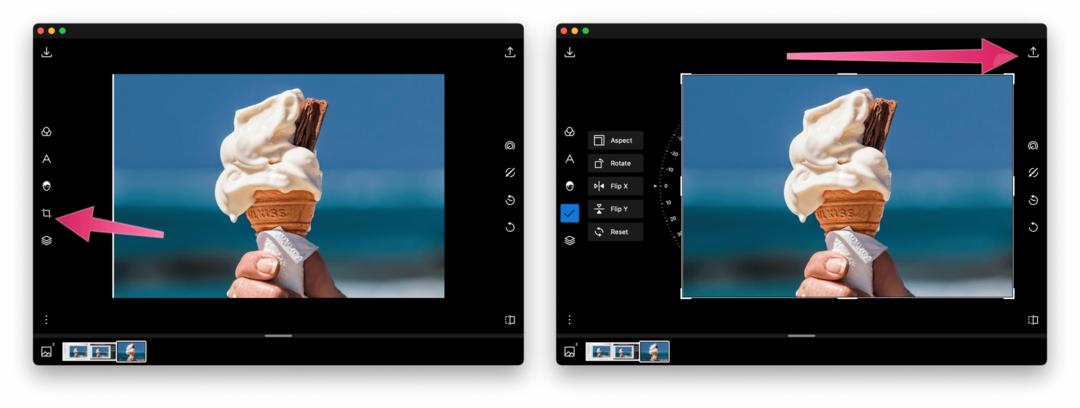
Bearbeiten von Screenshots auf einem Mac
Unabhängig davon, ob Sie ein integriertes Tool oder eine Alternative eines Drittanbieters verwenden, gibt es viele Möglichkeiten, einen Screenshot auf einem Mac zuzuschneiden.
Fortgeschrittenere Bildbearbeitungswerkzeuge, einschließlich GIMP oder Photoshop, können Sie Ihre Screenshots zuschneiden. Sie können auch webbasierte Tools ausprobieren – eine kurze Google-Suche zeigt diese, aber einige erwähnenswerte Erwähnungen sind Fotor, PicResize, und piZap.
Fehlen neue macOS-Funktionen? Wenn Sie nicht aktualisieren können, ist es möglicherweise an der Zeit, darüber nachzudenken Aktualisieren Sie Ihren Mac.
So finden Sie Ihren Windows 11-Produktschlüssel
Wenn Sie Ihren Windows 11-Produktschlüssel übertragen müssen oder ihn nur für eine Neuinstallation des Betriebssystems benötigen,...
So löschen Sie den Google Chrome-Cache, die Cookies und den Browserverlauf
Chrome speichert Ihren Browserverlauf, Cache und Cookies hervorragend, um Ihre Browserleistung online zu optimieren. So geht's...
Preisabgleich im Geschäft: So erhalten Sie beim Einkauf im Geschäft Online-Preise
Der Kauf im Geschäft bedeutet nicht, dass Sie höhere Preise zahlen müssen. Dank Preisgarantien können Sie beim Einkaufen in...
So verschenken Sie ein Disney Plus-Abonnement mit einer digitalen Geschenkkarte
Wenn Sie Disney Plus genießen und es mit anderen teilen möchten, können Sie hier ein Disney+ Geschenk-Abonnement für...