So verwenden Sie virtuelle Desktops auf Ihrem Chromebook
Chrome Os Google Held Chromebook / / March 17, 2020
Zuletzt aktualisiert am

Google hat kürzlich Chrome OS Version 76 eingeführt und damit eine virtuelle Desktop-Funktion. Hier erfahren Sie, wie Sie es aktivieren und die Funktion "Virtuelle Schreibtische" auf Ihrem Chromebook verwenden.
Google hat kürzlich ein Update für Chrome OS veröffentlicht, das einige hilfreiche neue Funktionen enthält. Eine davon ist das Hinzufügen von virtuellen Desktops, die das Unternehmen als virtuelle Desks bezeichnet. Die Funktion ähnelt virtuellen Desktops unter anderen Betriebssystemen. Sie können bis zu vier verschiedene Desktopsitzungen mit verschiedenen Apps ausführen und mit wenigen Klicks einfach zwischen den virtuellen Schreibtischen wechseln. Hier erfahren Sie, wie Sie beginnen.
Aktivieren Sie virtuelle Schreibtische auf Ihrem Chromebook
Je nachdem, wann Sie dies lesen, wird die Funktion möglicherweise nicht angezeigt. Google hat die Funktion "Virtueller Desktop" nicht offiziell angepriesen Blog veröffentlichen. Aber es ist da. Sie müssen es nur aktivieren. Starten Sie dazu Chrome und geben Sie Folgendes in die Adressleiste ein:
chrome: // flags / # enable-virtual-desks
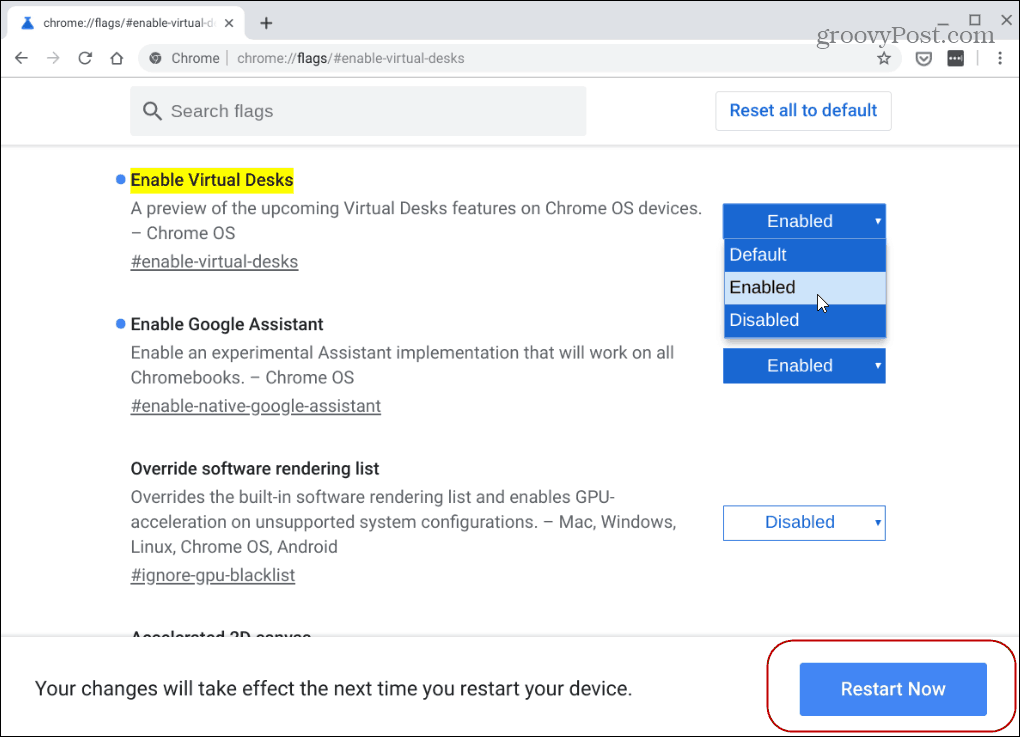
Damit die Änderungen wirksam werden, müssen Sie Chrome OS neu starten. Klicken Sie einfach auf Jetzt neustarten Schaltfläche am unteren Rand der Seite.
Verwenden Sie virtuelle Schreibtische auf Chromebooks
Nachdem die Funktion "Virtuelle Schreibtische" aktiviert ist, klicken Sie auf F5 Taste, um alle geöffneten Fenster anzuzeigen. Dies ist der Schlüssel in der obersten Zeile direkt über dem 6 in der Zahlenreihe.
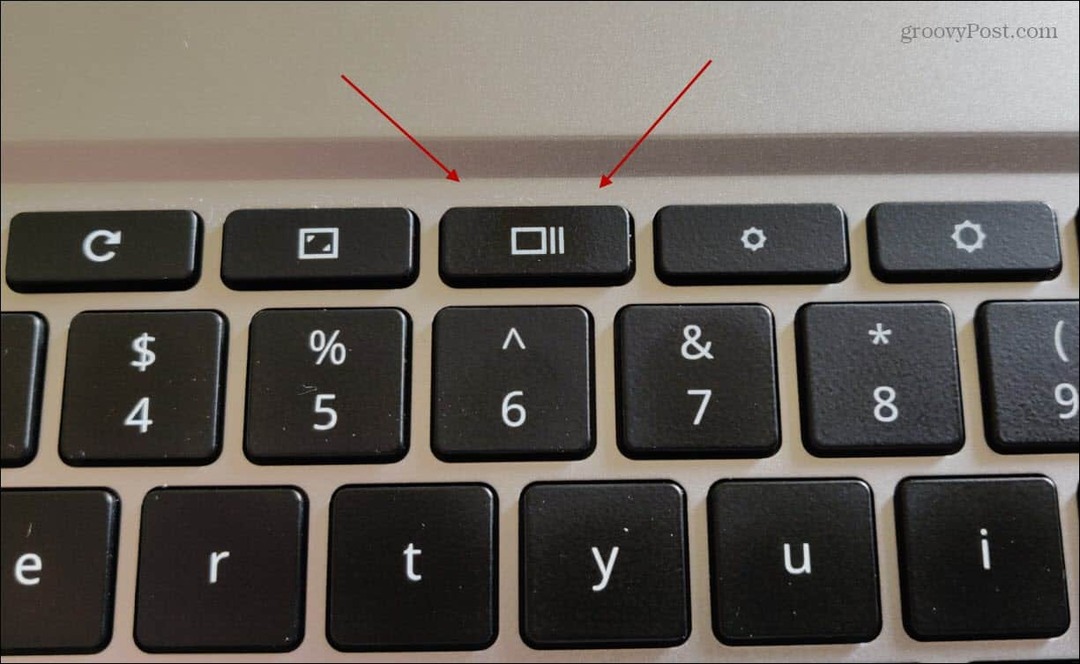
Um dann einen neuen virtuellen Desktop zu erstellen, klicken Sie auf + Neuer Schreibtisch Symbol in der oberen rechten Ecke des Bildschirms.
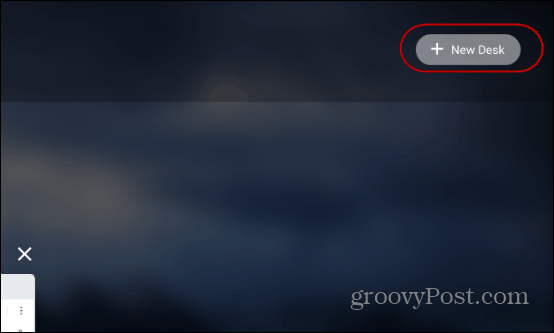
Tun Sie dies für jeden neuen virtuellen Desktop, den Sie benötigen. Beachten Sie, dass Sie bis zu vier verschiedene Schreibtische hinzufügen können.
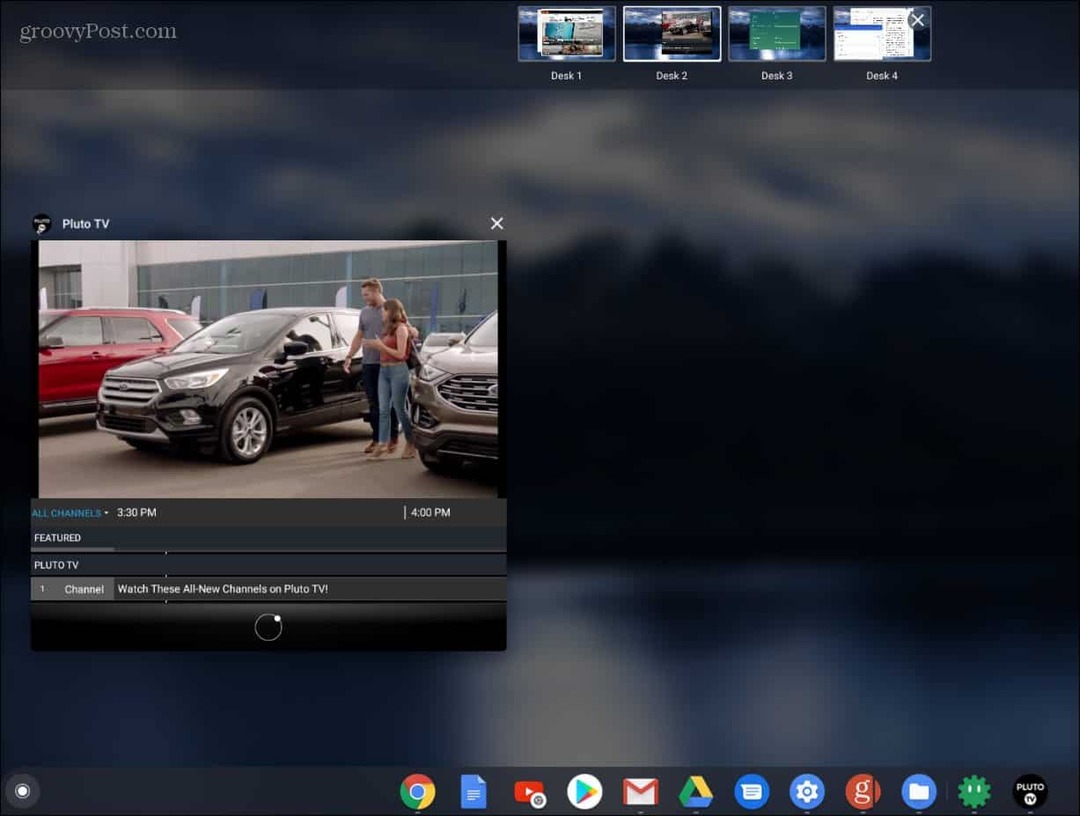
Es gibt verschiedene Möglichkeiten, zwischen Ihren virtuellen Schreibtischen zu wechseln. Entweder traf die F5 Geben Sie die Taste ein und klicken Sie auf die gewünschte. Sie können auch eine bestimmte App auf einem virtuellen Schreibtisch ausrichten, indem Sie auf das Anwendungssymbol in der Taskleiste klicken. Um einen Schreibtisch zu schließen, drücken Sie die Taste F5 Bewegen Sie den Mauszeiger über die zu schließende Taste und X. heraus.
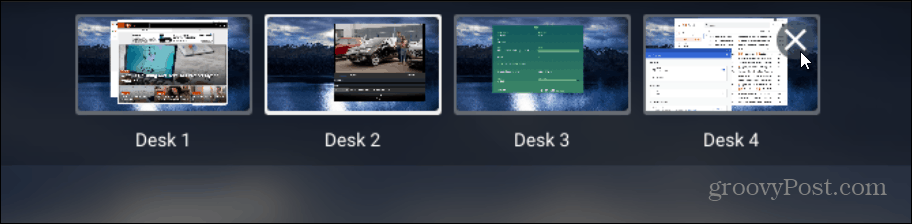
Sie können Apps auch zwischen virtuellen Schreibtischen verschieben. Drücken Sie die Taste F5, während Sie sich auf dem Schreibtisch mit der App befinden, die Sie verschieben möchten, und ziehen Sie sie auf einen anderen virtuellen Schreibtisch.
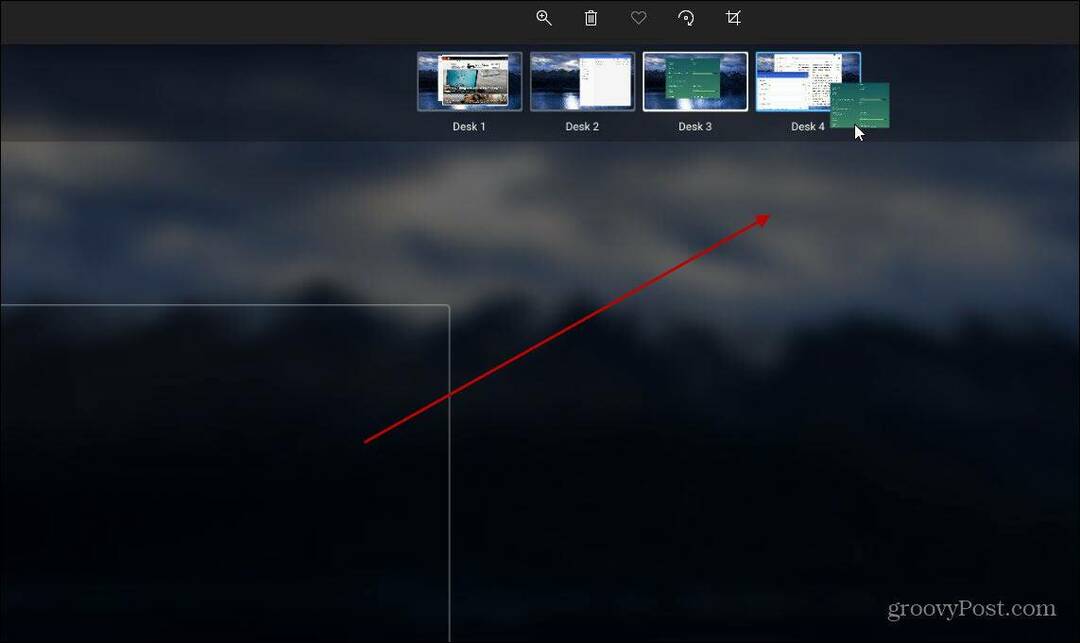
Dies ist eine großartige Möglichkeit, verschiedene Apps zu öffnen, ohne sie ständig in einem einzigen Fenster zu minimieren und zu maximieren. Sie können Ihren Hauptdesktop mit haben Google Dokumente, Nachrichten und Google Mail werden beim zweiten Mal geöffnet, eine Android-App beim dritten Mal und so weiter. Anschließend können Sie Apps auf verschiedene virtuelle Desks verschieben, während Sie Ihren Workflow fortsetzen.
