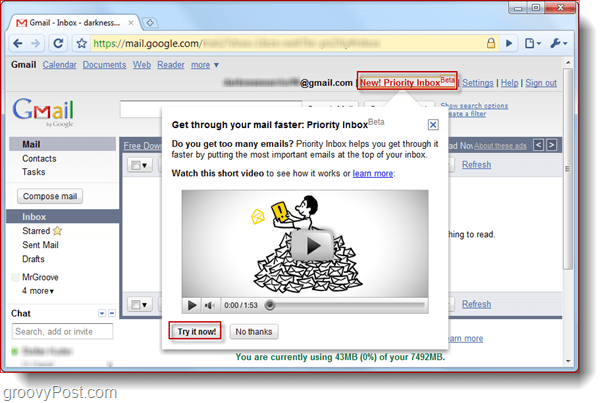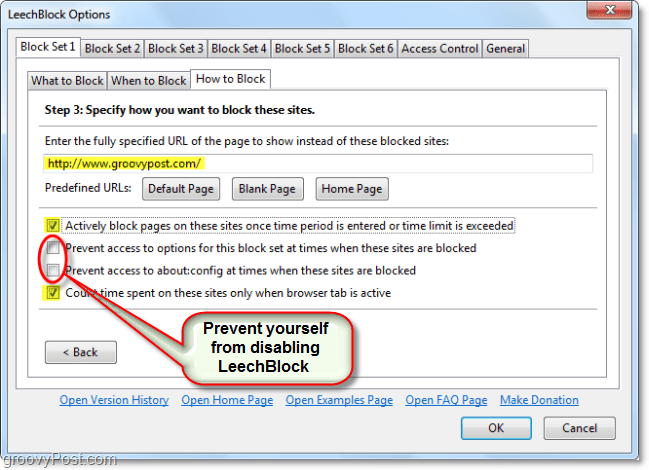So heben Sie den Schutz eines Microsoft Excel-Arbeitsblatts auf
Microsoft Office Microsoft Übertreffen / / March 17, 2020
Zuletzt aktualisiert am

Wenn Sie Ihr Kennwort für das geschützte Arbeitsblatt verloren haben, benötigen Sie eine Möglichkeit, den Schutz dieser Excel-Tabelle aufzuheben und erneut Zugriff zu erhalten. Hier erfahren Sie, wie Sie diese geschützte Excel-Tabelle wiederherstellen.
Wenn Benutzer eine Excel-Tabelle erstellen, möchten sie nicht, dass sich Personen ändern einzelne Blätter schützen. Zum Schutz eines Excel-Arbeitsblatts müssen Sie ein Kennwort erstellen, das Sie eingeben müssen, wenn Sie Änderungen am Blatt vornehmen möchten.
Es gibt verschiedene Möglichkeiten, den Schutz einer solchen Excel-Tabelle aufzuheben. Das erste ist offensichtlich, das Passwort einzugeben und den Schutz des Blattes aufzuheben. Wenn Sie das Passwort vergessen haben oder die Person, die es gesperrt hat, Ihnen das Passwort nicht gegeben hat, haben Sie kein Pech. Es gibt zwei weitere Möglichkeiten, um den Schutz dieses Blattes aufzuheben.
Deaktivieren Sie eine Excel-Tabelle mit dem Kennwort
Der einfachste Weg, den Schutz einer Excel-Tabelle aufzuheben, besteht darin, das Kennwort zu kennen.

- Klicke auf das Rezension Tab.
- Wählen "Blatt aufheben" in dem Schützen Abschnitt des Menüs.
- Geben Sie das Passwort in das Feld ein Blatt aufheben Dialogfenster.
Heben Sie den Schutz einer Excel-Tabelle mit Google Sheets auf
Passwort vergessen oder verlieren auf a geschütztes Excel-Arbeitsblatt kann beängstigend sein. Ihr erster Gedanke könnte sein, dass Sie alle Daten im Blatt vollständig verloren haben.
Die gute Nachricht ist, dass es eine kreative Problemumgehung gibt, mit der Sie den Schutz einer Excel-Tabelle aufheben können. Sie benötigen eine Google Drive-Konto um dies zu tun.
- Öffnen Sie Ihr Google Drive-Konto und wählen Sie Neu und auswählen Google Sheet um ein neues Blatt zu öffnen.
- Wählen Sie im Blatt aus Datei und auswählen Importieren.
- In dem Datei importieren Dialogfeld auswählen Hochladen aus dem Menü.
- Klicken Wählen Sie eine Datei von Ihrem Gerät aus.
- Navigieren Sie zur Excel-Tabelle auf Ihrem Computer. Wählen Sie es aus und klicken Sie auf Öffnen.
- In dem Datei importieren Fenster auswählen Tabellenkalkulation ersetzen und auswählen Daten importieren.
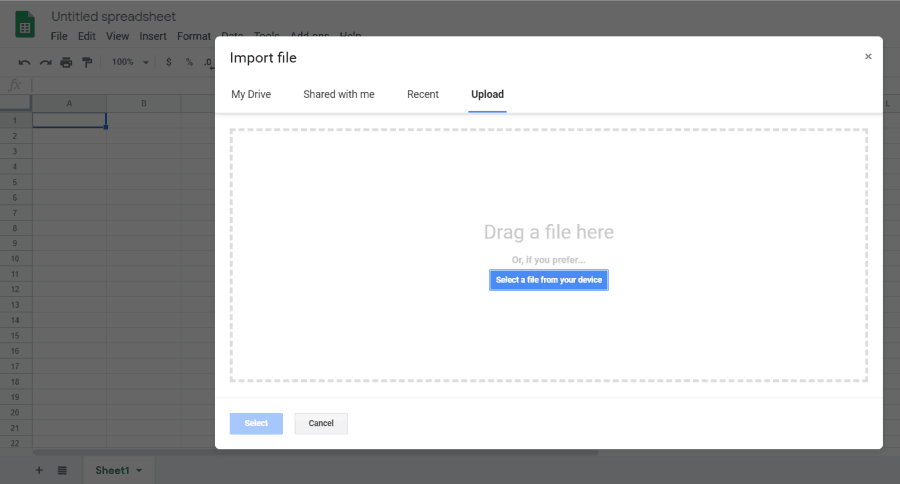
Dadurch wird das geschützte Excel-Arbeitsblatt in Ihr Arbeitsblatt importiert Google Sheets-Arbeitsblatt. Jetzt werden Sie feststellen, dass das Blatt nicht mehr geschützt ist. Sie können alles bearbeiten, was Sie möchten.
Jetzt, da es ungeschützt ist, können Sie das Blatt wieder in das Excel-Format exportieren.
- Wählen Sie im jetzt ungeschützten Google Sheet die Option aus Datei und Herunterladen als
- Wählen Microsoft Excel (.xlsx)
- Wählen Speichern als.
- Geben Sie der Datei einen Namen und wählen Sie speichern.
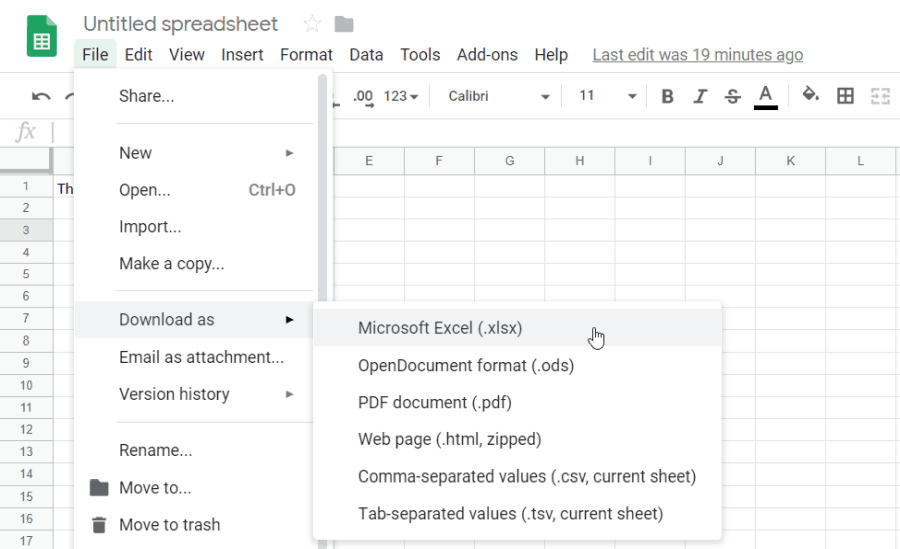
Jetzt haben Sie genau die gleiche Excel-Tabelle, aber der Schutz wird entfernt.
Heben Sie den Schutz einer Excel-Tabelle mit VBA auf
Wenn Sie kein Google Drive-Konto haben oder nach einem anderen Ansatz suchen, um den Schutz einer Excel-Tabelle in Excel aufzuheben, ist VBA eine hervorragende Möglichkeit, dies zu tun.
Die Idee ist, ein VBA-Modul einzuführen, das versucht, das Passwort zeichenweise zu knacken. Je nachdem, wie komplex das Kennwort ist, kann die Ausführung des Skripts zwischen 10 Minuten und Stunden dauern.
Schritt 1: Als ältere Excel-Datei speichern
Die einzige Einschränkung dieser Methode besteht darin, dass sie nur in Excel-Arbeitsblättern in Excel 2010 oder älter funktioniert. Dies ist kein Problem, solange Sie das geschützte Arbeitsblatt in einer älteren Version speichern.
Klick einfach Datei und Speichern als. Wählen Sie für die Format-Dropdown-Liste aus Excel 97-2003 (* .xls).
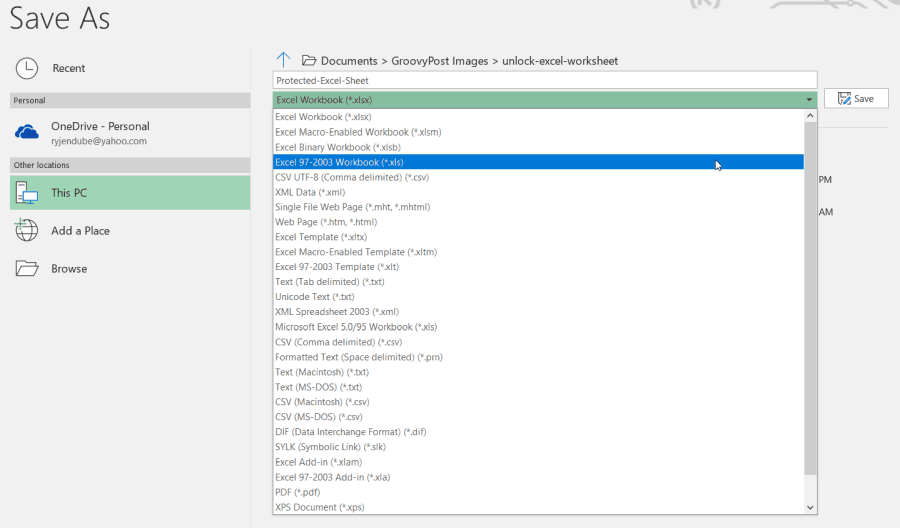
Es ist mühsam, in einem älteren Format speichern zu müssen, aber der Vorteil ist, dass nach Abschluss des VBA-Skripts das Kennwort geknackt wird und Sie Zugriff auf das entsperrte Blatt haben.
Schritt 2: Erstellen und Ausführen von VBA-Code
Hier erfahren Sie, wie Sie dieses VBA-Modul einrichten.
- Wähle aus Entwickler Menüpunkt in Ihrem Menüband. Wenn es nicht vorhanden ist, klicken Sie auf Datei > Optionen > Band anpassen, Schalter Wählen Sie Befehle aus zu Alle Befehleund bewegen Entwickler vom linken zum rechten Menü. Klicken in Ordnung wenn du fertig bist.
- In dem Entwickler Menü auswählen Code anzeigen von dem Kontrollen Abschnitt des Bandes.
- Rick-Klick auf Microsoft Excel-Objekte, wählen Einfügenund auswählen Modul.
Es gibt ein bekanntes VBA-Skript, das es seit Jahren gibt und das das Kennwort verletzt und alle Arbeitsblätter aufhebt.
Kopieren Sie den folgenden Code und fügen Sie ihn in das Modul ein:
Sub PasswordBreaker () Dim i als Ganzzahl, j als Ganzzahl, k als Ganzzahl Dim l als Ganzzahl, m als Ganzzahl, n als Ganzzahl Dim i1 als Ganzzahl, i2 als Ganzzahl, i3 als Ganzzahl Dim i4 als Ganzzahl, i5 als Ganzzahl, i6 als Ganzzahl bei Fehler Fortsetzen Weiter Für i = 65 bis 66: Für j = 65 bis 66: Für k = 65 bis 66 Für l = 65 bis 66: Für m = 65 bis 66: Für i1 = 65 bis 66 Für i2 = 65 bis 66: Für i3 = 65 bis 66: Für i4 = 65 bis 66 Für i5 = 65 bis 66: Für i6 = 65 bis 66: Für n = 32 bis 126 ActiveSheet. Entschützen Sie Chr (i) & Chr (j) & Chr (k) & Chr (l) & Chr (m) & Chr (i1) & Chr (i2) & Chr (i3) & _ Chr (i4) & Chr ( i5) & Chr (i6) & Chr (n) Wenn ActiveSheet. ProtectContents = False Dann MsgBox "Passwort ist" & Chr (i) & Chr (j) & _ Chr (k) & Chr (l) & Chr (m) & Chr (i1) & Chr (i2) & _ Chr (i3) & Chr (i4) & Chr (i5) & Chr (i6) & Chr (n) Sub-Ende beenden Wenn Weiter: Weiter: Weiter: Weiter: Weiter: Weiter: Weiter: Weiter: Weiter: Weiter: Weiter: Weiter: Weiter: Nächster. End Sub. Drücken Sie anschließend die Taste Lauf Schaltfläche (grüner Pfeil nach rechts), um das Skript auszuführen.
Dadurch wird das neue Modul ausgeführt, das Sie erstellt haben. Es wird versucht, das Kennwort zum Schutz des Blattes zeichenweise zu knacken. Während eines Tests mit nur drei einfachen Zeichen („abc“) brauchte das Skript Sekunden, um das Passwort zu knacken.
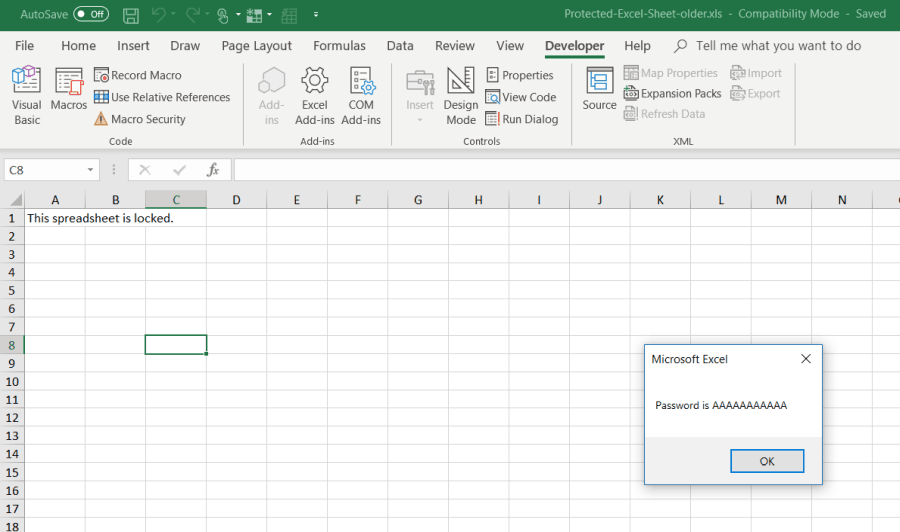
Das angezeigte Passwort ist beliebig. Drücken Sie einfach in Ordnung und Ihre Excel-Tabelle ist jetzt wieder ungeschützt. Testen Sie die Eingabe in eine Zelle, um dies zu bestätigen.
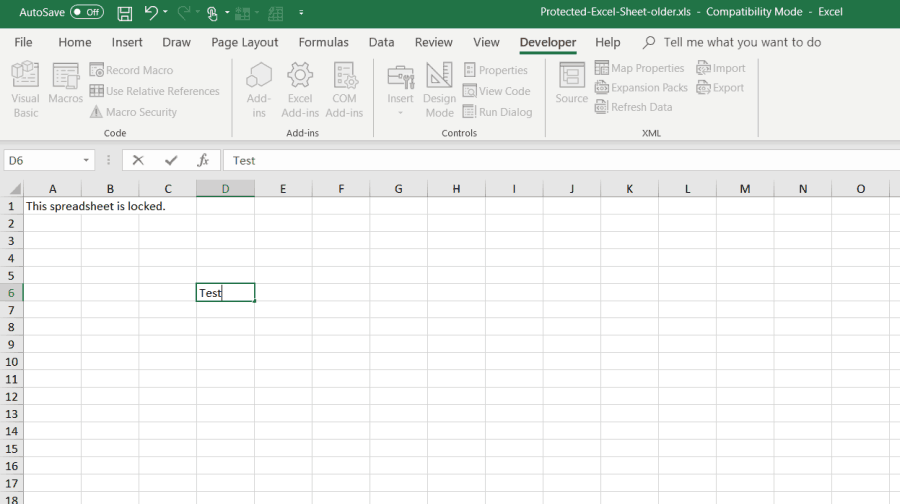
Da ein einfaches Passwort nur wenige Sekunden dauert, kann ein längeres und komplexeres Passwort bis zu ein oder zwei Minuten dauern. Lassen Sie es einfach im Hintergrund laufen, bis das Meldungsfeld angezeigt wird.
Sobald Ihr Arbeitsblatt ungeschützt ist, können Sie es in dem zuvor verwendeten Format speichern, bevor Sie es gespeichert haben.
Wählen Sie Ihre Unprotect-Methode
Alle drei Methoden funktionieren einwandfrei, aber es ist am besten, mit der einfachsten zu beginnen und sich durch die Liste zu arbeiten. Im Idealfall kennen Sie das Passwort und können den Schutz des Blattes durch einfaches Eingeben aufheben.
Das Vergessen eines Schutzkennworts ist jedoch weit verbreitet. Hoffentlich helfen Ihnen die letzten beiden oben aufgeführten Methoden dabei, aus einem Stau herauszukommen und Ihr Arbeitsblatt erneut zu bearbeiten.