So verbinden Sie einen Roku mit Wi-Fi ohne Fernbedienung
Roku / / November 25, 2021

Zuletzt aktualisiert am
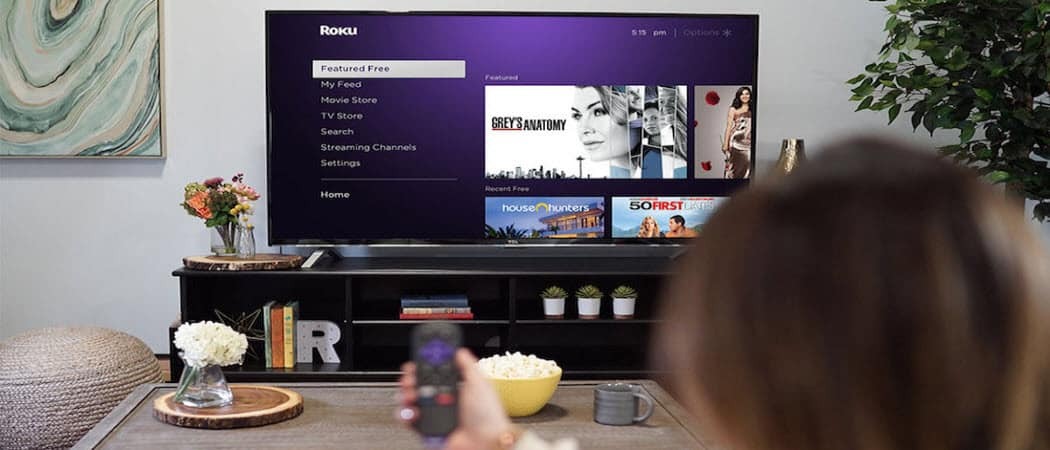
Wenn Sie die Fernbedienung an Ihr Roku-Gerät verloren haben, müssen Sie möglicherweise eine dieser Problemumgehungen verwenden, um es mit dem WLAN zu verbinden.
Die Verwendung eines Roku-Geräts zum Streamen Ihrer Lieblingsinhalte auf Ihren Fernseher ist eine gute Wahl. Es enthält mehr Streaming-Apps als die meisten anderen Streaming-Geräte. Es hat sogar die Apple TV Plus-App.
Aber was passiert, wenn Sie Ihr WLAN-Signal und auch die Fernbedienung verlieren? So verbinden Sie Ihr Roku-Gerät ohne Fernbedienung mit Wi-Fi (oder Ethernet).
Verbinden Sie Roku mit Wi-Fi ohne Fernbedienung mit der Roku-App
Auch ohne die physische Fernbedienung können Sie Ihr Telefon verwenden. Laden Sie die Roku-Remote-App herunter für Android oder iOS.
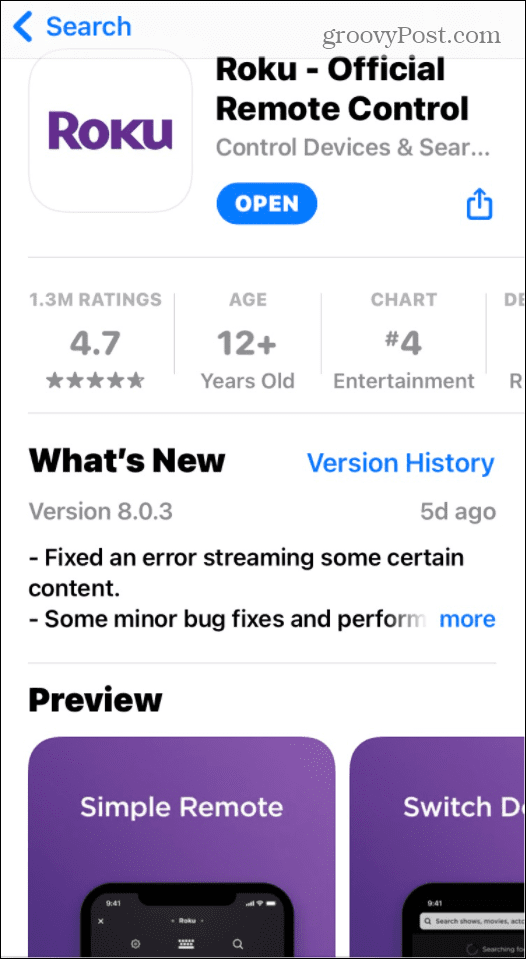
Wenn die App zum ersten Mal startet, führt sie Sie durch die verschiedenen Optionen – einschließlich der Fernbedienung.
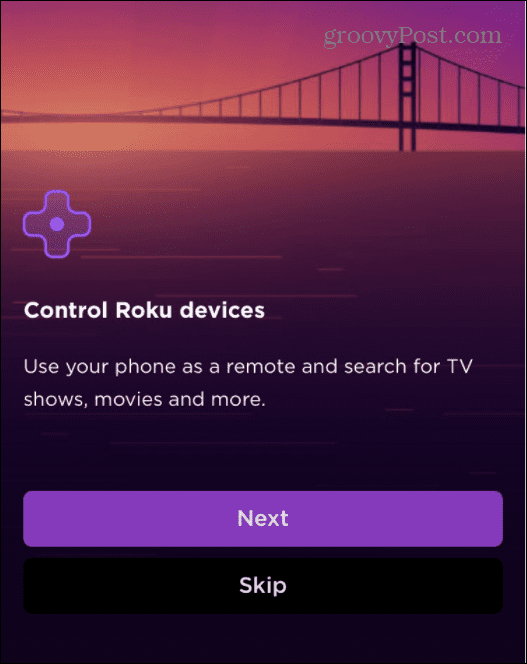
Als nächstes fordert die App Sie auf, sich mit Ihrem Roku-Konto anzumelden. Eine Anmeldung ist jedoch nicht erforderlich. Stattdessen können Sie auswählen
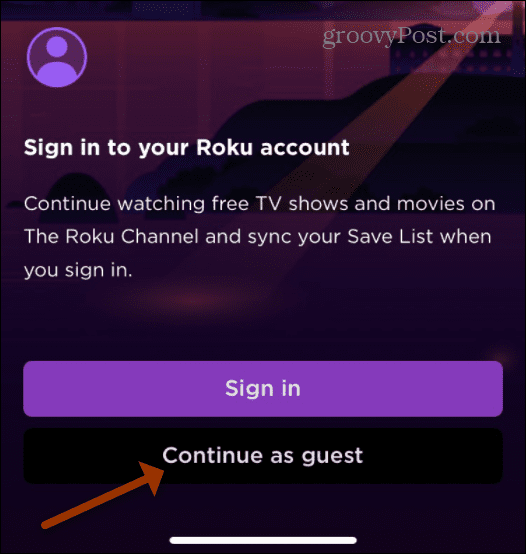
Tippen Sie auf Geräte in der unteren rechten Ecke der Leiste unten. Tippen Sie auf Ihr Roku-Gerät und wählen Sie dann das Verbinde jetzt Taste.
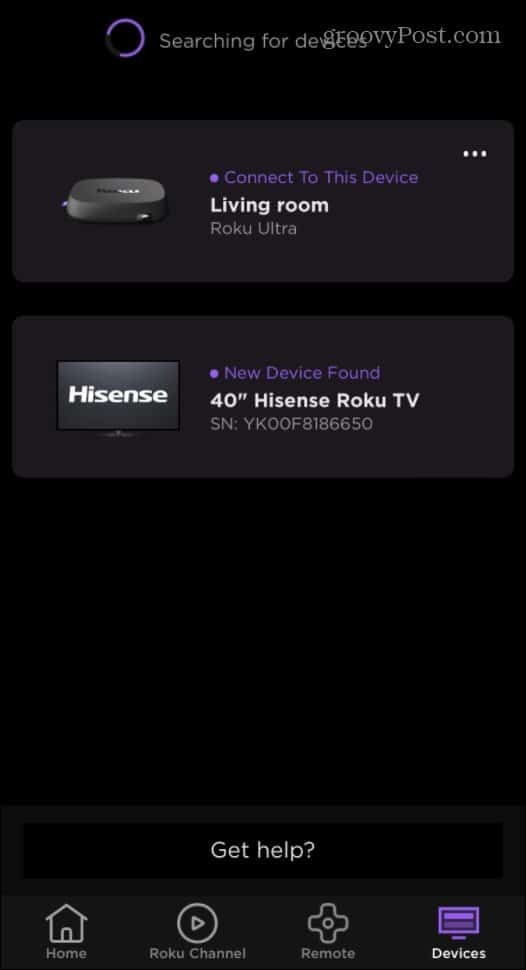
Tippen Sie nun auf das Fernbedienungssymbol unter dem erkannten Roku-Gerät (sein Name wird oben angezeigt). Tippen Sie auf die Heim Taste oder OK Taste, um das mit Ihrem Fernseher verbundene Roku-Gerät aufzuwecken.
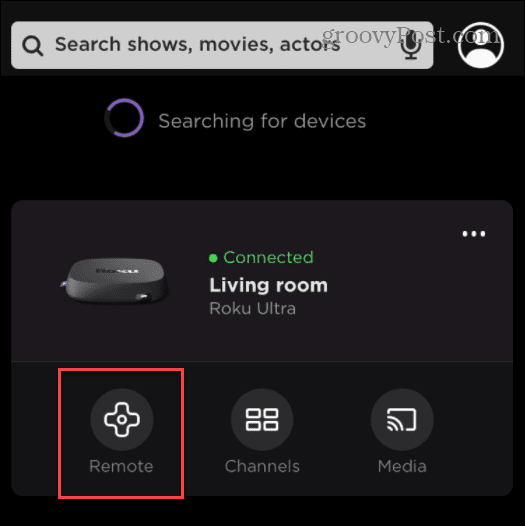
Jetzt, da die Roku-App und das Roku-Gerät miteinander „sprechen“, verwenden Sie die Pfeiltasten, um zu zu gelangen Einstellungen > Netzwerk > Verbindung einrichten > Drahtlos auf dem Roku-Gerät. Folgen Sie dann den Anweisungen auf Ihrem Fernseher, um die Wi-Fi-Verbindung einzurichten.
Probieren Sie eine Chrome-Erweiterung aus
Wenn Sie Ihr Telefon nicht verwenden möchten, können Sie Ihren Roku mit Ihrem Computer steuern. Remoku ist eine ausgezeichnete Option dafür, die wir haben in der Vergangenheit abgedeckt. Installieren Sie die Erweiterung in Ihrem Chrome-Browser oder Microsoft Edge.
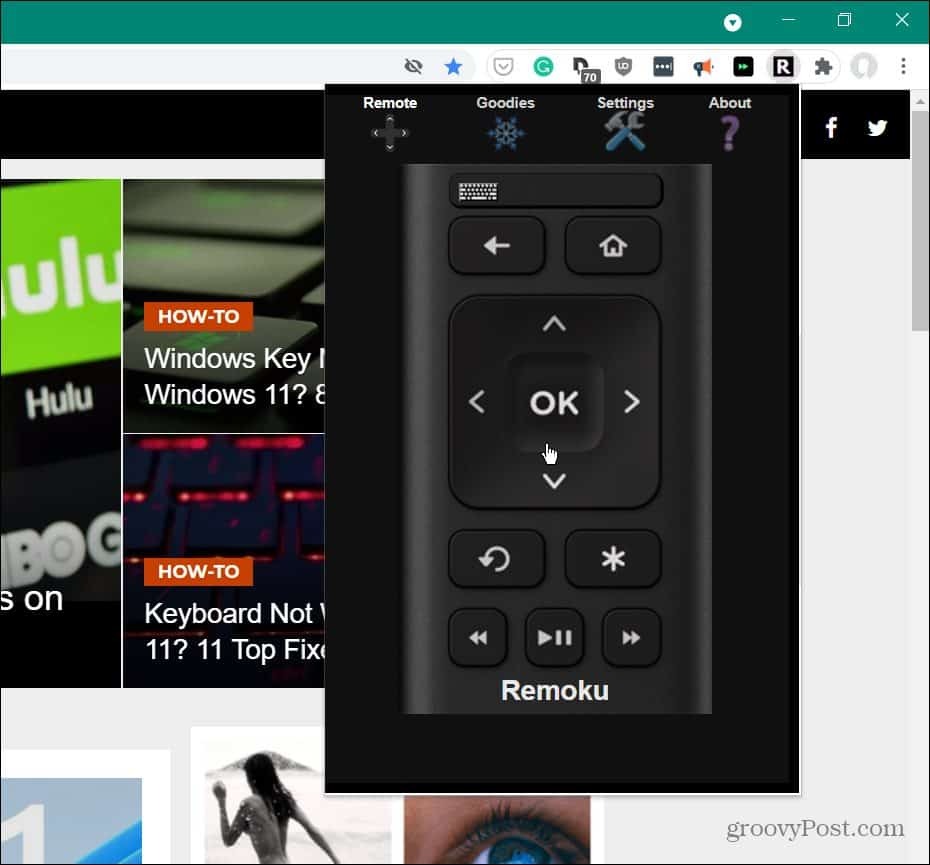
Verwenden Sie eine Ethernet-Verbindung
Diese Methode funktioniert nur auf Roku-Geräten mit einem Ethernet-Port. Einen Ethernet-Port finden Sie nur bei Roku Ultimate-Modellen, ausgewählten Roku-Fernsehern und der Roku Streambar (USB-zu-Ethernet-Adapter). Ein Streaming-Stick wie der Roku Premiere oder Streaming Stick+ kann keine Verbindung über Ethernet herstellen.
Verbinden Sie Ihren Roku über ein Ethernet-Kabel mit Ihrem Router. Wenn es in Ihrem Heim-Setup sinnvoll ist, das Kabel an Ihren Router anzuschließen, können Sie das einfach verwenden. Sie müssen sich nicht auch mit Wi-Fi verbinden.
Stellen Sie jedoch zum Einrichten von Wi-Fi sicher, dass die Roku-App auf Ihrem Telefon mit demselben Netzwerk verbunden ist. Starten Sie dann die App und suchen Sie Ihr verbundenes Roku.
Gehen Sie mit der Remote-App zu Einstellungen > Netzwerk > Verbindung einrichten > Drahtlos.
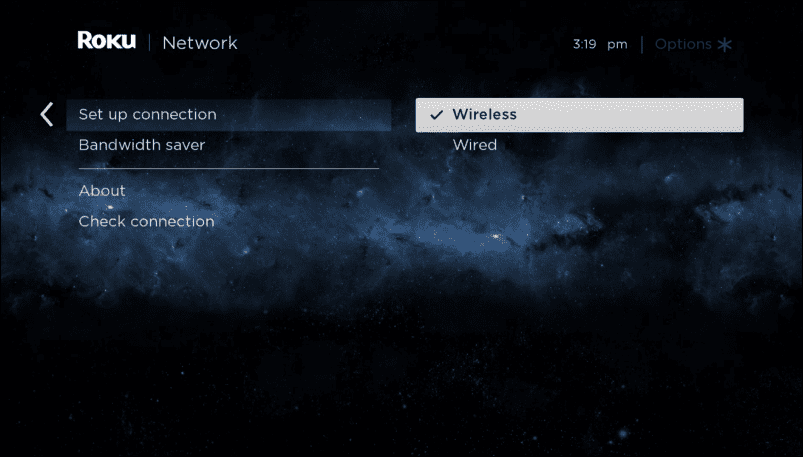
Suchen Sie Ihr WLAN-Netzwerk und wählen Sie es aus.
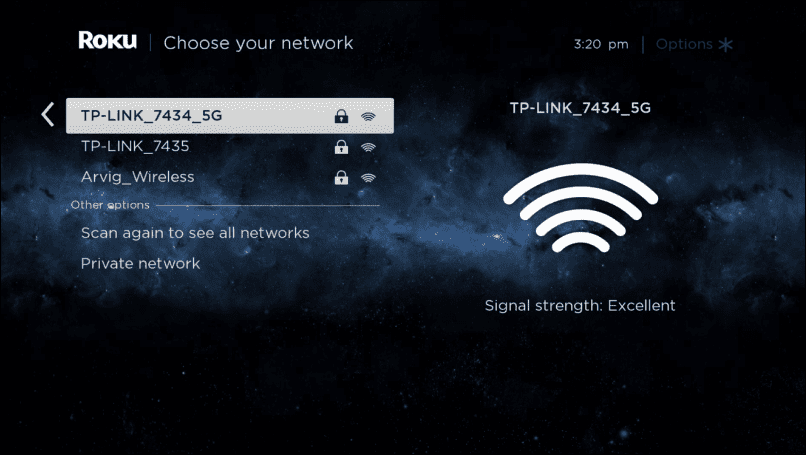
Geben Sie dann das Passwort ein, um eine Verbindung zum Wi-Fi-Netzwerk herzustellen.
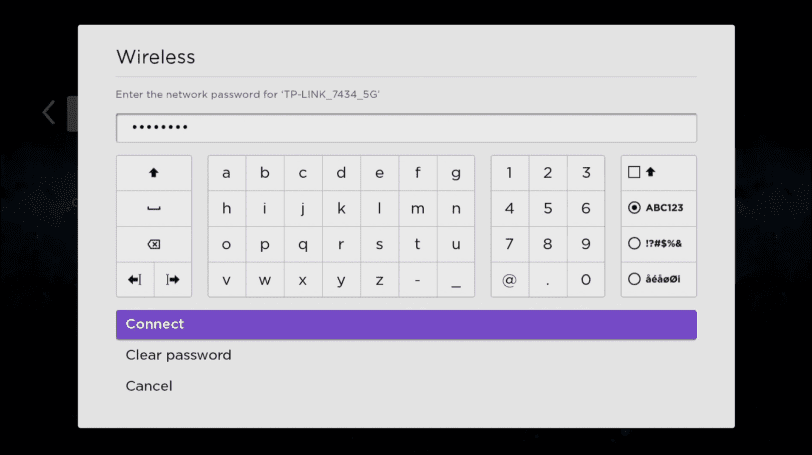
Wenn Sie keine Roku-Fernbedienung haben, wenn Sie sich mit einem Wi-Fi-Netzwerk (und der allgemeinen Navigation) verbinden, kann dies schwierig sein. Hoffentlich helfen diese Problemumgehungen.
Die Verwendung der Roku-App ist in den meisten Situationen die beste Wahl. Wenn es jedoch zum Schlimmsten kommt, können Sie Ihre iPhone ein Hotspot oder dreh dich um Android in einen mobilen Hotspot. Schließen Sie dann den Roku daran an. In diesem Fall können Sie jedoch Bandbreitenbeschränkungen unterliegen und für einen begrenzten Datentarif Überschreitungsgebühren in Rechnung stellen.
Wenn Sie es zum Laufen gebracht haben, könnten Sie daran interessiert sein, es zu sehen kostenloses Live-TV auf Roku. Und wusstest du, dass du a. verwenden kannst? Roku zum Surfen im Internet?
So finden Sie Ihren Windows 11-Produktschlüssel
Wenn Sie Ihren Windows 11-Produktschlüssel übertragen müssen oder ihn nur für eine Neuinstallation des Betriebssystems benötigen,...
So löschen Sie den Google Chrome-Cache, die Cookies und den Browserverlauf
Chrome speichert Ihren Browserverlauf, Cache und Cookies hervorragend, um Ihre Browserleistung online zu optimieren. So geht's...
In-Store Price Matching: So erhalten Sie Online-Preise beim Einkaufen im Geschäft
Der Kauf im Geschäft bedeutet nicht, dass Sie höhere Preise zahlen müssen. Dank Preisgarantien können Sie beim Einkaufen in...
So verschenken Sie ein Disney Plus-Abonnement mit einer digitalen Geschenkkarte
Wenn Sie Disney Plus genossen haben und es mit anderen teilen möchten, können Sie hier ein Disney+ Geschenk-Abonnement für...



