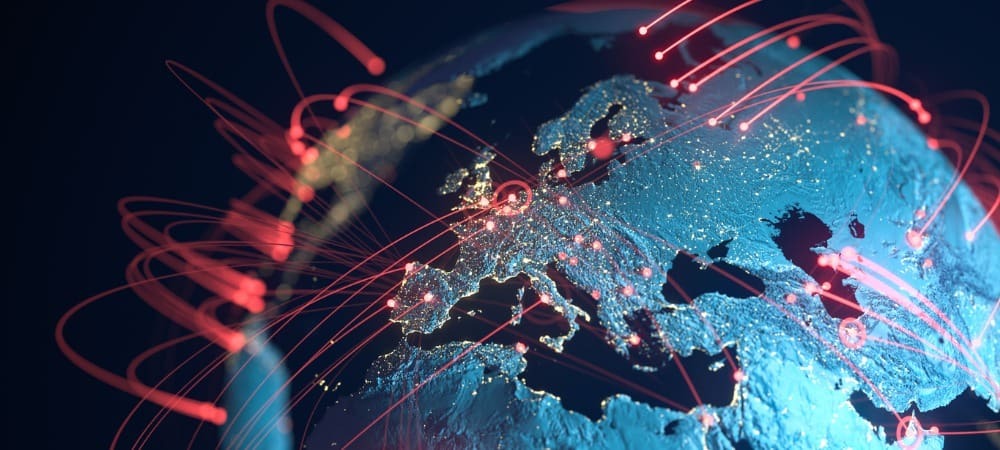Microsoft hat gestern die Windows 8 Consumer Preview zum öffentlichen Download bereitgestellt. Seit der Entwicklervorschau hat sich viel geändert. Wenn Sie Windows 7 oder früher verwenden, ist die Metro-Benutzeroberfläche eine völlig neue Welt. Hier erfahren Sie, wie Sie es mithilfe benutzerdefinierter Einstellungen installieren und einige der Funktionen, die Sie erwarten können.
Diese Woche liegt in der Tech-Community viel Aufregung in der Luft. Apple hat gerade Neuigkeiten auf der Website veröffentlicht iPad 3 und heute gab Microsoft die Veröffentlichung von bekannt Windows 8 Consumer Preview. Jetzt ist groovyPost die beste How To-Galerieseite im Internet - wie könnte ich Sie nicht anschließen und Ihnen Schritt für Schritt erklären, wie Sie Windows 8 am Tag der Veröffentlichung sauber installieren können?
Bevor Sie loslegen, werfen Sie einen Blick auf unsere Windows 8-Tastenkombinationshandbuch. Sie sollten dies zur Hand haben, nachdem Sie die Installation abgeschlossen haben. Ok bereit zur Installation?
Laden Sie zunächst die 32- oder 64-Bit-Version von herunter Windows 8 Consumer Preview ISO-Datei. Brennen Sie es dann mit auf eine leere DVD Windows 7 Disc Image Burner oder verwenden Sie ein Drittanbieter-Tool wie ISO-Rekorder für Vista und XP. Wenn Sie es auf einem Laptop oder Netbook installieren, erstellen Sie eine bootfähiges USB-Flash-Laufwerk.
Als bewährte Methode empfehle ich, ein neues Betriebssystem auf einer sauberen Festplatte zu installieren. Wenn ich ein anderes Betriebssystem oder andere Daten auf dem Laufwerk gespeichert habe, blase ich es mit weg Dariks Stiefel und Nuke (DBAN). Auf diese Weise kann ich sicher sein, dass jeder Sektor der Festplatte sauber und bereit für eine Neuinstallation ist.
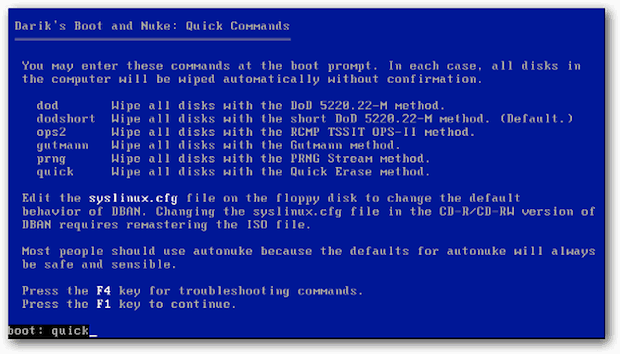
Starten Sie nun die Installation. Zuerst sehen Sie eine Grafik des beliebten Beta-Fisches, den Microsoft für Windows 7 verwendet hat.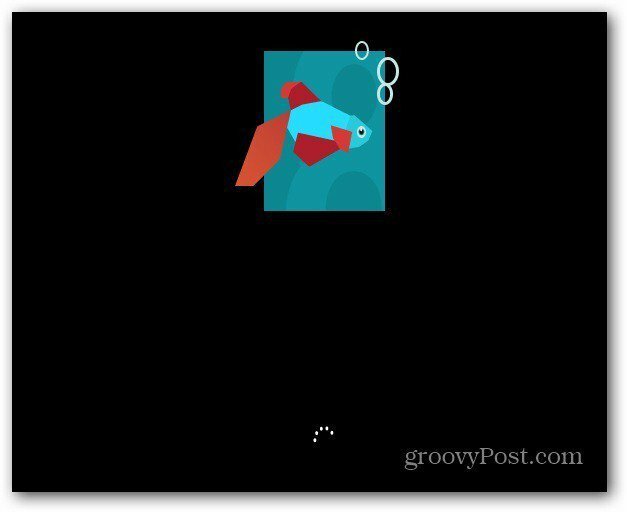
Wählen Sie Ihr Sprach-, Zeit- und Währungsformat sowie die Tastatureingabemethode aus. Beachten Sie das neue tolle Windows 8-Logo!
Weiter klicken.
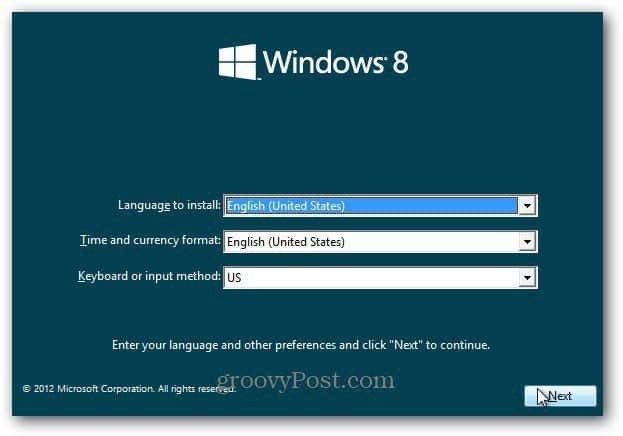
Klicken Sie auf Jetzt installieren.
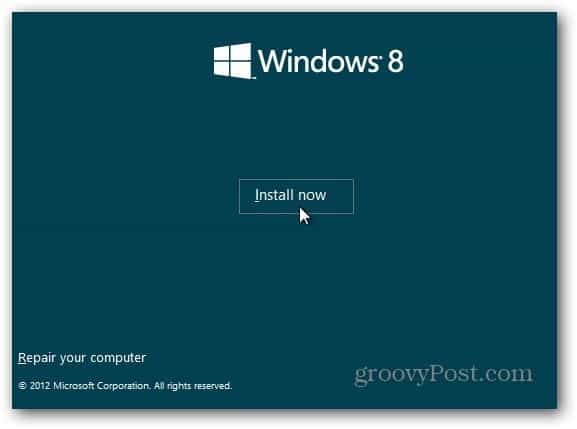
Da ich dies über ein von mir erstelltes Installationsmedium installiere - ein USB-Flash-Laufwerk -, wird nach einem Produktschlüssel gefragt. Sie können es auch über das installieren Windows 8 Consumer Preview Setup. Das Setup scannt Ihren PC, um sicherzustellen, dass er die Anforderungen zum Ausführen der Windows 8-Verbrauchervorschau erfüllt. Es bietet einen Kompatibilitätsbericht und wählt die für Ihr System optimierte Version aus. Es enthält auch einen integrierten Download-Manager. Das Consumer-Setup-Programm automatisiert den Installationsprozess und erledigt die Arbeit für Sie. Wir werden versuchen, es in den nächsten Tagen so zu installieren.
Diese Beta-Version ist für alle kostenlos. Geben Sie Folgendes ein: NF32V-Q9P3W-7DR7Y-JGWRW-JFCK8 Klicken Sie dann auf Weiter.
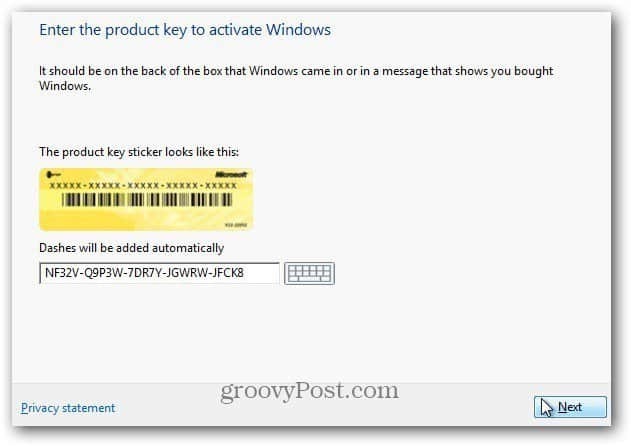
Der Bildschirm Lizenzbedingungen wird angezeigt. Ich habe die EULA gelesen und nein... Sie müssen Microsoft keine Niere schicken, indem Sie die Lizenz akzeptieren. Nun, wenn dies ein war Betriebssystem von Facebook…
Wie auch immer... Überprüfen Sie, ob ich die Lizenzbedingungen akzeptiere, und klicken Sie dann auf Weiter.
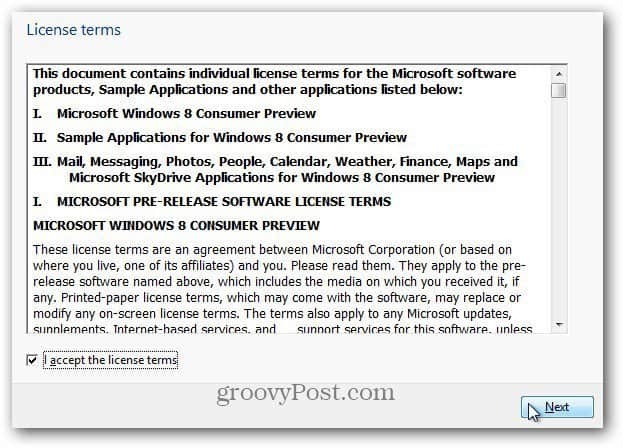
Wählen Sie im nächsten Bildschirm Benutzerdefiniert: Nur Windows installieren (Erweitert).
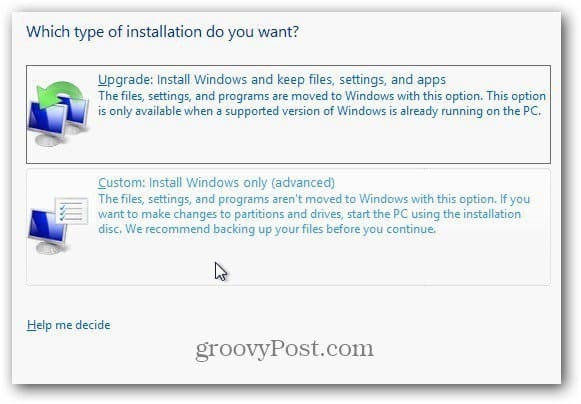
Wählen Sie die Festplatte aus, auf der Sie Windows 8 installieren. In diesem Beispiel installiere ich es über ein USB-Flash-Laufwerk auf einem Netbook. Ich habe das Laufwerk mit DBAN weggeblasen, daher gibt es keinen Grund, eine der Laufwerksoptionen zu verwenden. Weiter klicken.
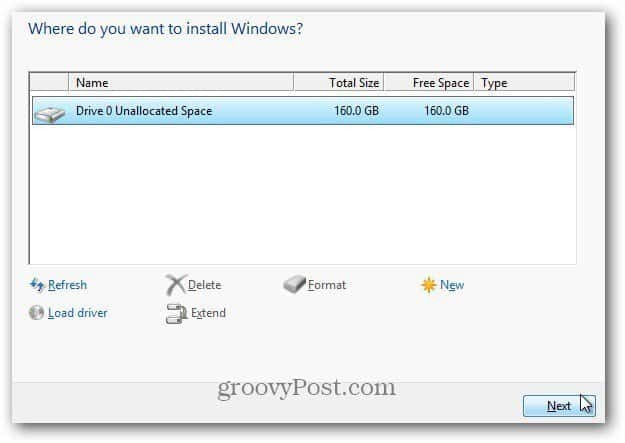
Windows 8 wird installiert. Der Bildschirm sieht genauso aus wie unter Vista und Windows 7. Es erweitert die Dateien vom ISO-Image auf die Festplatte, installiert Funktionen, Updates und einige zusätzliche Schritte. Die benötigte Zeit variiert zwischen den Systemen und der Leistung der Hardware.
Zu diesem Zeitpunkt ist keine Benutzerinteraktion erforderlich. Lassen Sie einfach Windows sein Ding machen.
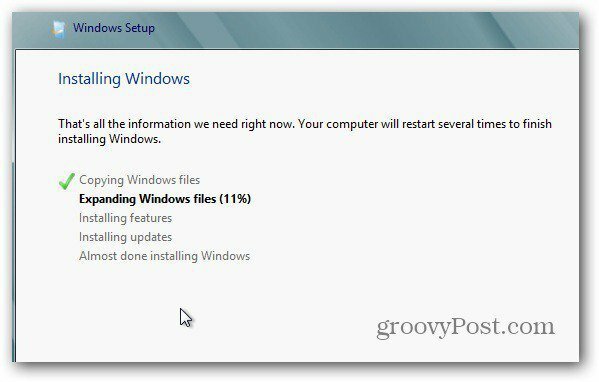
Denken Sie daran, dass es ein paar Mal neu gestartet wird, keine Sorge - das ist normal. Hier ist ein Beispiel für einige der Bildschirmmeldungen, die Sie sehen werden.
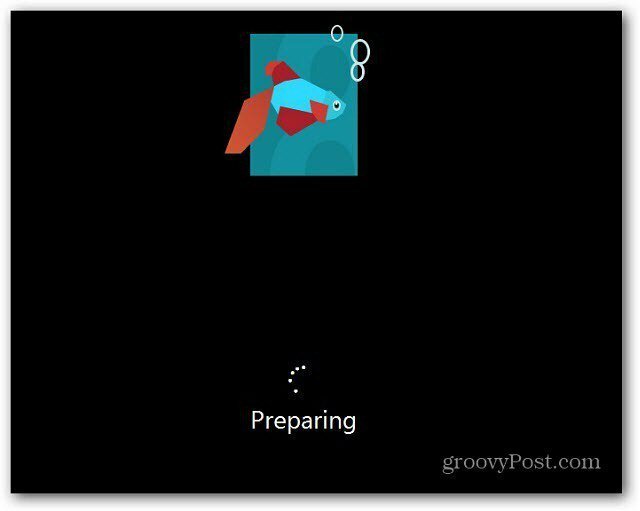
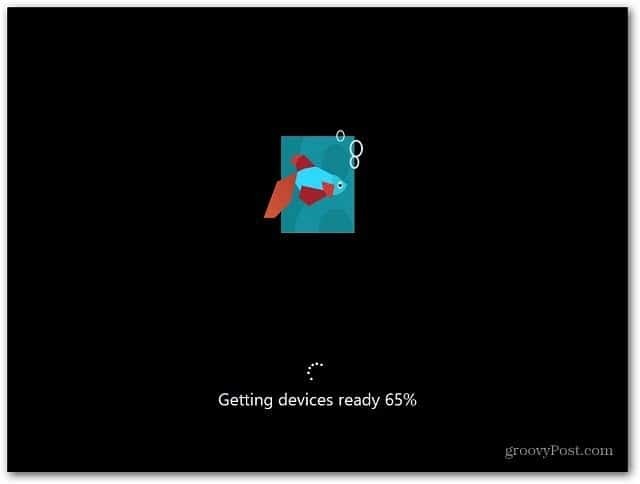
Nach dem letzten Neustart befinden Sie sich im Personalisierungsbildschirm. Geben Sie einen Namen für Ihren Computer ein, wählen Sie eine Hintergrundfarbe aus, indem Sie den Schieberegler oben bewegen und auf Weiter klicken.
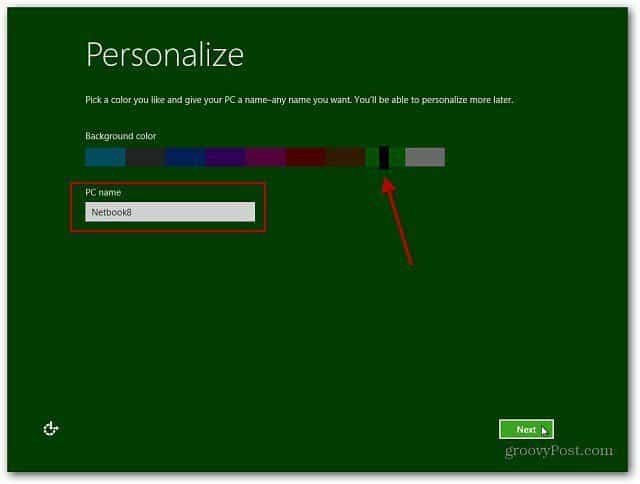
Jetzt befinden Sie sich auf dem Einstellungsbildschirm. Sie können Express-Einstellungen verwenden oder Anpassen auswählen. Der schnellste Weg, um loszulegen, ist die Verwendung von Express-Einstellungen. Sie sehen, was in der Express-Einstellung konfiguriert ist. Express bietet Ihnen automatische Updates, das Senden von Microsoft-Standortinformationen und mehr.
Die Express-Einstellungen können später geändert werden, aber ich möchte gerne steuern, was mein Betriebssystem tut. Deshalb klicke ich auf "Anpassen".
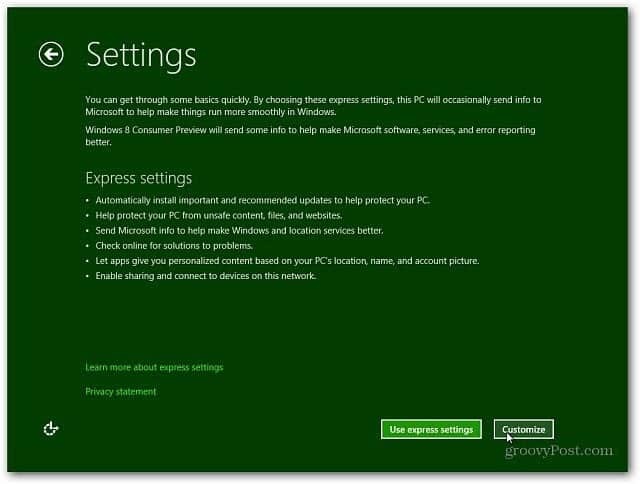
Wählen Sie aus, ob Sie die Freigabe aktivieren und eine Verbindung zu anderen Geräten in Ihrem Netzwerk herstellen möchten. Oder schalten Sie es nicht ein. Wenn Sie sich in einem öffentlichen Netzwerk befinden, ist es am besten, die Freigabe zu deaktivieren.
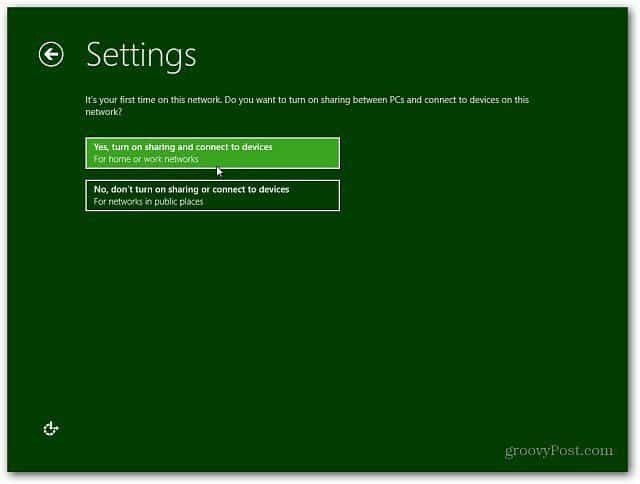
Wählen Sie nun aus, ob Windows Update automatisch Updates herunterladen soll, oder lassen Sie sich später entscheiden. Es gibt auch andere Optionen mit Internet Explorer, die Sie möglicherweise deaktivieren möchten. Es kann zu Konflikten mit proprietären Softwarediensten am Arbeitsplatz kommen, die mit IE9-Filtern nicht funktionieren. Wenn Sie Zweifel haben, gehen Sie einfach mit den Standardeinstellungen. Wenn Sie fertig sind, klicken Sie auf Weiter.
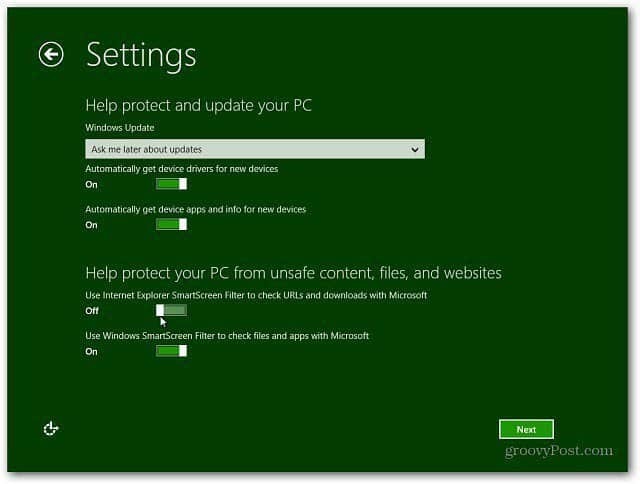
Als Nächstes möchten Sie die Einstellungen konfigurieren, anhand derer Informationen zu Ihrem System an Microsoft gesendet werden. Sie sind standardmäßig alle aktiviert, wenn Sie Express-Einstellungen verwenden. Jetzt haben Sie mehr Kontrolle darüber, welche Daten gesendet werden. Nachdem Sie Ihre Auswahl getroffen haben, klicken Sie auf Weiter.

Wählen Sie aus, wie Apps Ihre Daten verwenden sollen. Deaktivieren Sie, was Sie nicht teilen möchten. Beispielsweise möchten Sie möglicherweise nicht, dass Apps Ihren Namen und Ihr Kontobild verwenden.
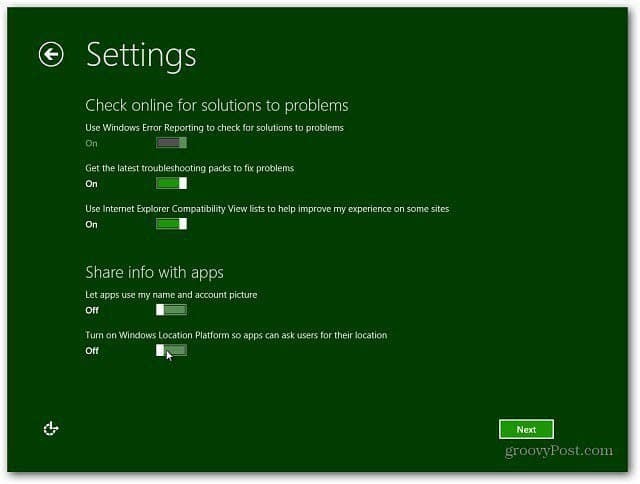
Jetzt können Sie sich mit Ihrem Windows-Konto (früher als Windows Live-Konto bezeichnet) anmelden oder eine lokale Anmeldung erstellen, die für Ihren Computer spezifisch ist.
Der Vorteil der Verwendung Ihres Windows-Kontos besteht darin, dass Sie Ihre Einstellungen auf mehreren Computern synchronisieren können, auf denen Windows 8 ausgeführt wird.

Ich habe mich für die Anmeldung mit meinem Microsoft-Konto entschieden. Auf dem nächsten Bildschirm müssen Sie Ihr Passwort eingeben.
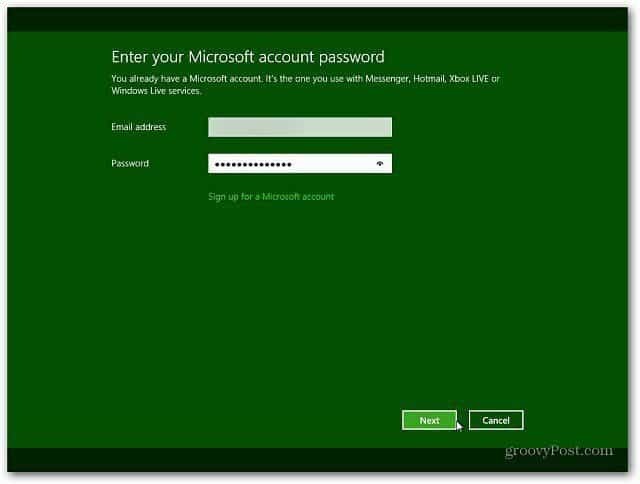
Im nächsten Bildschirm werden Sie nach Ihrer Telefonnummer gefragt, diese ist jedoch optional. Der Vorteil der Eingabe Ihrer Handynummer besteht darin, dass Sie einen Code an Ihr Telefon senden können, um Ihr Passwort zurückzusetzen, wenn Sie es vergessen.

Windows 8 schließt Ihre Einstellungen ab und bereitet Ihr Konto vor. Sie haben sich automatisch mit Ihrem Windows-Konto angemeldet, seit Sie es im vorherigen Schritt eingegeben haben.
Seiten: 12