
Zuletzt aktualisiert am

Einer der Vorteile von Spotify ist die Möglichkeit, benutzerdefinierte Wiedergabelisten zu erstellen. Sie können auch Playlist-Bilder ändern, um sie anzupassen. Hier ist wie.
Mit dem beliebten Musik-Streaming-Dienst Spotify können Sie benutzerdefinierte Wiedergabelisten erstellen. Und um es noch persönlicher zu gestalten, können Sie ein benutzerdefiniertes Titelbild hinzufügen.
Sie können ein vorhandenes Bild auf Ihrem Gerät verwenden oder ein Bild aufnehmen und das Foto hinzufügen. So fügen Sie das Bild einer Playlist in den Desktop- und mobilen Versionen von Spotify hinzu oder ändern es.
Playlist-Bild zur Spotify-Desktop-App hinzufügen
Für die Desktop-App ist es ein einfacher Vorgang, ein Playlist-Bild hinzuzufügen oder zu ändern. Hier verwende ich die Windows-Version, aber die Schritte sind unter macOS die gleichen. Starten Sie also die App und wählen Sie eine Playlist aus der linken Spalte aus.
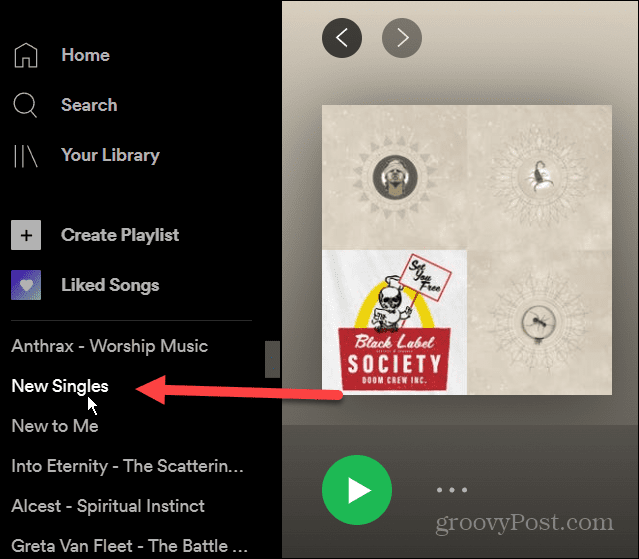
Klicken Sie dann rechts auf Weitere Optionen (drei Punkte) und klicken Sie auf „Details bearbeiten“ aus dem Menü.
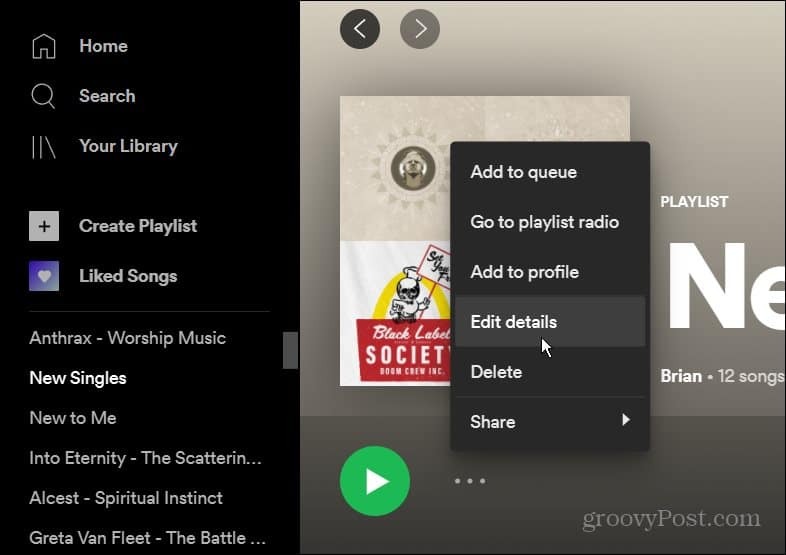
Bewegen Sie nun auf dem Bildschirm "Details bearbeiten" den Mauszeiger über das vorhandene Wiedergabelistenbild und klicken Sie auf "Wähle ein Foto aus.”

Navigieren Sie zum Speicherort des Fotos, das Sie verwenden möchten, und wählen Sie es aus. Es wird in deinen Playlist-Details angezeigt. Drücke den Speichern Taste, um die Änderung zu bestätigen.

Das ist alles dazu. Das neue Bild wird jetzt jedes Mal angezeigt, wenn Sie auf die Playlist zugreifen. Um es in etwas anderes zu ändern, befolgen Sie die obigen Schritte – wählen Sie einfach ein anderes Bild aus.
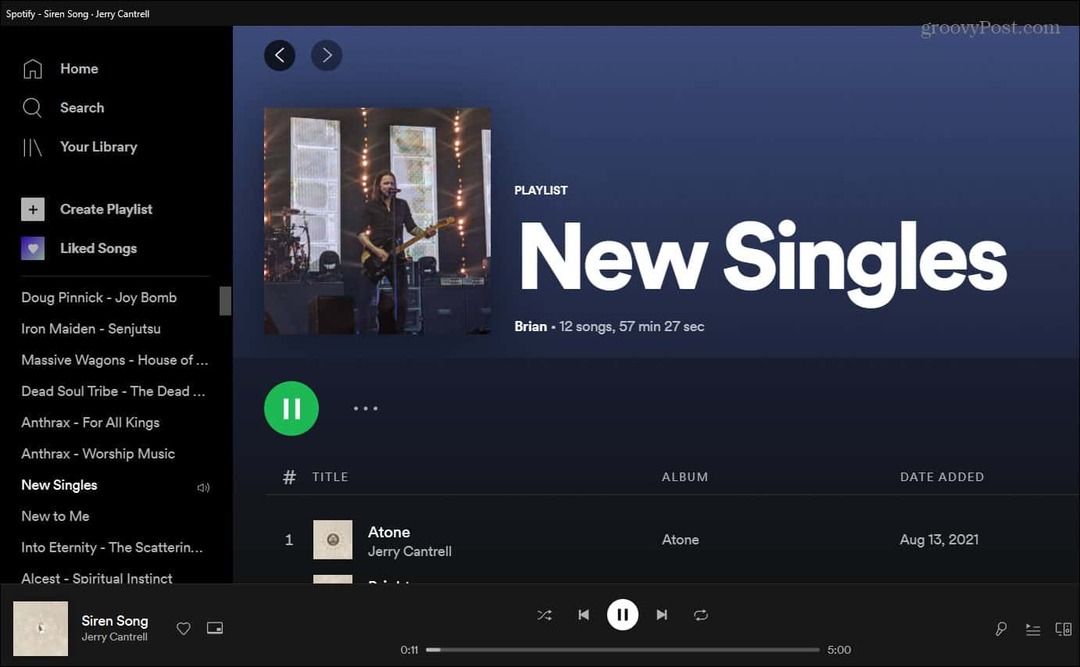
Ändern Sie ein Playlist-Bild auf Spotify auf iOS
Starten Sie die Spotify-App auf Ihrem iPhone oder iPad und tippen Sie auf „Ihre Bibliothek.”
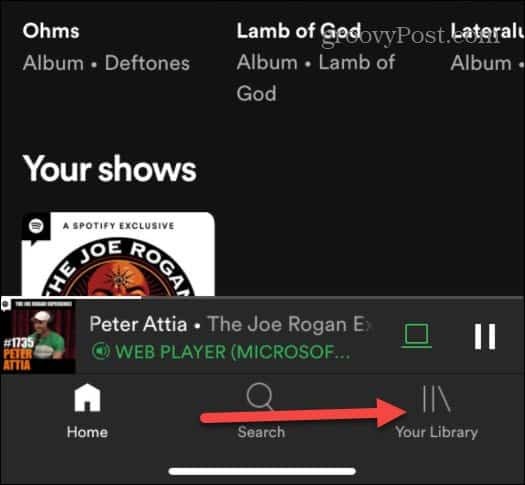
Tippen Sie anschließend auf die Wiedergabeliste, deren Bild Sie ändern möchten.
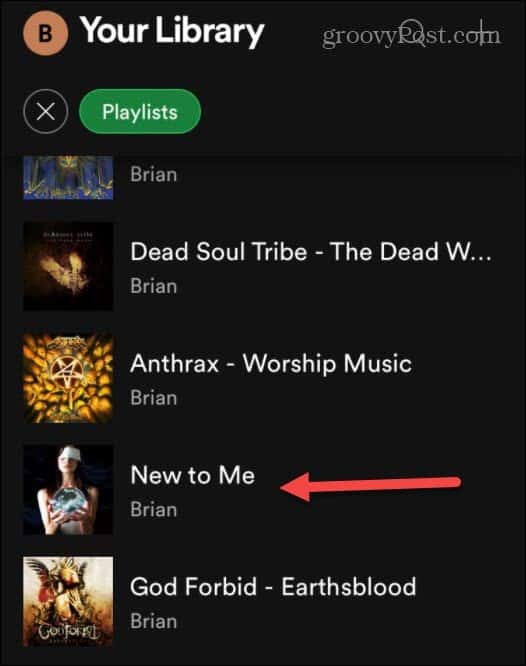
Tippen Sie nun, wenn die Playlist geöffnet wird, auf die Optionsschaltfläche (drei Punkte) unter dem Namen der Playlist.
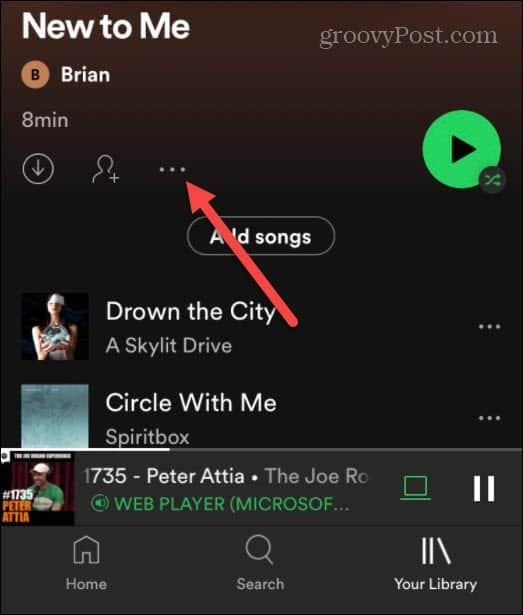
Ein neues Menü wird angezeigt – tippen Sie auf Bearbeiten.
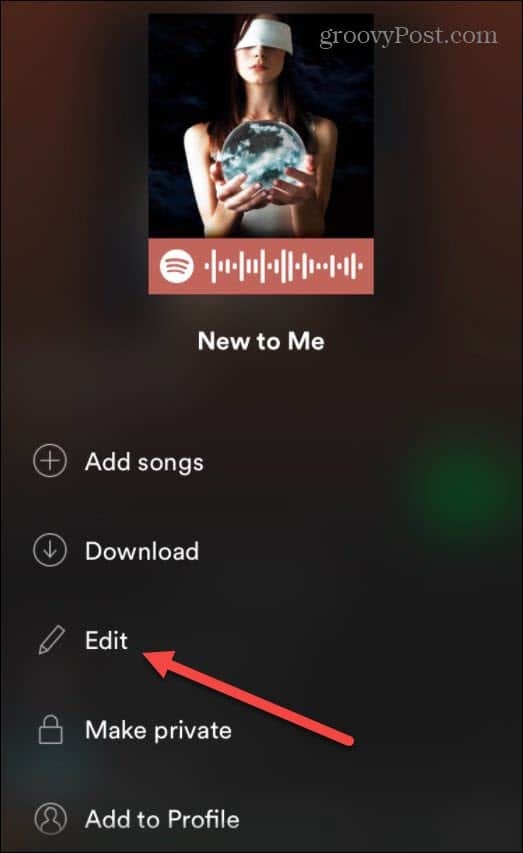
Tippen Sie auf dem nächsten Bildschirm, der angezeigt wird, auf „Bild ändern“ unter dem aktuellen Playlist-Foto. Dann erscheint im iOS-Menü die Option, ein Foto aus Ihrer vorhandenen Bibliothek auszuwählen oder ein neues aufzunehmen.
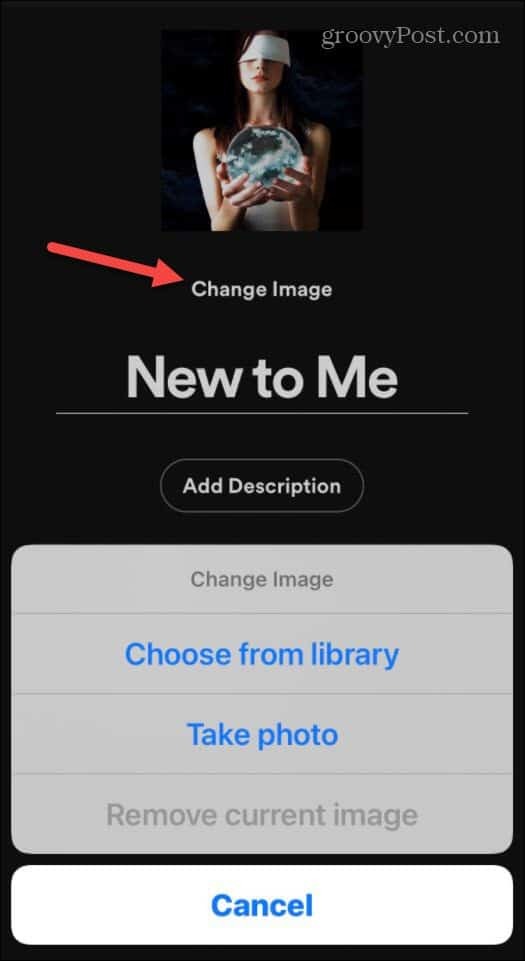
Dann kannst du das Foto wie es dir gefällt zentrieren und auf tippen Wählen.

Wenn es gut aussieht, tippe auf Speichern. Beachten Sie, dass Sie hier bei Bedarf einen neuen Namen für die Wiedergabeliste eingeben können.
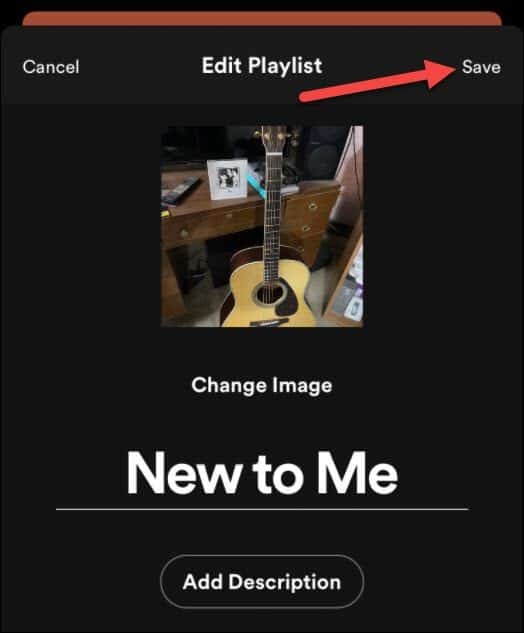
Das ist alles auf dem iPhone oder iPad. Das Bild, das Sie aufgenommen oder aus Ihrer Bibliothek ausgewählt haben, wird Ihrer Wiedergabeliste hinzugefügt.
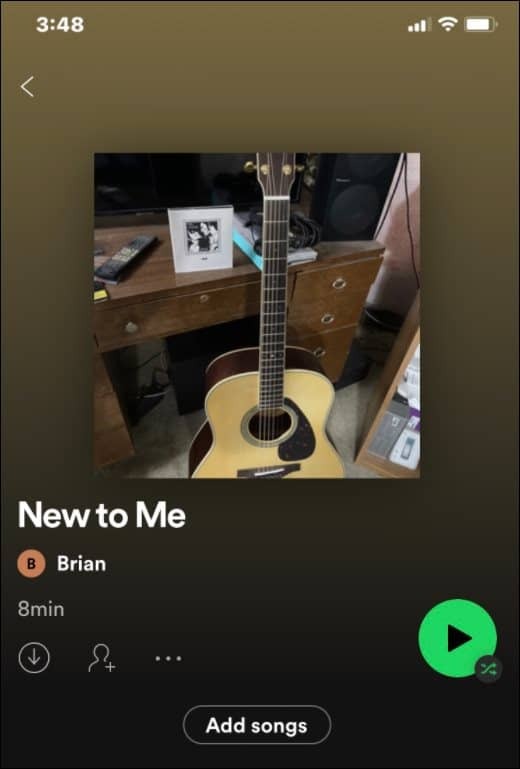
Playlist-Foto auf Spotify für Android ändern
Der Vorgang zum Ändern Ihres Spotify-Wiedergabelistenbilds ähnelt dem von iOS, es gibt jedoch einige Unterschiede.
Starten Sie zunächst die Spotify-App auf Ihrem Android-Telefon. Tippen Sie dann auf „Ihre Bibliothek" unten.
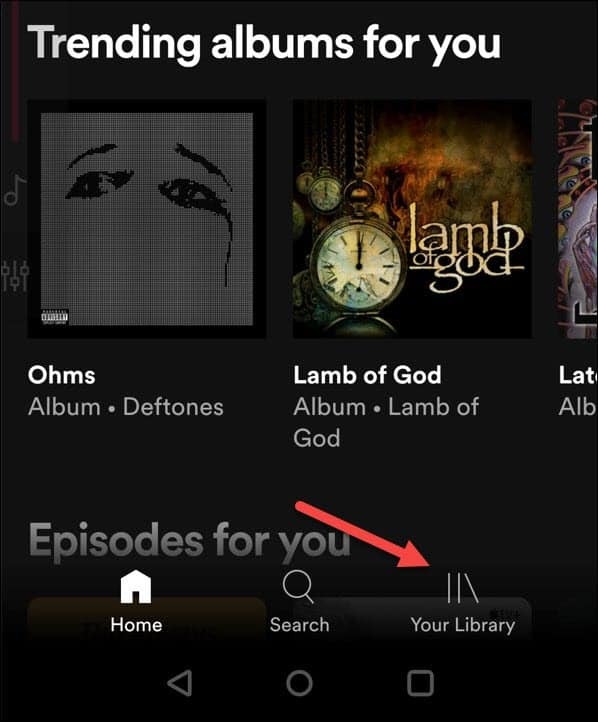
Tippen Sie als Nächstes auf eine der Playlists, die Sie erstellt haben und das Bild ändern möchten.
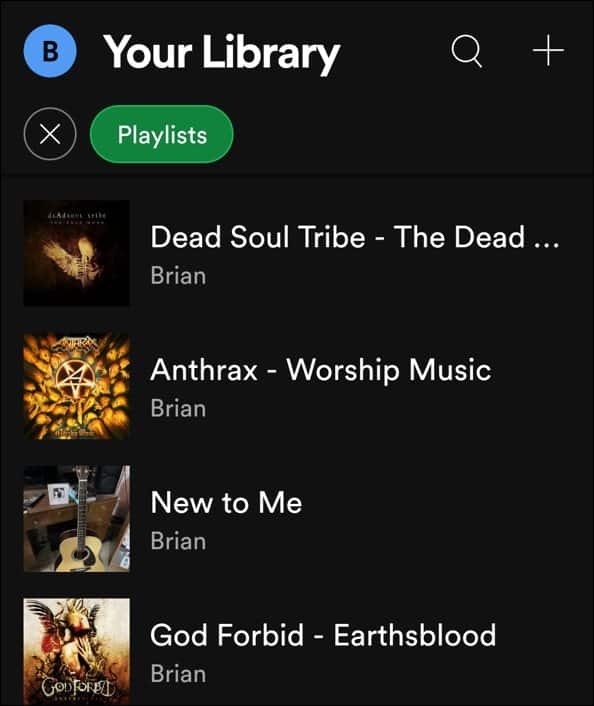
Tippen Sie dann auf das Drei-Punkte-Symbol unter dem Namen der Wiedergabeliste.
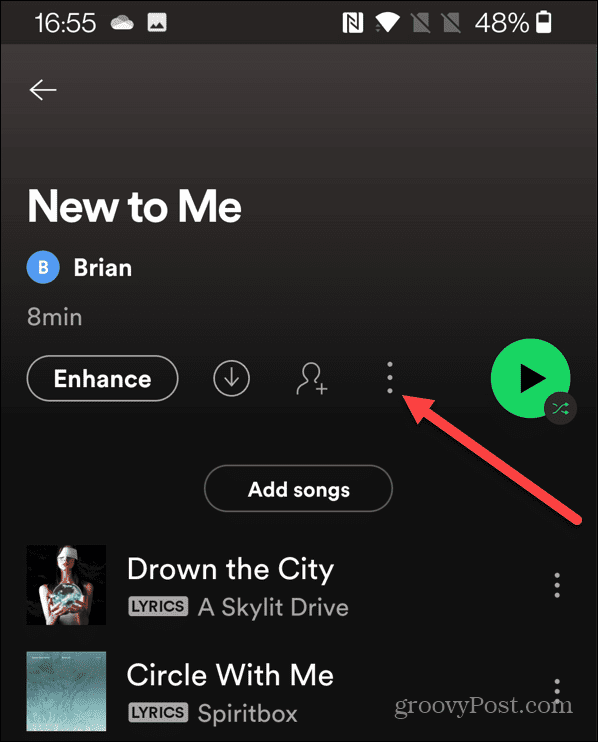
Klicken Sie nun im erscheinenden Menü auf „Playlist bearbeiten.”
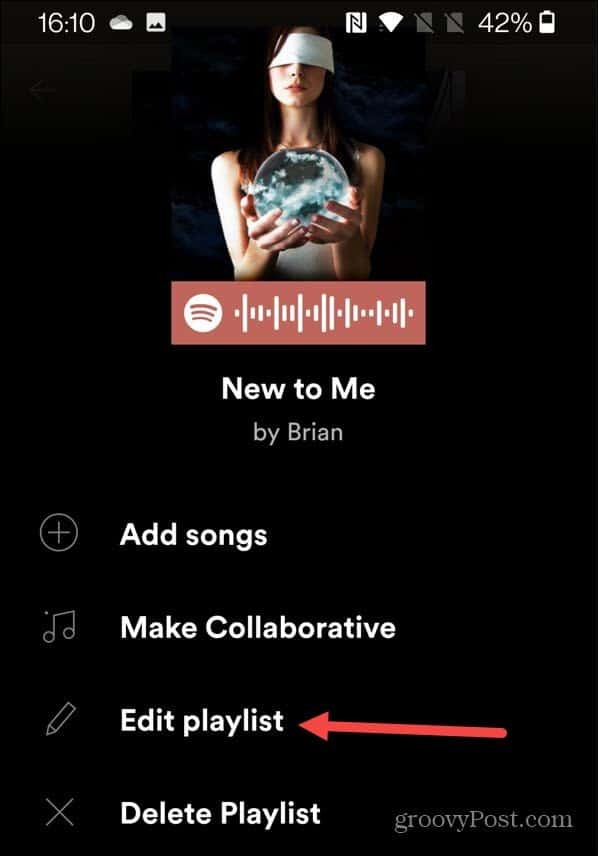
Tippen Sie auf dem folgenden Bildschirm auf „Bild ändern“ unter dem vorhandenen Playlist-Foto.
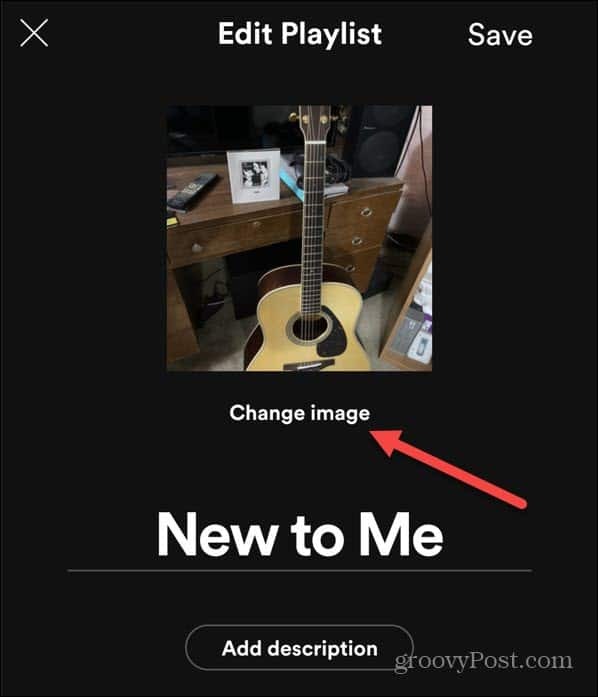
Dann erscheint ein Menü, in dem Sie gefragt werden, ob Sie ein Foto aufnehmen, ein Foto auswählen oder das vorhandene entfernen möchten.
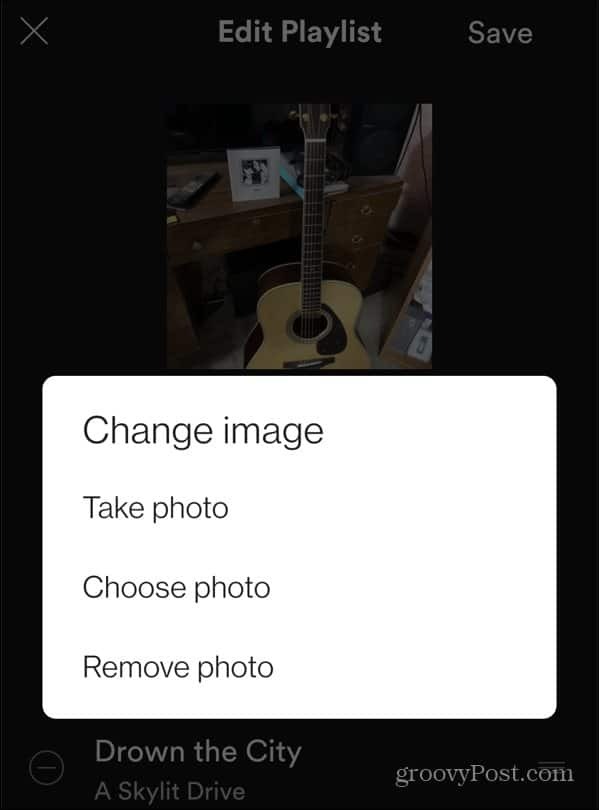
Sobald Sie das Foto, das Sie verwenden möchten, bereit haben, tippen Sie auf das Foto verwenden Taste.

Jetzt können Sie sehen, wie das Foto aussehen wird. Sie können den Namen der Playlist hier ändern, wenn Sie möchten, und klicken Sie auf Speichern wenn bereit.
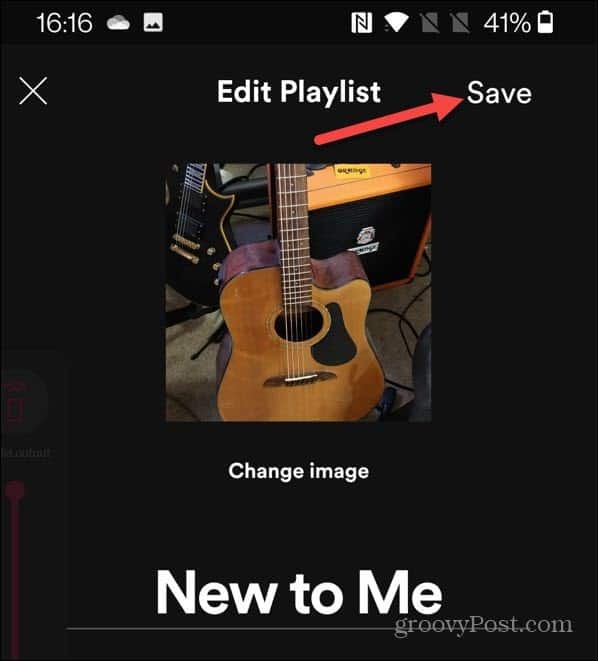
Das ist es. Dein Spotify fügt das neue Bild der Playlist hinzu. Wenn Sie ein Playlist-Foto ändern, wird es auf allen Geräten synchronisiert, auf denen Sie bei Spotify angemeldet sind.
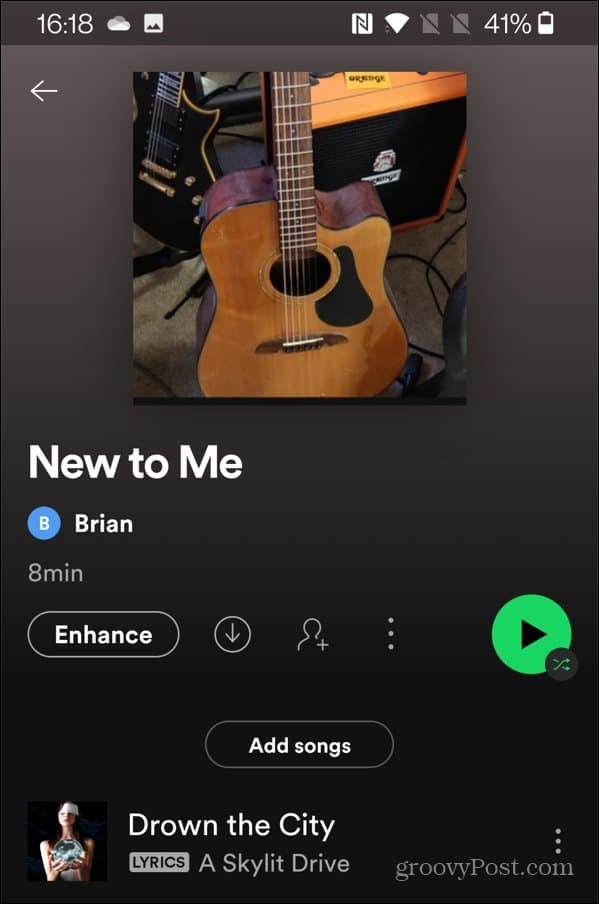
Weitere Informationen zum beliebten Musik-Streaming-Dienst finden Sie unter Anleitung Playlists auf ein neues Konto übertragen. Du kannst auch füge deine Musiksammlung zu Spotify hinzu um Titel mit lokalen Dateien ohne Internetverbindung abzuspielen.
So finden Sie Ihren Windows 11-Produktschlüssel
Wenn Sie Ihren Windows 11-Produktschlüssel übertragen müssen oder ihn nur für eine Neuinstallation des Betriebssystems benötigen,...
So löschen Sie den Google Chrome-Cache, die Cookies und den Browserverlauf
Chrome speichert Ihren Browserverlauf, Cache und Cookies hervorragend, um Ihre Browserleistung online zu optimieren. So geht's...
In-Store Price Matching: So erhalten Sie Online-Preise beim Einkaufen im Geschäft
Der Kauf im Geschäft bedeutet nicht, dass Sie höhere Preise zahlen müssen. Dank Preisgarantien können Sie beim Einkaufen in...
So verschenken Sie ein Disney Plus-Abonnement mit einer digitalen Geschenkkarte
Wenn Sie Disney Plus genießen und es mit anderen teilen möchten, können Sie hier ein Disney+ Geschenk-Abonnement für...



