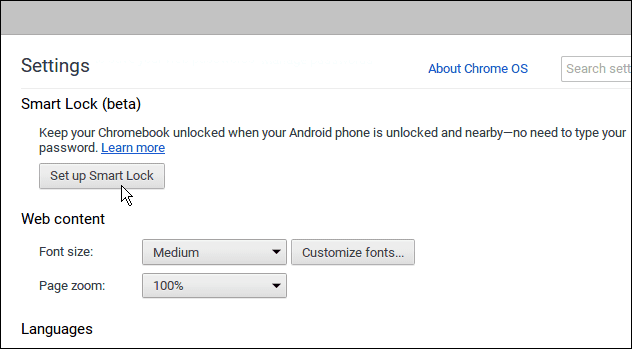Tastatur funktioniert nicht unter Windows 11? 11 Top-Fixes
Microsoft Windows 11 Held / / November 23, 2021

Zuletzt aktualisiert am

Wenn es um die Verwendung Ihres PCs geht, ist die Tastatur das wichtigste Peripheriegerät. Was ist, wenn es nicht mehr funktioniert? Versuchen Sie diese Korrekturen.
Egal, ob Sie einen Desktop-PC oder einen Laptop haben, Ihre Tastatur ist unverzichtbar. Wenn Ihre Tastatur nicht mehr funktioniert, können Sie Ihren PC nicht richtig verwenden. Es spielt keine Rolle, ob Sie ein Spiel spielen, ein Dokument schreiben oder einfach nur versuchen, Ihre Dateien zu durchsuchen – Ihre Tastatur muss richtig funktionieren.
Wenn Ihre Tastatur unter Windows 11 nicht funktioniert, müssen Sie versuchen, das Problem zu beheben. Um Ihnen zu helfen, finden Sie hier einige Korrekturen für Tastaturprobleme, die Sie sofort ausprobieren können.
1. Schließen Sie Ihre kabelgebundene Tastatur wieder an
Wenn Sie eine externe Tastatur an Ihren Windows 11-PC angeschlossen haben, sollten Sie zunächst die Verbindung überprüfen. Ziehen Sie bei einer kabelgebundenen Tastatur die Tastatur ab und schließen Sie sie wieder an – stellen Sie sicher, dass sie richtig angeschlossen ist. Wenn es funktioniert, sollten Sie den USB-Klingel hören.
Wenn das nicht funktioniert, könnte das Problem am USB-Anschluss liegen, also versuchen Sie es mit einem anderen. Adapter können sich auch als problematisch erweisen. Wenn Sie also beispielsweise einen USB-C-zu-USB-A-Adapter verwenden, sollten Sie einen anderen Adapter ausprobieren, um ihn als Problem auszuschließen.

2. Reparieren Sie eine Bluetooth-Tastatur
Stellen Sie bei drahtlosen Tastaturen sicher, dass Bluetooth ist aktiviert und Sie können sich im Einstellungsmenü mit Ihrem Gerät verbinden. Sie können eine Verbindung reparieren, indem Sie Ihr Gerät manuell trennen und erneut verbinden.
Öffnen Sie dazu das Einstellungen Menü (über Start) und drücken Sie Bluetooth und Geräte. Vergewissere dich Bluetooth wird zuerst aktiviert.
Wenn dies der Fall ist, Windows die Tastatur jedoch nicht erkennen kann, versuchen Sie erneut, sie zu koppeln, und prüfen Sie, ob sie funktioniert. Drücken Sie Gerät hinzufügen Folgen Sie dazu den zusätzlichen Anweisungen auf dem Bildschirm.
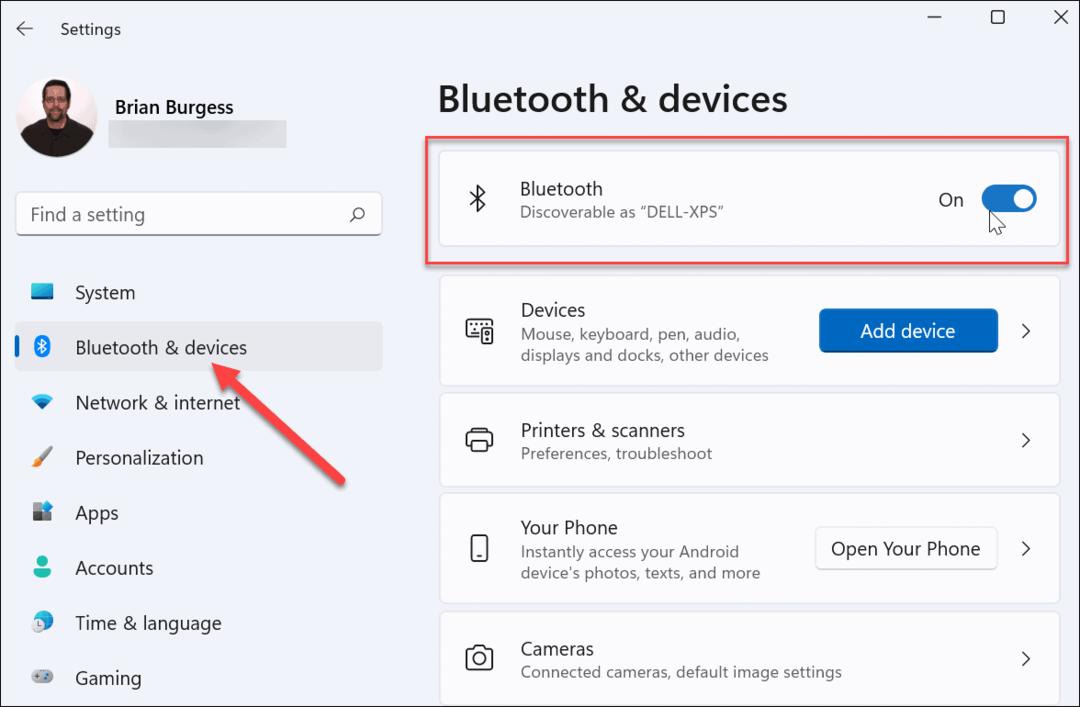
Einige Tastaturen benötigen zum Betrieb einen separaten drahtlosen Dongle des Unternehmens. Wenn Sie keine Verbindung herstellen können, stellen Sie sicher, dass Sie eine Verbindung herstellen und alle erforderlichen Treiber oder Software auf dem neuesten Stand sind.
3. Starten Sie Ihren PC neu
Wenn Ihre PC-Tastatur richtig angeschlossen zu sein scheint, können Sie auch Starten Sie Ihren PC neu. Das Neustarten eines PCs ist ein einfacher Schritt zur Fehlerbehebung, der verschiedene PC-Probleme lösen kann. Während des Neustarts sollte Windows den USB-Port „neu entdecken“ und die richtigen Tastaturtreiber installieren. Das gleiche sollte auch für kabellose Tastaturen gelten.
Klicken Sie unter Windows 11 mit der rechten Maustaste auf das Start drücken und auswählen Herunterfahren oder abmelden > Neustart um dies zu tun.

4. Versuchen Sie es mit einer sekundären Tastatur
Die Tastatur selbst könnte das Problem sein. Es könnte an der Zeit sein, eine sekundäre Tastatur auszuprobieren, um dies auszuschließen.
Wenn Sie eine andere Tastatur (im selben USB-Port) ausprobieren und sie funktioniert, liegt das Problem höchstwahrscheinlich an der Tastatur selbst. Wenn die Tastatur nicht funktioniert, ist dies ein Problem auf der Systemseite. Beispielsweise können die Gerätetreiber fehlen.
5. Filtertasten deaktivieren
Eine andere Sache, die Sie überprüfen sollten, ist die Einstellung der Filterschlüssel (insbesondere auf Laptops). Möglicherweise haben Sie es versehentlich aktiviert. Wenn sie aktiviert ist, funktioniert die Tastatur nicht wie erwartet.
Um dies zu überprüfen, Start > Einstellungen und klicke Barrierefreiheit. In dem "Barrierefreiheit” Abschnitt, scrollen Sie nach unten und klicken Sie auf Klaviatur.

Stellen Sie sicher, dass die „Filterschlüssel“ ist deaktiviert. Wenn es bereits ausgeschaltet ist, könnte es sich um einen Fehler handeln. Schalten Sie es also ein und wieder aus, um es zurückzusetzen.
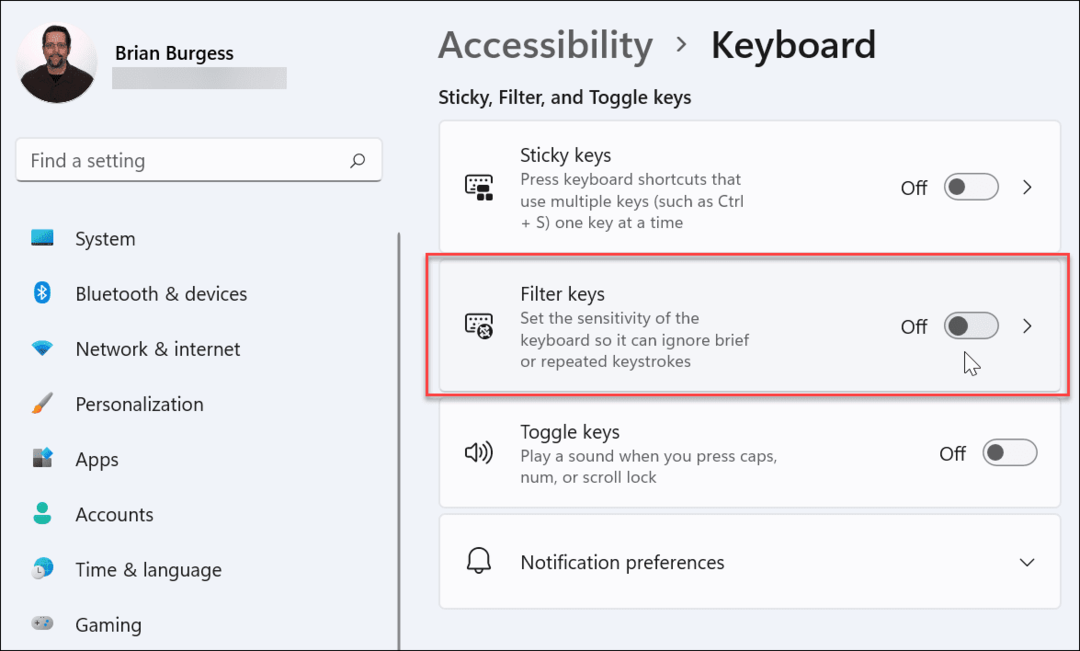
6. Tastaturtreiber verwalten
Abhängig von der Tastatur, die Sie haben, lohnt es sich, die Treiber des Geräts zu überprüfen. Einige erweiterte Tastaturen erfordern Treiber von Drittanbietern, um ordnungsgemäß zu funktionieren. Sogar einfache Tastaturen können unter fehlerhaften (oder fehlenden) Treibern leiden.
Um diese zu überprüfen, klicken Sie mit der rechten Maustaste auf das Startmenü (oder drücken Sie die TastaturkürzelWindows-Taste + X), dann wählen Sie Gerätemanager aus dem Menü.
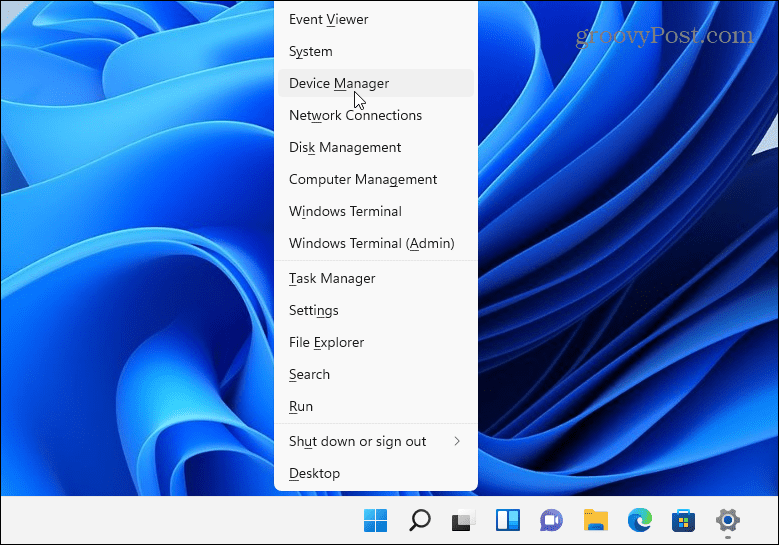
Wenn das Gerätemanager öffnet, blättert und erweitert die Klaviatur Sektion. Klicken Sie mit der rechten Maustaste auf die Tastatur, die Sie überprüfen möchten, und wählen Sie Treiber aktualisieren um nach Updates zu suchen.
Wenn Windows keine Updates finden kann, können Sie Windows zwingen, Ihren Gerätetreiber neu zu installieren (und Ihre Tastatur zurückzusetzen). Klicken Sie dazu mit der rechten Maustaste auf Ihre Tastatur und wählen Sie Deinstallieren. Befolgen Sie die Anweisungen, um den Deinstallationsvorgang abzuschließen und Ihren PC neu zu starten. Windows sollte den Tastaturtreiber beim Neustart Ihres PCs automatisch neu installieren.
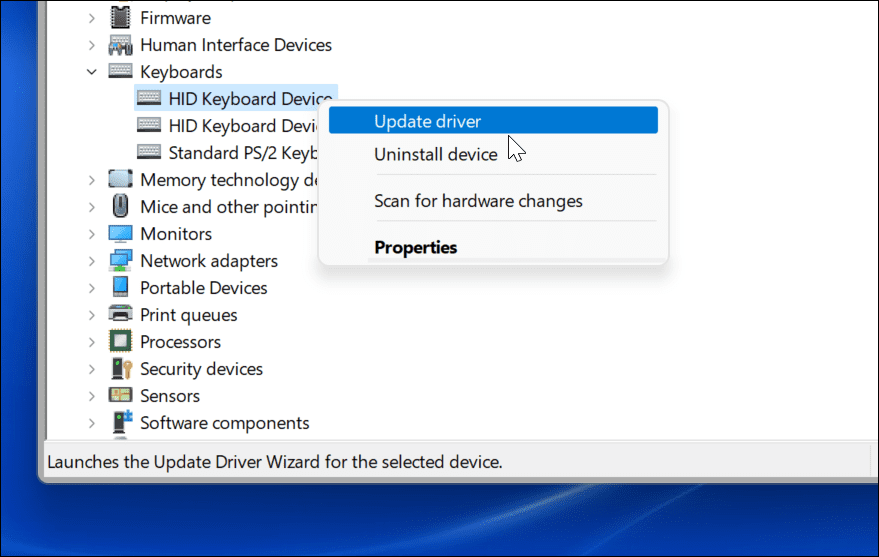
7. Fehlerbehebung mit Herstellersoftware
Wenn Ihre Tastatur über zusätzliche Tasten oder Steuerelemente verfügt, sind möglicherweise benutzerdefinierte Treiber oder Software erforderlich, damit das Gerät ordnungsgemäß funktioniert. Zum Beispiel Tastaturen von Firmen wie Logitech werden mit spezieller Software geliefert. Herstellersoftware wie diese wird oft mit einer Komponente zur Fehlerbehebung geliefert, die Ihnen bei der Behebung von Problemen hilft.
Wenn Ihnen beispielsweise Treiber fehlen, sollten Sie diese mit der Hersteller-App aktualisieren können. Gleiches gilt für Verbindungsprobleme, mit Schritt-für-Schritt-Anleitungen zu deren Behebung. Die Verfügbarkeit dieser Funktionen hängt von Ihrem Hersteller ab. Informieren Sie sich daher auf der Website des Herstellers über weitere Informationen.
Wenn Sie fertig sind, überprüfen Sie, ob Ihre Tastatursoftware auf dem neuesten Stand ist, überprüfen Sie, ob alle Einstellungen korrekt sind, und führen Sie, falls verfügbar, alle verfügbaren Tools zur Fehlerbehebung aus.
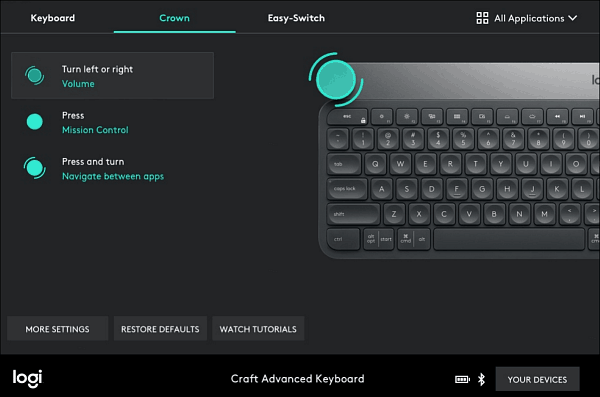
8. Führen Sie die Tastatur-Fehlerbehebung aus
Ein weiteres Windows-Tool, das Sie verwenden können, ist der Keyboard Troubleshooter. Um es auszuführen, öffnen Sie Einstellungen > System und scrolle nach unten und klicke Fehlerbehebung.
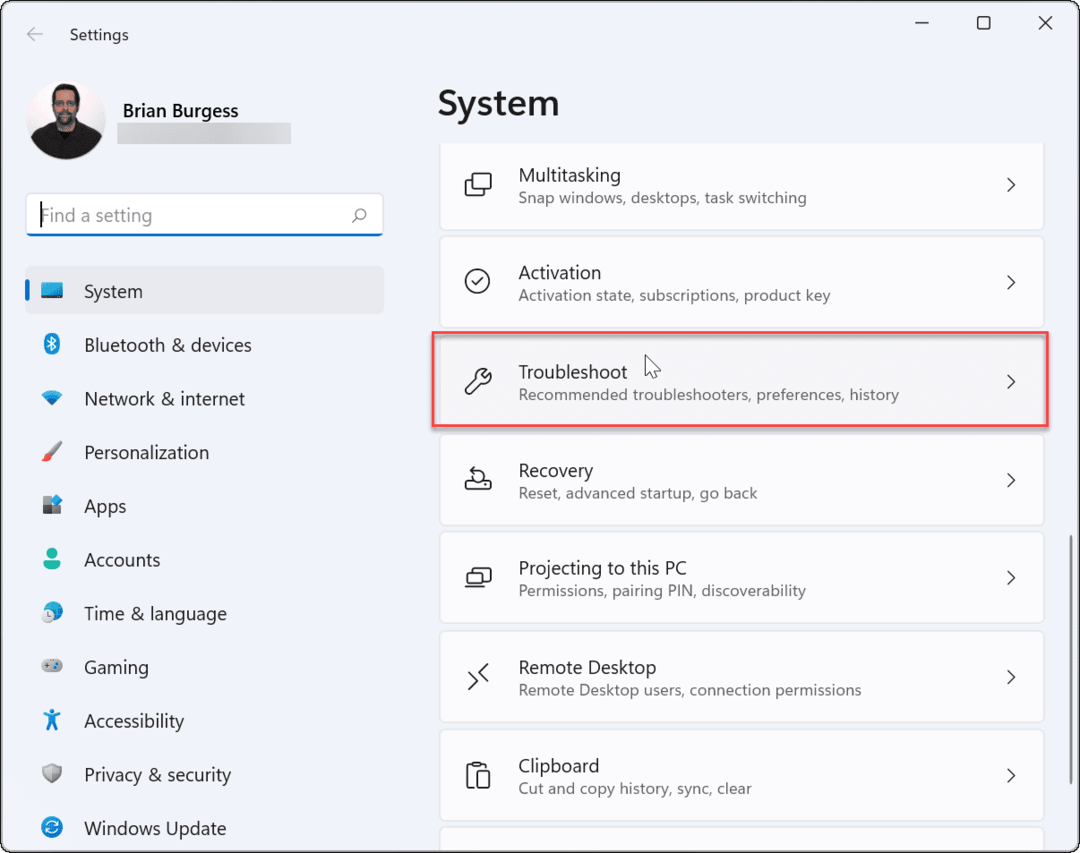
Klicken Sie auf dem folgenden Bildschirm auf Andere Fehlerbehebungen.
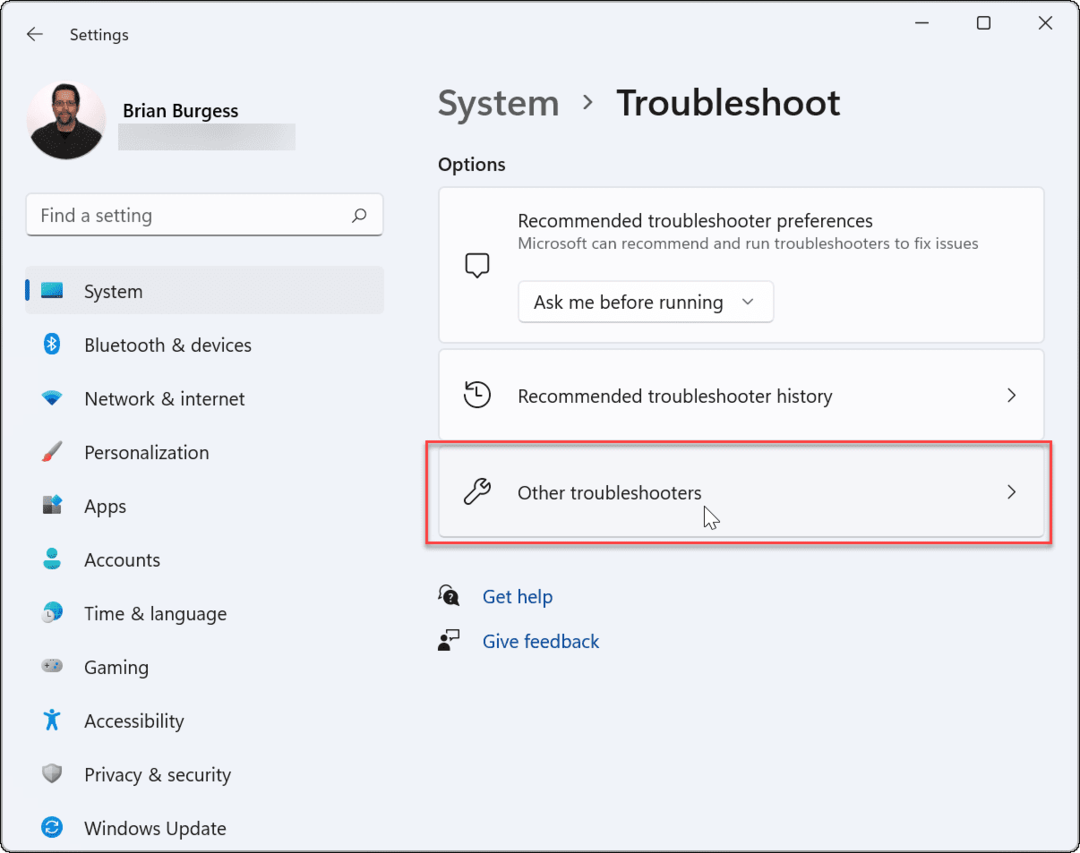
Scrollen Sie dann nach unten und klicken Sie auf Lauf neben dem Eintrag „Tastatur“.
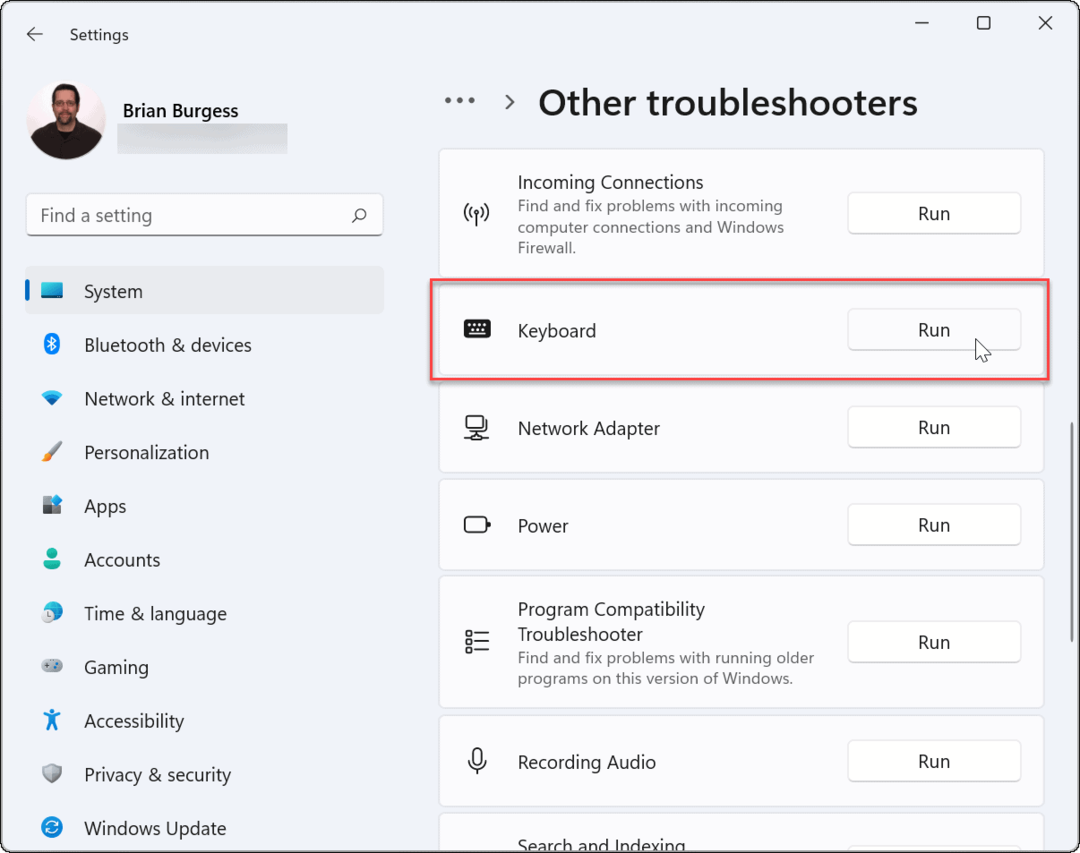
Der Fehlerbehebungsassistent wird gestartet und kann Probleme mit der Tastatur identifizieren und beheben.
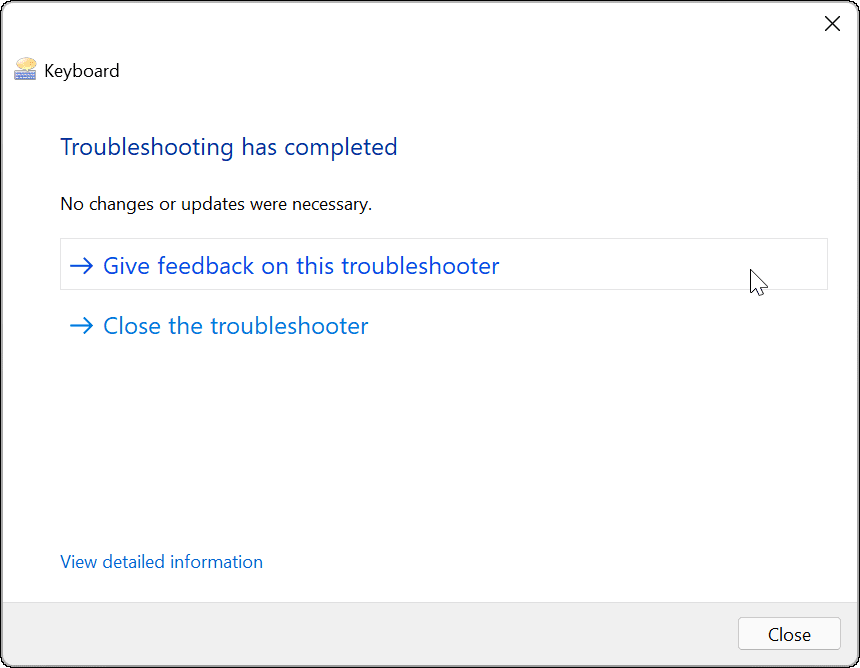
9. Schnellstart deaktivieren
Die Schneller Start Die in Windows angebotene Funktion kann dazu beitragen, die Startzeit Ihres PCs zu verkürzen. Es kann jedoch auch zu Problemen bei der Stromversorgung von Peripheriegeräten wie Ihrer Tastatur führen.
Um es zu deaktivieren, starten Sie das Startmenü, Typ:Schalttafel und klicken Sie oben auf die Option.
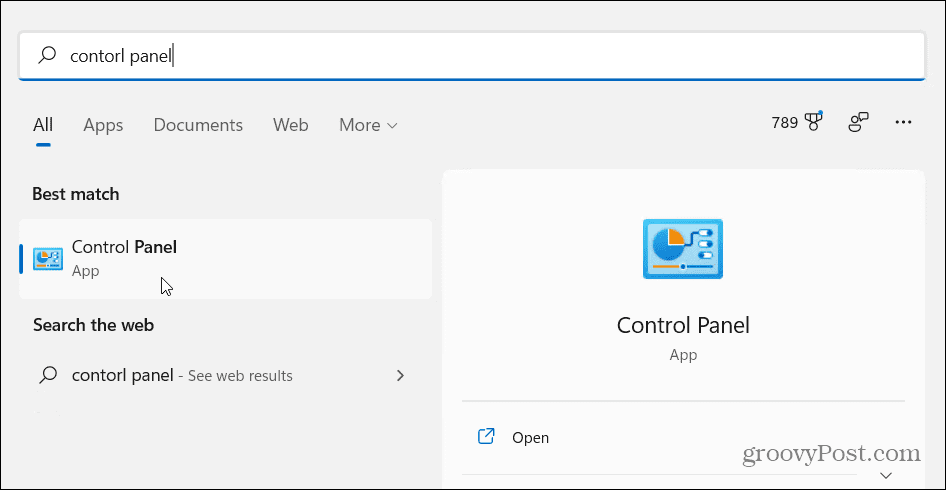
Klicken Sie als nächstes auf Energieoptionen.
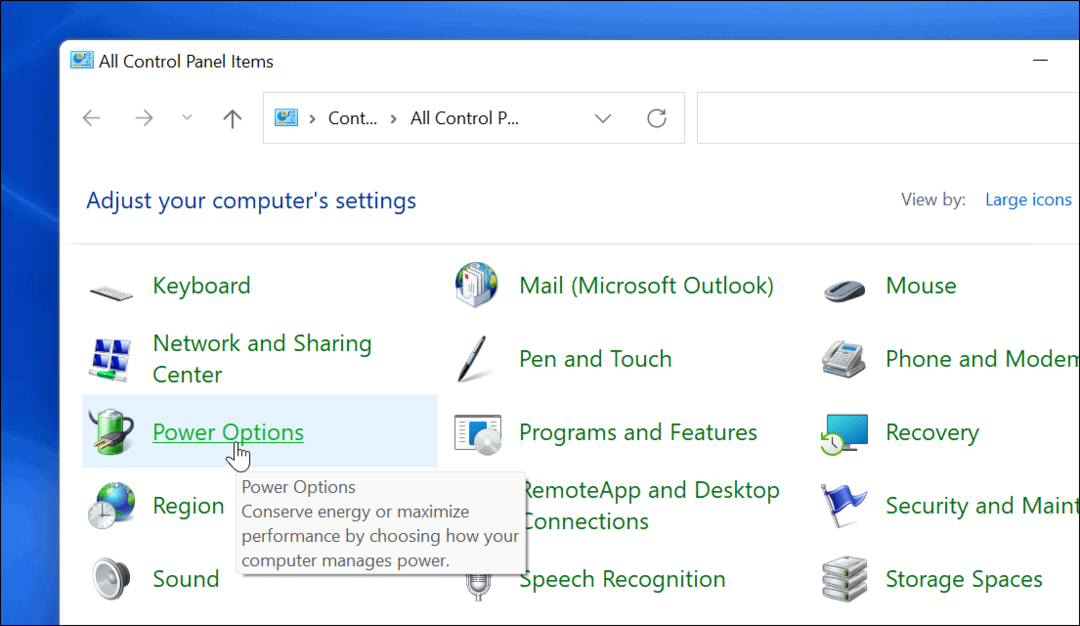
Klicken Sie dann auf „Wählen Sie aus, was der Netzschalter tun soll“Link auf der linken Seite.
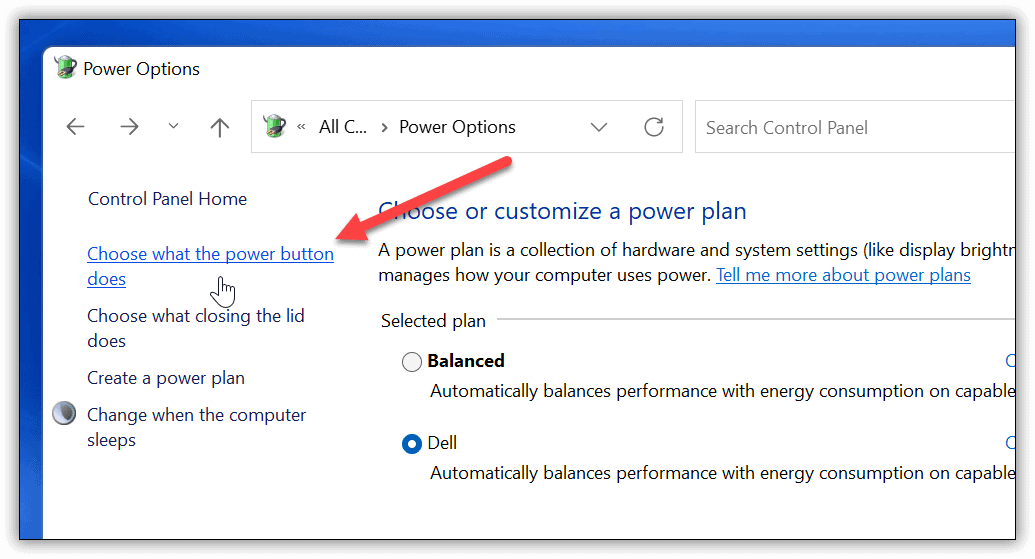
Klicken Sie nun auf „Einstellungen ändern, die derzeit nicht verfügbar sind“ Link oben.
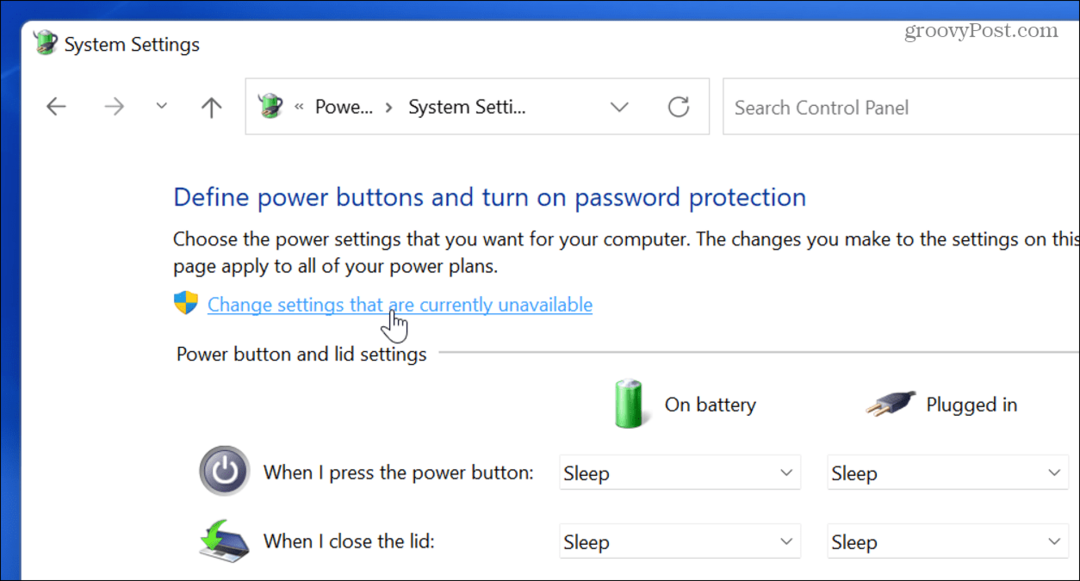
Deaktivieren Sie das "Schnellstart aktivieren (empfohlen)”-Option und stellen Sie sicher, dass Sie auf die Änderungen speichern Taste.
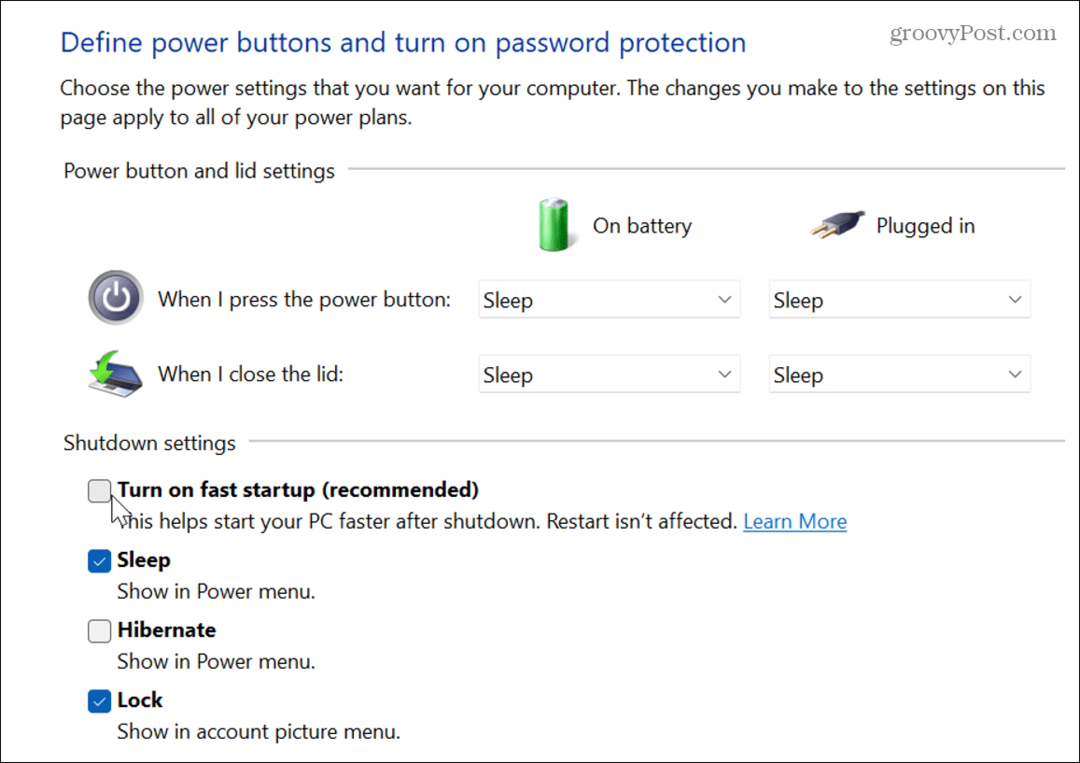
10. Führen Sie die Systemdateiprüfung (SFC) aus
Das Problem könnte am Windows-Dateisystem liegen. System File Checker oder SFC ist ein Windows-Dienstprogramm, das Ihr lokales Laufwerk auf beschädigte Systemdateien überprüft. Es stellt Windows-Dateien mit funktionierenden Dateien aus dem Verzeichnis-Cache wieder her, um sicherzustellen, dass der PC ordnungsgemäß funktioniert.
Um es auszuführen, klicken Sie mit der rechten Maustaste auf die Schaltfläche Start und klicken Sie auf Windows Terminal (Admin). Klicken Jawohl wenn UAC kommt auf.
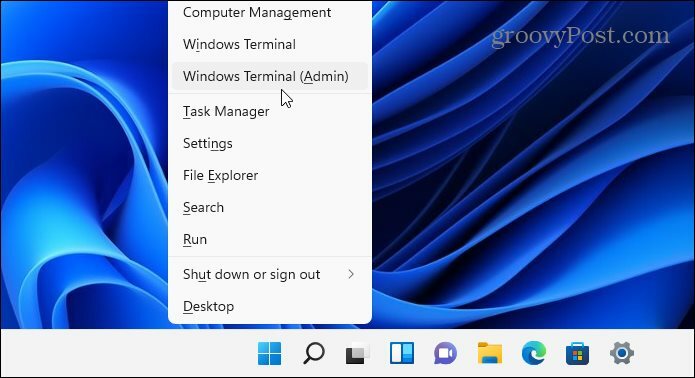
Wenn das Terminal geöffnet wird, geben Sie den folgenden Befehl ein und drücken Sie die Eingabetaste:
sfc /scannow
Die Dauer des Scans ist unterschiedlich, dauert jedoch mehrere Minuten. Wenn es abgeschlossen ist, starten Sie Ihren PC neu und prüfen Sie, ob Ihre Tastatur funktioniert.

11. Führen Sie einen DISM-Scan durch
Wenn der SFC-Scan das Problem nicht behebt, versuchen Sie einen Deployment Image Service and Management (DISM)-Scan. Dies tut das, was der SFC-Scan tut, aber es ersetzt beschädigte Dateien, die von Microsoft-Servern heruntergeladen wurden.
Starten Sie PowerShell und führen Sie den folgenden Befehl aus:
DISM /Online /Cleanup-Image /RestoreHealth

Beheben von Windows 11-Tastaturproblemen
Die obigen Schritte sollten Ihnen bei der Fehlerbehebung helfen, wenn Ihre Windows 11-Tastatur nicht richtig funktioniert.
Wenn es soweit ist, sieh dir diese an neue Tastenkombinationen um Zeit in Windows 11 zu sparen. Wenn Sie noch Windows 10 verwenden, werfen Sie einen Blick auf diese umfassende Liste der Tastenkombinationen stattdessen.