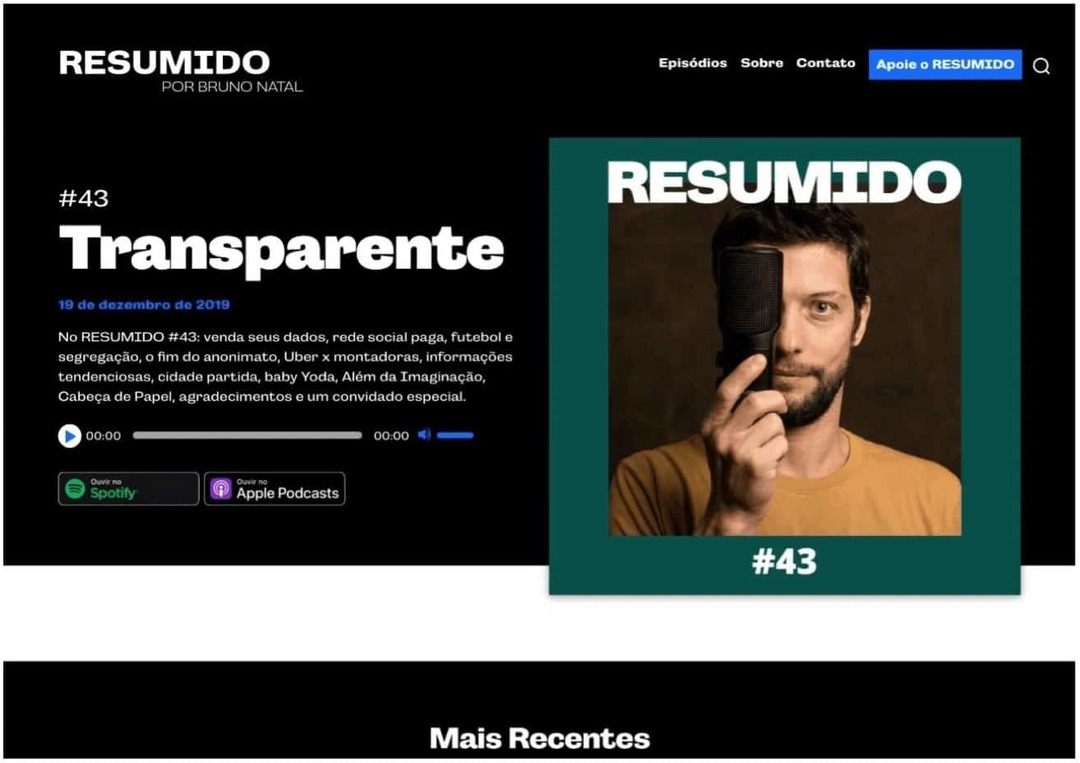Windows 11 Datei-Explorer funktioniert nicht? 7 Korrekturen
Microsoft Windows 11 Held / / November 22, 2021

Zuletzt aktualisiert am

Der Datei-Explorer ist unerlässlich, da er Ihnen Zugriff auf Ihre Dateien und Laufwerke bietet. Wenn der Windows 11-Datei-Explorer nicht funktioniert, versuchen Sie diese Korrekturen.
Wenn Sie einen Windows 11-PC verwenden, müssen Sie irgendwann den Datei-Explorer öffnen. Diese Windows-App bietet Ihnen Zugriff auf Ihre verbundenen Laufwerke, Cloud-Speicherorte wie OneDrive, an das Netzwerk angeschlossene Speichergeräte und mehr.
Der Datei-Explorer ist das Tor zu Ihren Daten – ohne ihn können Sie Ihre Dateien nicht finden oder verwenden. Wenn der Datei-Explorer abstürzt, einfriert oder nicht mehr funktioniert, könnten Sie in Schwierigkeiten geraten. Wenn der Datei-Explorer von Windows 11 nicht funktioniert, können Sie hier verschiedene Korrekturen ausprobieren.
So reparieren Sie den Datei-Explorer unter Windows 11
Wenn die Windows 11-Datei-Explorer-App nicht funktioniert, gibt es mehrere Möglichkeiten, das Problem zu beheben. Wir werden im Folgenden einige der besten Korrekturen besprechen.
1. Datei-Explorer neu starten
Eine der einfacheren Möglichkeiten, eine nicht funktionierende Datei-Explorer-App zu reparieren, besteht darin, sie neu zu starten. Der Vorgang ist einfach und erfordert keinen vollständigen Neustart des PCs.
Beginnen Sie dazu mit Task-Manager öffnen und drücken Sie die Mehr Details um das sichtbare Detail zu erweitern (falls noch nicht geschehen). Sie können den Task-Manager schnell mit dem öffnen TastaturkürzelStrg + Umschalt + Esc.
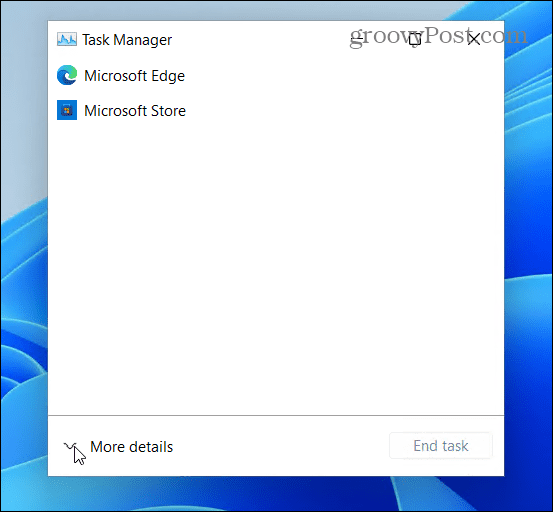
Unter dem Prozesse Tab, suchen und markieren Windows Explorer und klicke auf Neu starten Taste. Überprüfen Sie nach dem Neustart, ob es immer noch einfriert oder abstürzt.
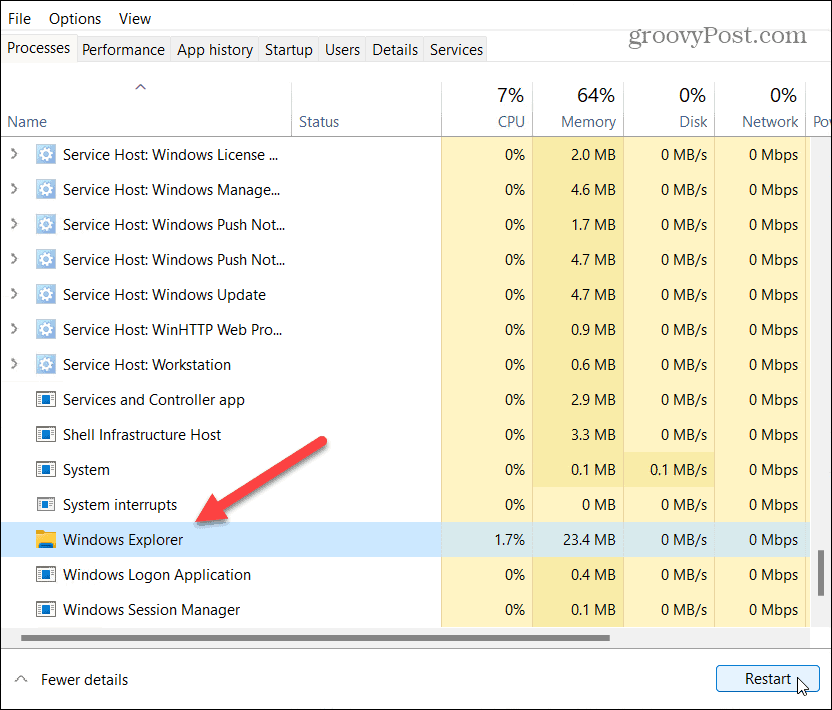
2. Datei-Explorer-Verlauf löschen
Wenn der Datei-Explorer langsam ist oder abstürzt, können Sie versuchen, seinen Cache zu leeren. Je mehr Sie eine App in Windows 11 verwenden, desto mehr Daten sammeln sich an. Durch regelmäßiges Löschen des Caches kann die Leistung verbessert werden.
Drücken Sie dazu die Windows-Taste (oder öffnen Sie das Startmenü) und geben Sie ein Datei-Explorer-Optionen. Wählen Sie die erste (bester Treffer) Ergebnis oben.
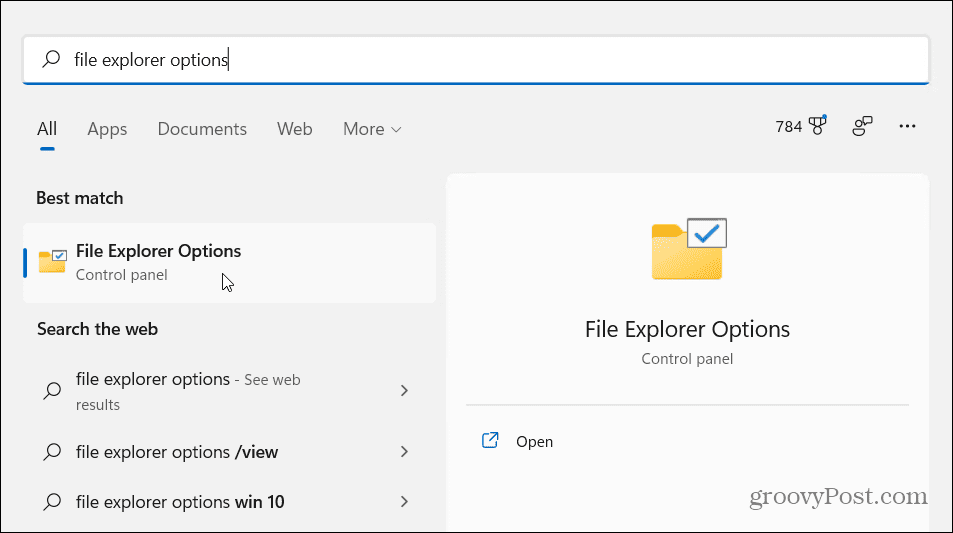
In dem Allgemein Registerkarte (unter dem Privatsphäre Abschnitt), drücken Sie die Klar Schaltfläche, Dies ist die Schaltfläche, die neben dem „Verlauf des Datei-Explorers löschen" Sektion. Klicken OK bestätigen.
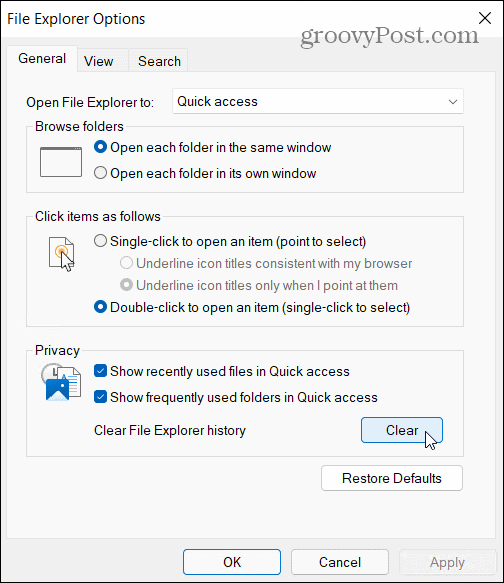
3. Starten Sie Ihren PC neu
Es gibt einen Grund, warum IT-Techniker einen Neustart durchführen, bevor sie andere Fixes ausprobieren. Wenn der Datei-Explorer nicht funktioniert, Windows 11 neu starten. Dadurch werden alle laufenden Apps und Prozesse gelöscht, der aktive Speicher gelöscht und Ihre Apps (einschließlich Datei-Explorer) neu gestartet. Es sollte auch alle ausstehenden Updates installieren.
Klicken Sie dazu mit der rechten Maustaste auf das Start drücken und auswählen Herunterfahren oder abmelden > Neustart.

4. Systemdateiprüfung ausführen
Die Systemdateiprüfung Werkzeug (oder SFC kurz) ist ein Windows-Dienstprogramm, das beschädigte Systemdateien auf dem lokalen Laufwerk findet. Wenn möglich, stellt SFC Ihre Windows-Dateien wieder her, um sicherzustellen, dass Ihr PC (und die Datei-Explorer-App) ordnungsgemäß funktioniert.
Um einen SFC-Scan auszuführen, klicken Sie mit der rechten Maustaste auf die Schaltfläche Start und klicken Sie auf Windows-Terminal (Admin). Klicken Jawohl zum UAC-Eingabeaufforderung wenn es auftaucht.
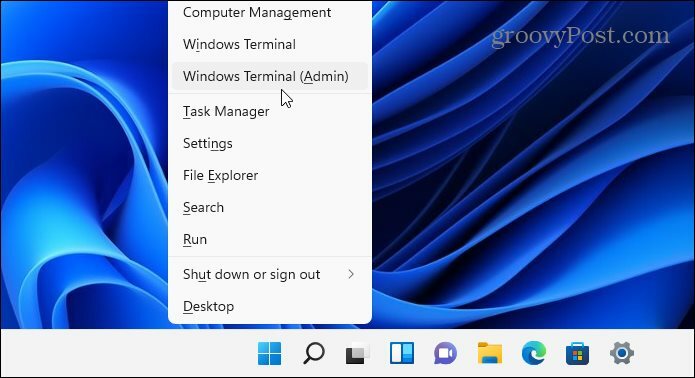
Wenn sich Ihr PowerShell-Terminalfenster öffnet, geben Sie den folgenden Befehl ein und drücken Sie die Eingabetaste:
sfc /scannow

Es kann eine Weile dauern, bis der Scan abgeschlossen ist. Wenn dies der Fall ist, starten Sie Ihren PC neu und prüfen Sie, ob der Datei-Explorer wieder normal ist.
5. Überprüfen Sie das Windows-Update
Windows ist wie jede Software anfällig für gelegentliche Fehler. Microsoft veröffentlicht regelmäßig Fehlerbehebungen für Windows 11 – einer dieser Fehler kann zum Absturz des Datei-Explorers führen.
Um dies zu beheben, stellen Sie sicher, dass Windows 11 auf dem neuesten Stand ist. Du kannst manuell nach Updates suchen bei Bedarf, anstatt darauf zu warten, dass sie automatisch im Hintergrund installiert werden.
Öffnen Sie dazu das Start Menü und drücken Sie Einstellungen. Auswählen Windows Update, dann drücken Auf Updates prüfen. Warten Sie, bis alle Updates (wenn gefunden) installiert sind, und starten Sie dann Ihren PC neu, indem Sie die Taste. drücken Jetzt neustarten Taste.
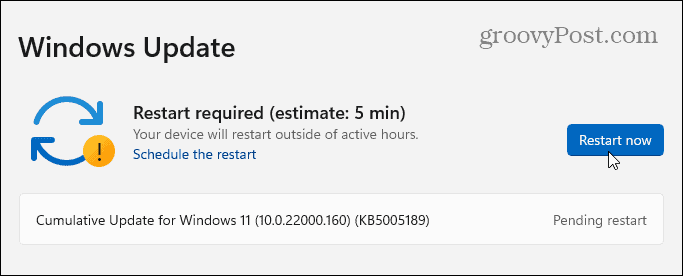
6. Führen Sie die Systemwartung in der Systemsteuerung aus
Sie können auch die Systemwartung Dienstprogramm in der älteren Schalttafel um Probleme mit dem Datei-Explorer zu beheben. Dies ist zwar eine Methode der alten Schule, kann jedoch für einige Benutzer funktionieren.
Um dieses Tool zu verwenden, öffnen Sie das Startmenü und geben Sie Schalttafel. Wählen Sie das oberste Ergebnis aus der Liste aus.
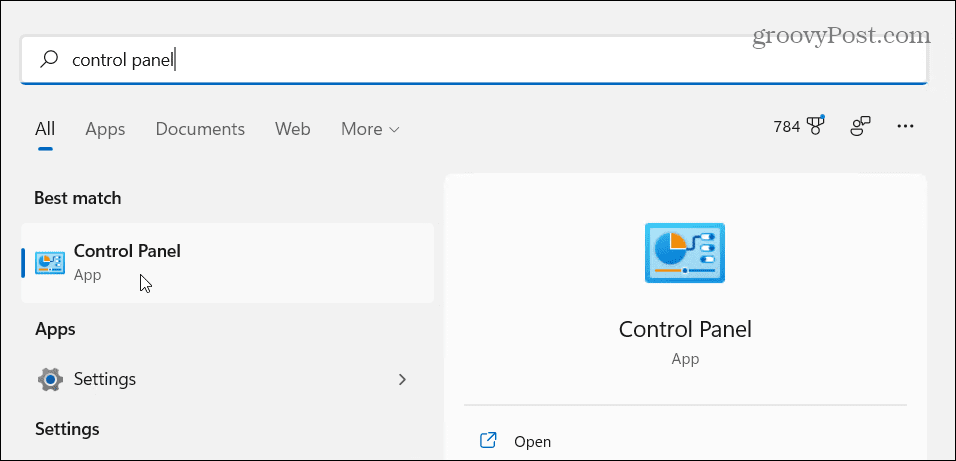
Stellen Sie sicher, dass Gesehen von Optionen in der Schalttafel ist eingestellt auf "Große Icons.“ Klicken Sie als Nächstes auf Fehlerbehebung Möglichkeit.

In dem Fehlerbehebung Menü, drücken Sie die Ausführen von Wartungsaufgaben Möglichkeit. Dies ist in der aufgeführt System und Sicherheit Sektion.
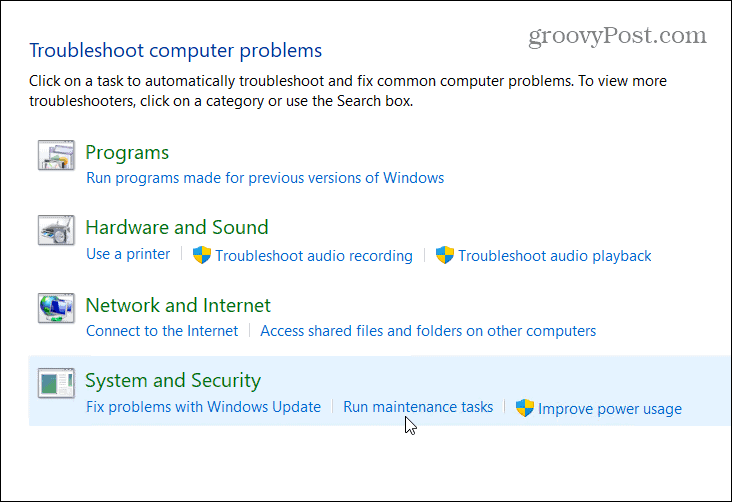
Befolgen Sie die Anweisungen auf dem Bildschirm, um den Assistenten auszuführen. Wenn das Tool abgeschlossen ist, starten Sie Ihren PC neu, um zu sehen, ob der Datei-Explorer wieder betriebsbereit ist und ausgeführt wird.
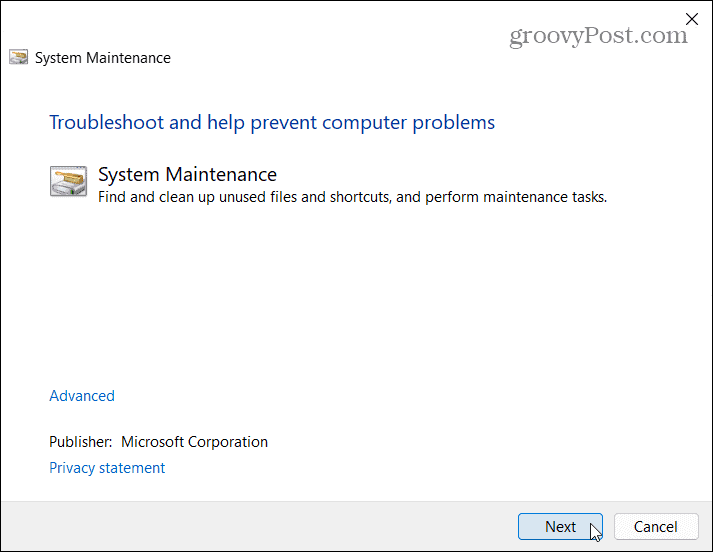
7. Nach Malware durchsuchen
Ein Virus oder eine andere Art von bösartiger Software könnte den Datei-Explorer stören. Microsoft aktiviert seine Sicherheitssoftware unter Windows 11 standardmäßig und bietet Ihnen aktuellen Echtzeitschutz. Obwohl kein Schutz zu 100 % perfekt ist, können Sie mit der Windows-Sicherheits-App manuell nach Bedrohungen suchen.
Versuchen Sie, einen Schnellscan durchzuführen, indem Sie das Startmenü öffnen und eingeben Windows-Sicherheit-wähle aus bester Treffer Ergebnis ganz oben. Drücken Sie als Nächstes Viren- und Bedrohungserkennung > Schnellscan.

Wenn Sie einen anderen Scantyp durchführen möchten, können Sie Ihre Scanoptionen anpassen. Öffnen Sie dazu die Windows-Sicherheit (wie oben) und drücken Sie Viren- und Bedrohungserkennung > Scan-Optionen.
Sie können auswählen, ob Sie a kompletter Suchlauf, benutzerdefinierten Scan, oder Microsoft Defender-Offline-Scan. Wenn dies nicht funktioniert, sollten Sie ein Antivirenprogramm eines Drittanbieters ausprobieren.
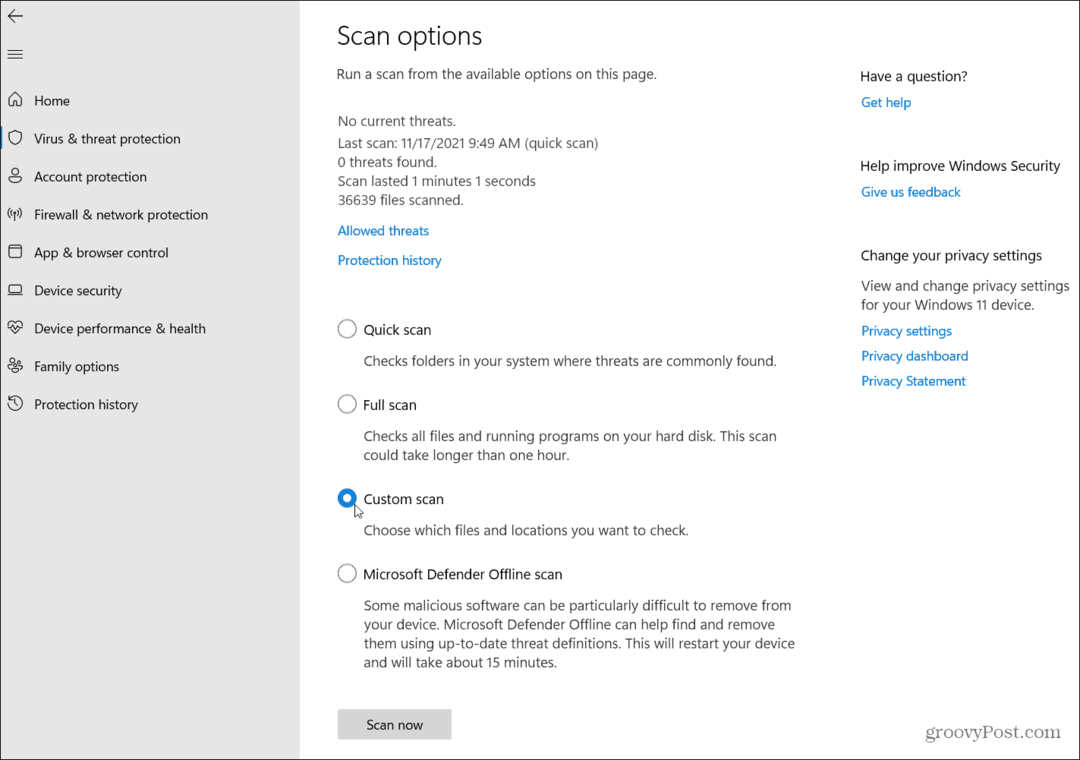
Beheben von Windows 11-Problemen
Wenn der Windows 11-Datei-Explorer nicht funktioniert, sollte einer dieser Fixes (hoffentlich) Sie wieder zum Laufen bringen.
Sobald der Datei-Explorer funktioniert, möchten Sie vielleicht Datei-Explorer für diesen PC öffnen statt Schnellzugriff. Du kannst auch Datei-Explorer-Optionen anpassen unter Windows 11, um beispielsweise versteckte Dateien anzuzeigen.