So installieren Sie Windows 11 mit einem USB-Laufwerk
Microsoft Windows 11 Held / / November 21, 2021

Zuletzt aktualisiert am

Sie können das Media Creation Tool verwenden, um ein USB-Laufwerk zu erstellen, mit dem Windows 11 auf einem oder mehreren PCs installiert werden kann. Hier ist wie.
Wenn Sie auf Windows 11 aktualisieren oder eine Neuinstallation durchführen möchten, ist es eine gute Idee, ein bootfähiges USB-Installations-Flash-Laufwerk zu erstellen. Sie können ein USB-Installationslaufwerk verwenden, um Windows zu löschen und neu zu installieren. Mit einem Windows-USB-Laufwerk können Sie Updates auf einem Offline-PC durchführen.
Wir haben Ihnen gezeigt, wie es geht Erstellen Sie ein bootfähiges USB-Laufwerk mit Rufus, aber eine andere einfache Methode ist die Verwendung des Media Creation Tools von Microsoft. Mit dem Media Creation Tool können Sie ein direktes Upgrade durchführen, bei dem Sie alle Ihre Dateien und Einstellungen behalten. Außerdem können Sie vom Laufwerk booten und eine Neuinstallation durchführen.
So erstellen Sie ein bootfähiges Windows 11-USB-Laufwerk und installieren Windows 11.
Notiz: Dies erfordert ein USB-Laufwerk mit 8 GB oder mehr. Stellen Sie sicher, dass Sie zuerst alle benötigten Daten auf dem Laufwerk sichern. Stellen Sie vor dem Upgrade eines Windows 10-PCs sicher, dass alle Apps geschlossen sind und Sichern Sie Ihr System.
Erstellen eines bootfähigen Windows-USB-Laufwerks mit dem Media Creation Tool
Wenn Sie das Media Creation Tool verwenden möchten, um ein bootfähiges USB-Installationslaufwerk für Windows 11 zu erstellen, müssen Sie diese Schritte ausführen.
Um zu beginnen, gehen Sie zum Downloadseite für Windows 11 und drücken Sie die „Jetzt downloaden”-Taste im Erstellen Sie Windows 11-Installationsmedien Sektion.
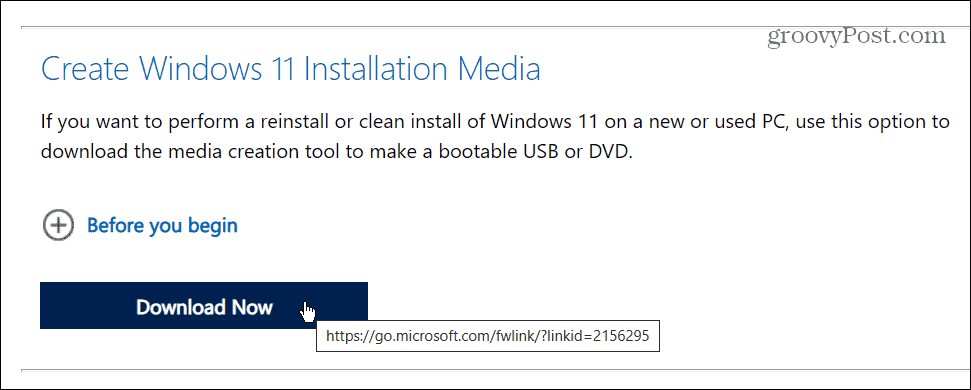
Warten Sie, bis der Download abgeschlossen ist, und starten Sie dann das MediaCreationToolW11.exe Datei aus Ihrem Download-Ordner.
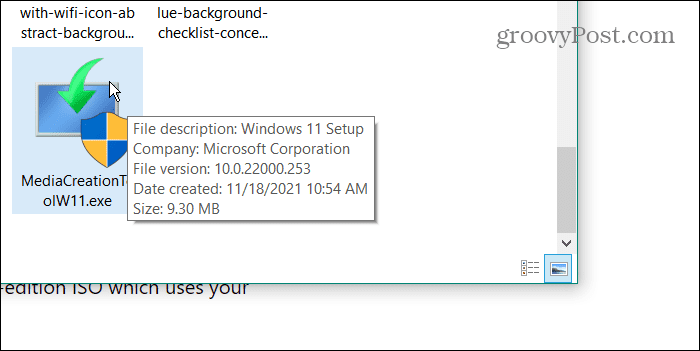
Als nächstes müssen Sie einige einfache Anweisungen auf dem Bildschirm befolgen.
Klicken Sie zuerst auf Annehmen Wenn die EULA erscheint, wählen Sie Ihre Sprache – Sie können auch ändere die Sprache später.
Um eine der empfohlenen Installationseinstellungen zu ändern, löschen Sie das Verwenden Sie die empfohlenen Optionen für diesen PC Kontrollkästchen und klicken Sie dann auf Nächste.
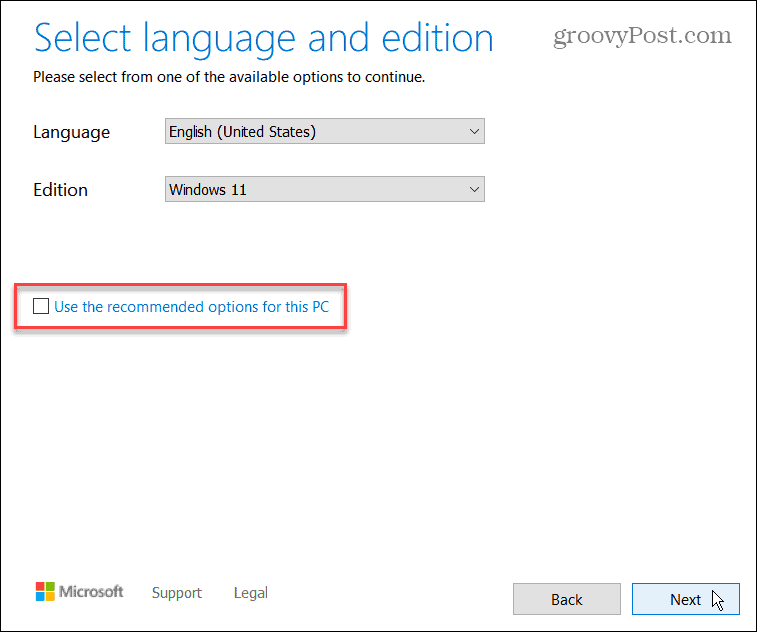
Stellen Sie sicher, dass Sie „USB-Stick” im nächsten Schritt, dann klicke Nächste.
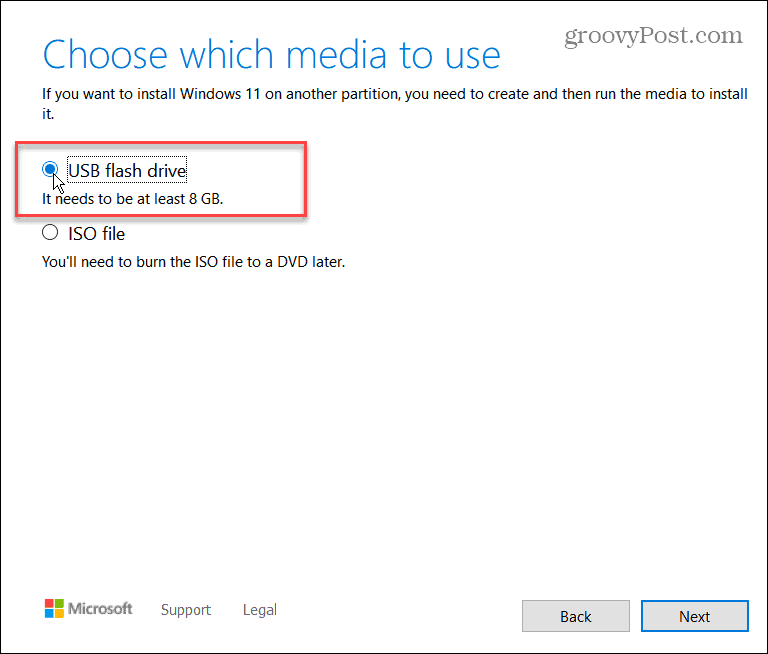
Sie müssen das USB-Laufwerk auswählen, das Sie als bootfähiges Laufwerk verwenden möchten. Wählen Sie dazu das richtige Laufwerk im Wählen Sie ein USB-Flash-Laufwerk Bildschirm, und drücken Sie dann Nächste.
Wenn das richtige Laufwerk nicht angezeigt wird, vergewissern Sie sich, dass es angeschlossen ist, und drücken Sie dann "Laufwerksliste aktualisieren.“ Jedes von Ihnen gewählte Laufwerk wird formatiert, also stellen Sie sicher, dass Sie zuerst alle Dateien sichern.

Die Installationsdateien von Windows 11 werden heruntergeladen – warten Sie, bis dies abgeschlossen ist. Die benötigte Zeit hängt von der Geschwindigkeit Ihrer Internetverbindung ab.
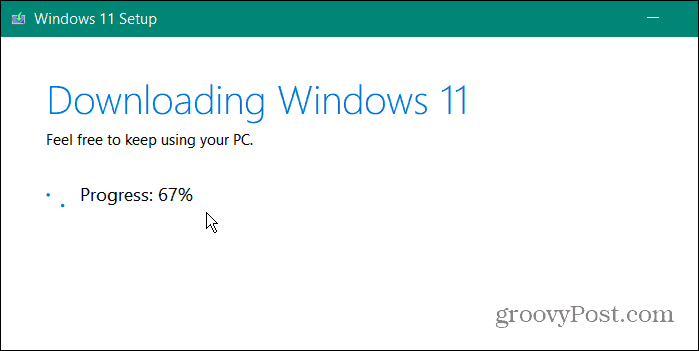
Nachdem der Download abgeschlossen ist, beginnt der Assistent mit der Erstellung Ihres bootfähigen Windows 11-USB-Laufwerks.
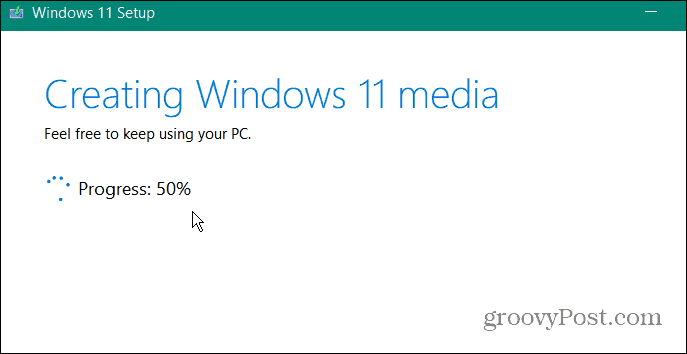
Wenn es fertig ist, erhalten Sie ein „Ihr USB-Stick ist bereit" Botschaft. Klicken Beenden um den Vorgang zu beenden.
Sie können auch auf den Laufwerksbuchstaben klicken – der Inhalt des Laufwerks wird in geöffnet Dateimanager. Sie sollten die in der Abbildung unten gezeigten Installationsdateien finden.
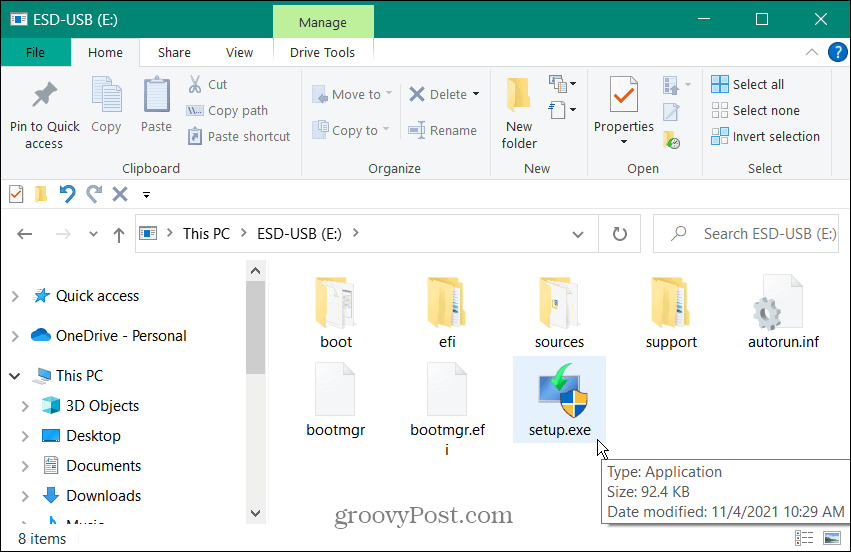
So installieren Sie Windows 11 von einem USB-Laufwerk
Mit dem erstellten USB-Laufwerk können Sie dann Windows 11 damit installieren.
Notiz: Bevor Sie mit der Installation von Windows 11 beginnen, stellen Sie sicher, dass Sichern Sie Ihr System und schließen Sie alle Apps.
Stecken Sie das USB-Laufwerk in einen offenen Port des PCs, den Sie zuerst aktualisieren. Klicken Sie für ein direktes Upgrade (mit dem Sie alle Dateien und Einstellungen behalten können) auf Setup.exe Datei.
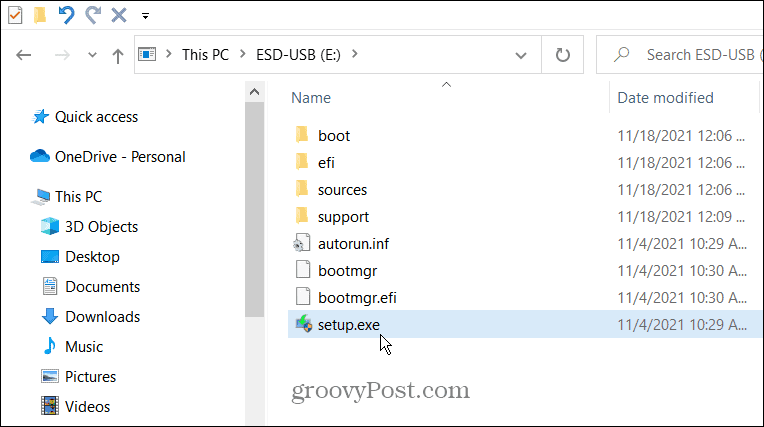
Sie müssen der EULA zustimmen und alle zusätzlichen Anweisungen auf dem Bildschirm befolgen.
Beachten Sie, dass Sie auswählen können, wann verfügbare Updates und Treiber installiert werden sollen. Wenn Sie installieren Windows 11 auf nicht unterstützter Hardware, möchten Sie vielleicht das „Nicht jetzt" Möglichkeit. Du kannst immer manuell nach Updates suchen später.
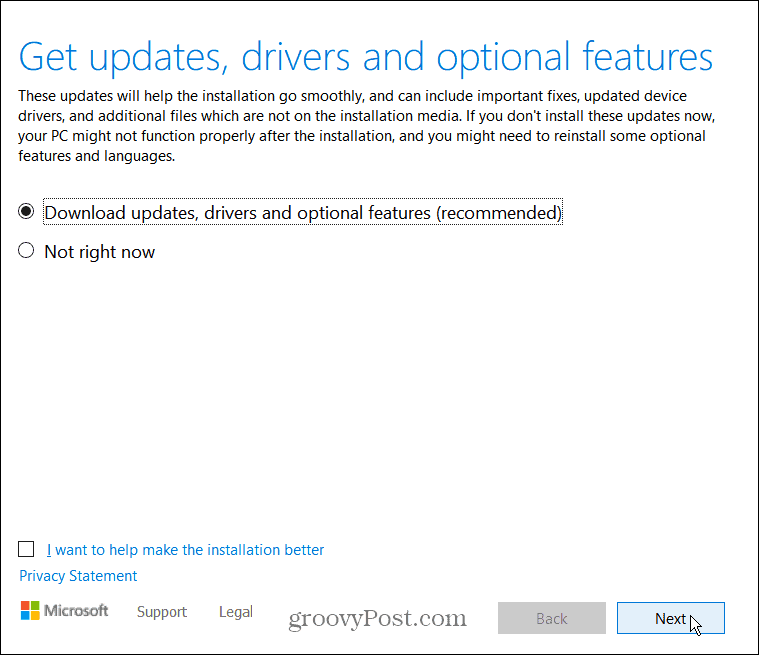
Wenn Sie die „Bereit zur Installation” Bildschirm, klicken Sie auf “Ändern Sie, was Sie behalten möchten“, um zu bestätigen, welche Dateien und Einstellungen Sie behalten möchten (und welche Einstellungen und Dateien Sie löschen möchten).
Wenn alles gut aussieht, klicken Sie auf Installieren Taste.
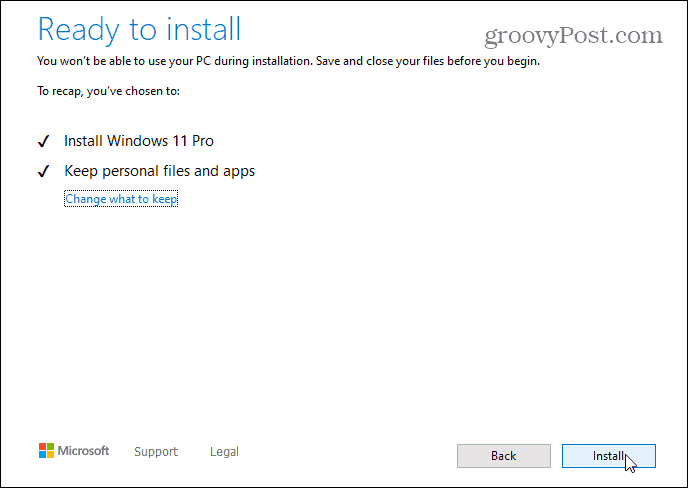
Warten Sie, bis Windows 11 auf Ihrem Windows 10-PC installiert ist. Die Zeit, die es dauert, wird variieren, also machen Sie eine Pause, während dies geschieht. Ihr PC wird während des Vorgangs einige Male neu gestartet.
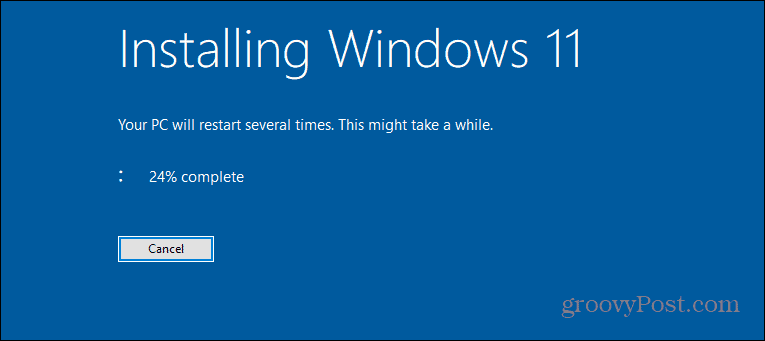
So booten Sie von einem Windows 11-USB-Laufwerk
Sie können auch neu anfangen und a saubere Installation von Windows 11 mit Ihrem USB-Laufwerk.
Stellen Sie sicher, dass Sie die BIOS/UEFI-Einstellungen Ihres PCs eingeben und die „Startreihenfolge“ auf USB, um dies zu tun. Wenn Sie das USB-Laufwerk mit dem Media Creation Tool erstellen, ist es „EUFI-fähig“, sodass Sie keine Probleme damit haben sollten, dass Secure Boot Ihr Laufwerk blockiert.
Wenn Sie sich nicht sicher sind, wie Sie die eingeben sollen BIOS/UEFI-Einstellungsmenü, lesen Sie die Support-Dokumentation des PC-Herstellers.
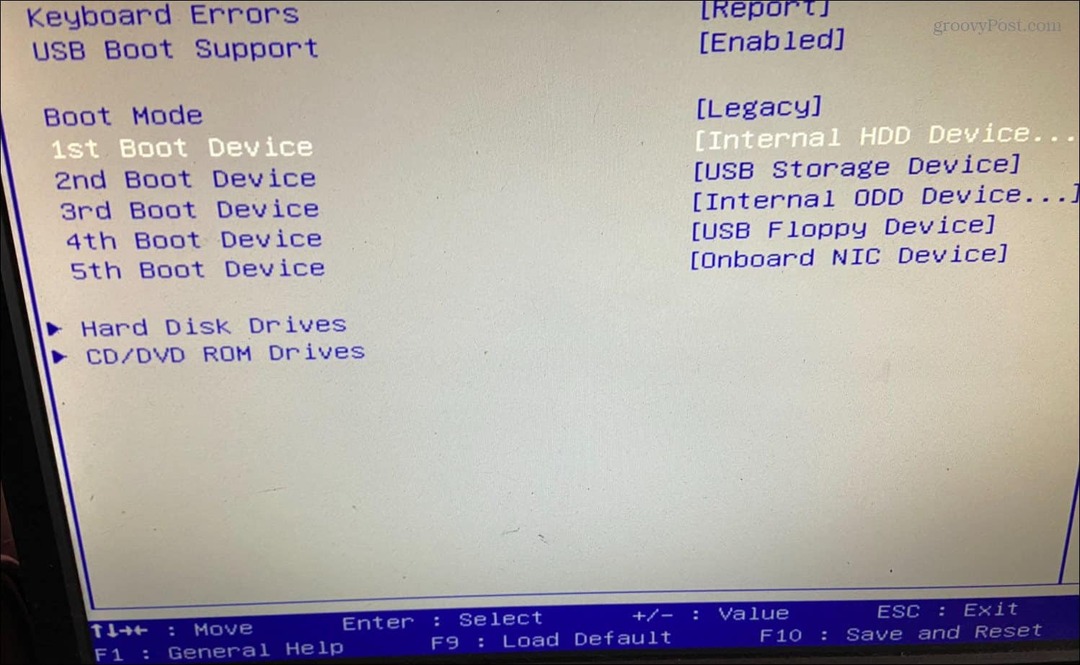
Wenn Sie die Startreihenfolge Ihres PCs ändern, um Ihrem USB-Laufwerk Priorität zu geben, sollte das Windows 11-Installationsprogramm angezeigt werden.
Befolgen Sie beim Starten des Installationsassistenten alle Anweisungen auf dem Bildschirm – es ist ein einfacher Vorgang und sollte nicht zu lange dauern.
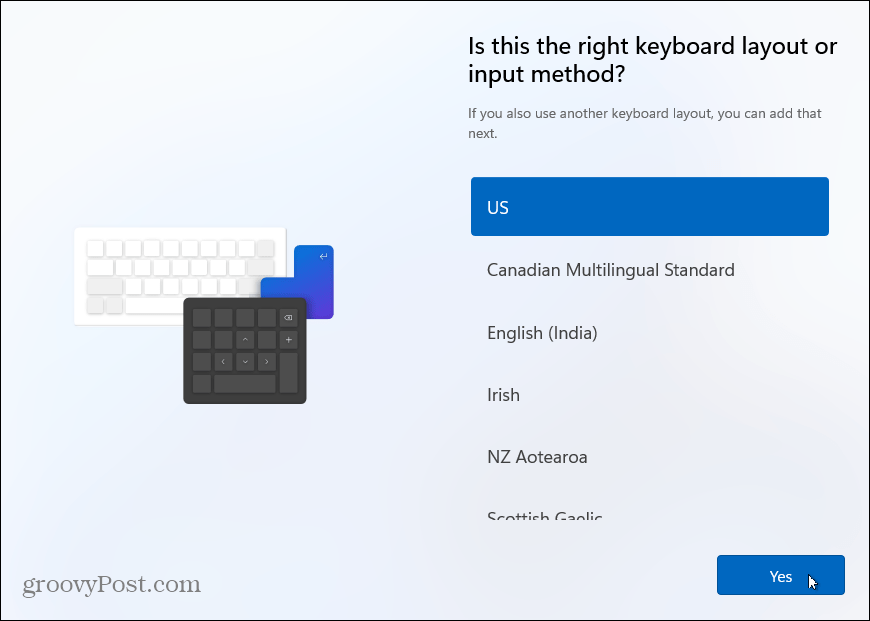
Verwenden eines USB-Installationslaufwerks für Windows 11-PCs
Wenn Sie sich Sorgen um Ihren PC machen, halten Sie ein USB-Laufwerk mit den neuesten Windows 11-Installationsdateien bereit. Sie können Windows 11 dann jederzeit über ein USB-Laufwerk installieren – dasselbe Laufwerk funktioniert auf mehreren Stck. Wenn das Laufwerk kürzlich erstellt wurde, können Sie die Dateien auch verwenden, um PCs zu aktualisieren, die Sie behalten offline.
Wenn Sie für eine Weile nicht vorhaben, Windows 11 erneut zu installieren, möchten Sie vielleicht Erstellen Sie ein USB-Wiederherstellungslaufwerk stattdessen. Auf diese Weise können Sie Ihren PC wiederherstellen, wenn etwas schief geht. Wenn Sie neu bei Windows 11 sind, vergessen Sie nicht, etwas zu lernen einfache und zeitsparende Tastenkombinationen nächste.
So finden Sie Ihren Windows 11-Produktschlüssel
Wenn Sie Ihren Windows 11-Produktschlüssel übertragen müssen oder ihn nur für eine Neuinstallation des Betriebssystems benötigen,...
So löschen Sie den Google Chrome-Cache, die Cookies und den Browserverlauf
Chrome speichert Ihren Browserverlauf, Cache und Cookies hervorragend, um Ihre Browserleistung online zu optimieren. So geht's...
In-Store Price Matching: So erhalten Sie Online-Preise beim Einkaufen im Geschäft
Der Kauf im Geschäft bedeutet nicht, dass Sie höhere Preise zahlen müssen. Dank Preisgarantien können Sie beim Einkaufen in...
So verschenken Sie ein Disney Plus-Abonnement mit einer digitalen Geschenkkarte
Wenn Sie Disney Plus genießen und es mit anderen teilen möchten, können Sie hier ein Disney+ Geschenk-Abonnement für...


