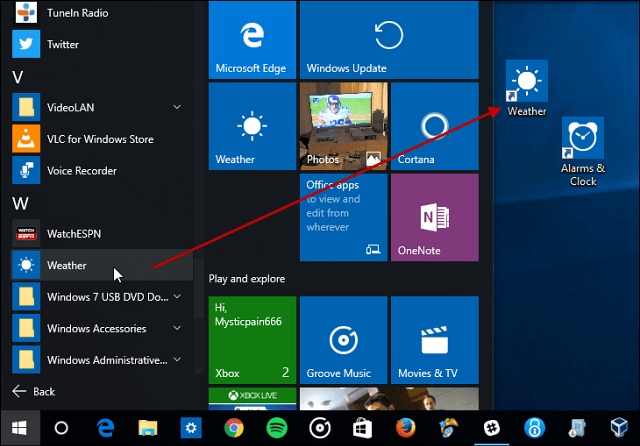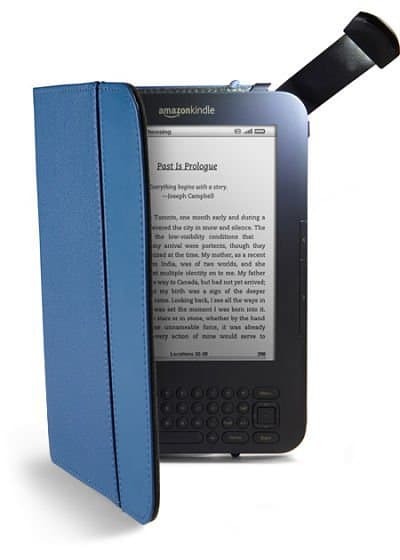Verschlüsseln Sie ein USB-Flash-Laufwerk in Windows 8
Sicherheit Microsoft Windows 8 Vindovs 7 / / March 18, 2020
Die Sicherheit Ihrer Daten auf tragbaren USB-Sticks wird häufig vergessen, ist jedoch wichtig, da sie leicht verloren gehen können. Hier erfahren Sie, wie Sie BitLocker in Windows 8 verwenden, einem integrierten Verschlüsselungsprogramm, mit dem Sie Ihr Flash-Laufwerk sicher aufbewahren können.
USB-Sticks sind ein häufig übersehenes Backup-Tool. Ihre Portabilität ist zwar praktisch, kann jedoch ein Sicherheitsrisiko darstellen. Hier erfahren Sie, wie Sie BitLocker in Windows 8 verwenden, einem integrierten Verschlüsselungsprogramm, mit dem Sie Ihr Flash-Laufwerk sicher aufbewahren können.
Hinweis: Die BitLocker-Funktion - technisch als BitLocker To Go für Wechseldatenträger bezeichnet - ist in den Editionen Windows 8 Pro, Windows 7 Ultimate und Enterprise verfügbar. Nach dem Verschlüsseln des Laufwerks mit Windows 8Sie können es unter XP und höher verwenden, um Dateien zu lesen und zu kopieren, aber nicht direkt darauf speichern.
Schließen Sie zuerst Ihr USB-Flash-Laufwerk an. Nachdem Windows es erkannt hat, rufen Sie den Computer auf, suchen Sie das Laufwerk und markieren Sie es. In der neuen Windows 8 Explorer-Multifunktionsleiste werden die Laufwerkstools hervorgehoben. Klicken
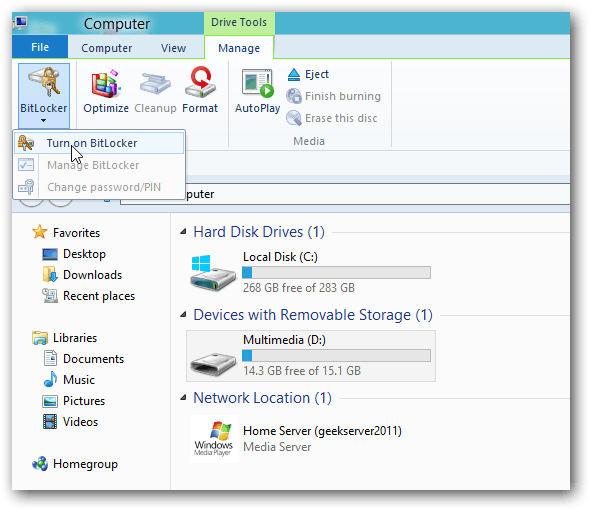
Alternativ können Sie mit der rechten Maustaste auf das externe Laufwerk klicken und im Kontextmenü BitLocker aktivieren auswählen. Diese Methode funktioniert am besten in Windows 7.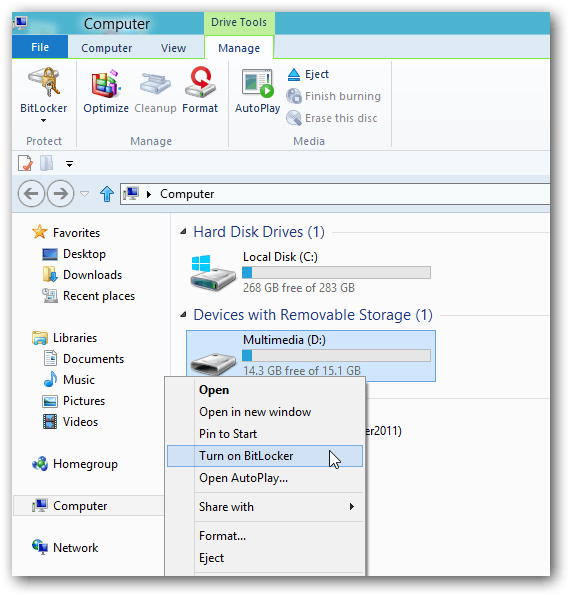
Aktivieren Sie als Nächstes die Option "Kennwort zum Entsperren des Laufwerks verwenden" und geben Sie Ihr Kennwort zweimal ein. Weiter klicken.
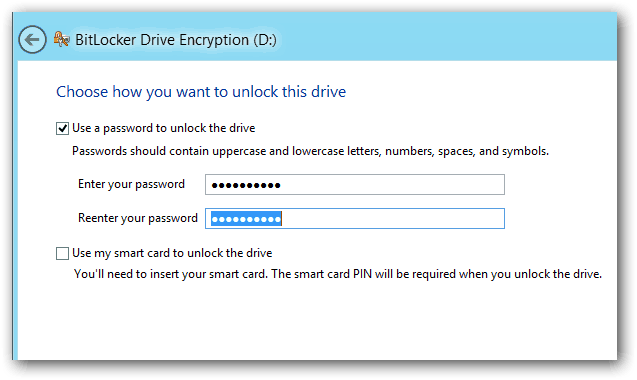
Windows fragt, wie Sie Ihren Wiederherstellungsschlüssel sichern sollen. Der Wiederherstellungsschlüssel ist eine Zeichenfolge, mit der Sie auf das Laufwerk zugreifen können, auch wenn Sie das Kennwort verloren haben.
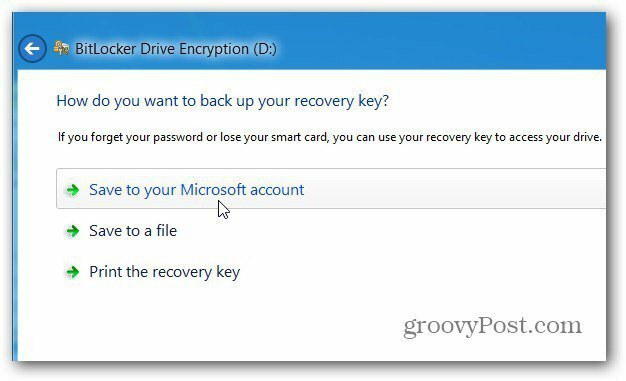
Wählen Sie als Nächstes aus, wie viel des Laufwerks verschlüsselt werden soll. Wenn Sie Nur verwendeten Speicherplatz auswählen, ist dies schneller und alle von Ihnen hinzugefügten Daten werden ebenfalls verschlüsselt. Ich empfehle die Auswahl des gesamten Laufwerks verschlüsseln, obwohl dies länger dauert. Auf diese Weise werden auch gelöschte Daten, die möglicherweise wiederhergestellt werden können, verschlüsselt.

Klicken Sie dann auf Verschlüsselung starten, um den Vorgang zu starten.
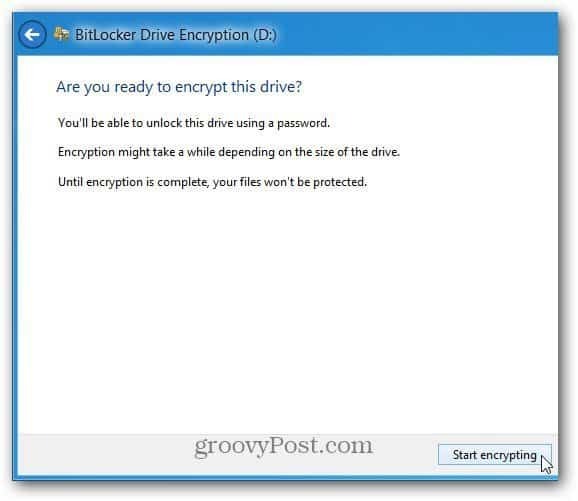
Sie können den Fortschritt überwachen, während Ihr Laufwerk verschlüsselt ist. Die dafür erforderliche Zeit hängt von der Datenmenge auf Ihrem Laufwerk und seiner Größe ab.
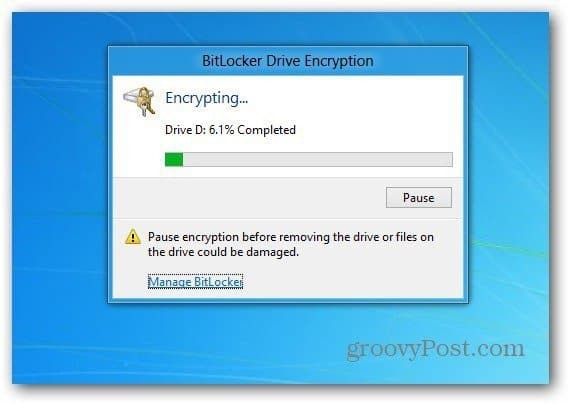
Nachdem das Laufwerk verschlüsselt wurde, wird auf dem im Computer aufgelisteten Laufwerk ein Schlosssymbol angezeigt.
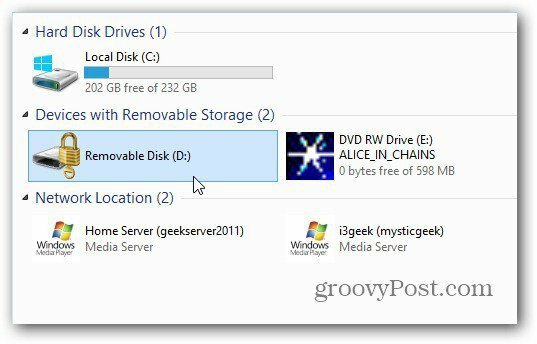
Wenn Sie das Laufwerk jetzt verwenden möchten, schließen Sie es an und Sie werden aufgefordert, das Kennwort einzugeben, bevor Sie darauf zugreifen können.
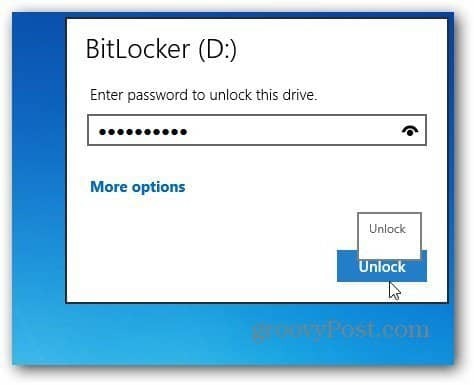
Dies ist der Bildschirm, den Sie unter Windows 7 sehen, um das Kennwort zum Entsperren des verschlüsselten Laufwerks einzugeben.
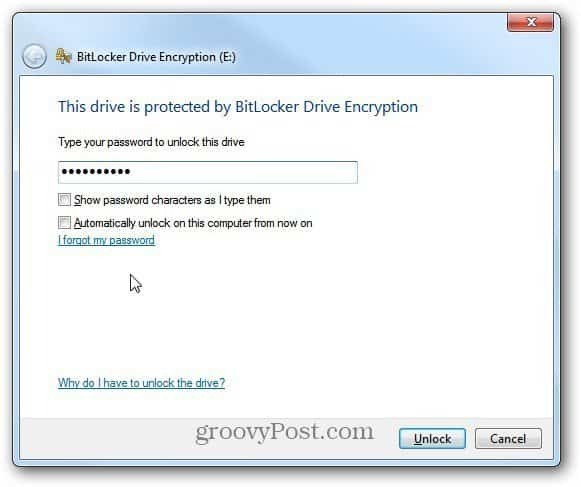
Danach wird AutoPlay gestartet (falls aktiviert) und Sie können das Laufwerk wie gewünscht verwenden.

Wenn Sie das Kennwort ändern oder andere Optionen auf Ihrem BitLocker-verschlüsselten Laufwerk verwalten müssen, klicken Sie in Windows 8 mit der rechten Maustaste darauf und wählen Sie BitLocker-Kennwort ändern oder BitLocker verwalten.
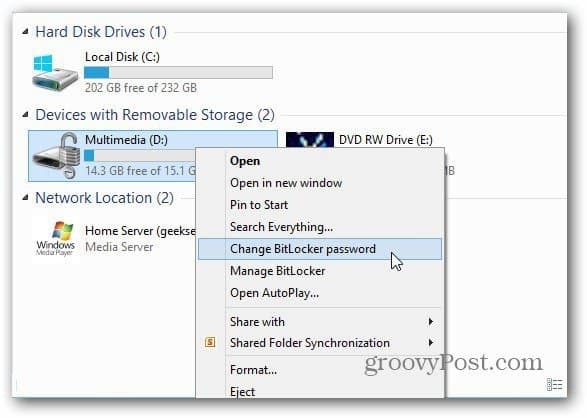
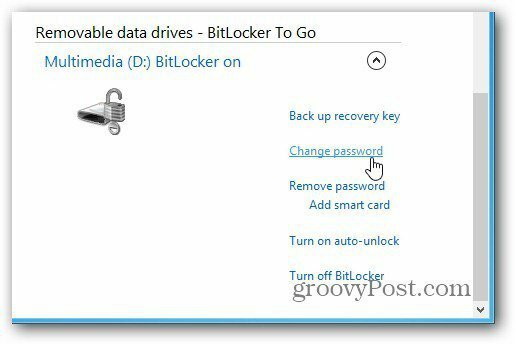
Klicken Sie in Windows 7 mit der rechten Maustaste auf das Laufwerk und wählen Sie BitLocker verwalten. Anschließend erhalten Sie ein Menü mit verschiedenen zu verwaltenden Optionen, einschließlich Kennwort ändern.
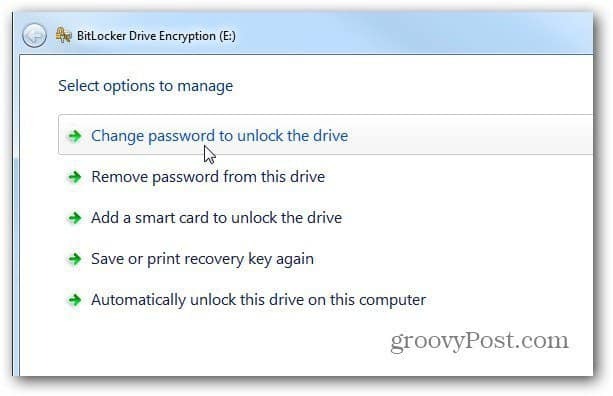
Wenn Sie ein Drittanbieter-Dienstprogramm zum Verschlüsseln Ihrer Laufwerke verwenden möchten - einschließlich Dropbox - empfehlen wir mit TrueCrypt.