So verbinden Sie einen Windows 10-PC mit einer Domäne
Microsoft Windows 10 / / March 18, 2020
Zuletzt aktualisiert am

Domänen bieten eine Einzelbenutzeranmeldung von jedem Netzwerkcomputer innerhalb des Netzwerkumfangs. Hier erfahren Sie, wie Sie einen Windows 10-Client einer Domäne hinzufügen.
Ein domänenbasiertes Netzwerk ermöglicht die zentrale Verwaltung eines gesamten Netzwerks von einem einzigen Computer, der als Server bezeichnet wird. Domänen bieten eine Einzelbenutzeranmeldung von jedem Netzwerkcomputer innerhalb des Netzwerkumfangs. Benutzer können auf Ressourcen zugreifen, für die sie über die entsprechende Berechtigung verfügen. Ich möchte zwar nicht auf die Komplexität von Domänennetzwerken eingehen, aber Sie können mehr erfahren, indem Sie sich an Ihren Netzwerkadministrator wenden, wenn Sie Schwierigkeiten haben, eine Verbindung zu Ihrer Arbeitsplatzdomäne herzustellen.
Um einer Domain beizutreten, müssen Sie zunächst sicherstellen, dass Sie über die folgenden Informationen und Ressourcen verfügen:
- Ein Benutzerkonto in der Domäne. Diese Informationen erhalten Sie von Ihrem Netzwerkadministrator.
- Name der Domain.
- Ein Computer mit Windows 10 Pro oder Enterprise / Education-Editionen
- Auf dem Domänencontroller muss Windows Server 2003 (Funktionsebene oder höher) ausgeführt werden.
- Beim Testen habe ich festgestellt, dass Windows 10 Windows 2000 Server-Domänencontroller nicht unterstützt.
Verbinden Sie einen Windows 10-PC oder ein Windows 10-Gerät mit einer Domäne
Gehen Sie auf dem Windows 10-PC zuEinstellungen> System> InfoKlicken Sie dann auf Einer Domain beitreten.
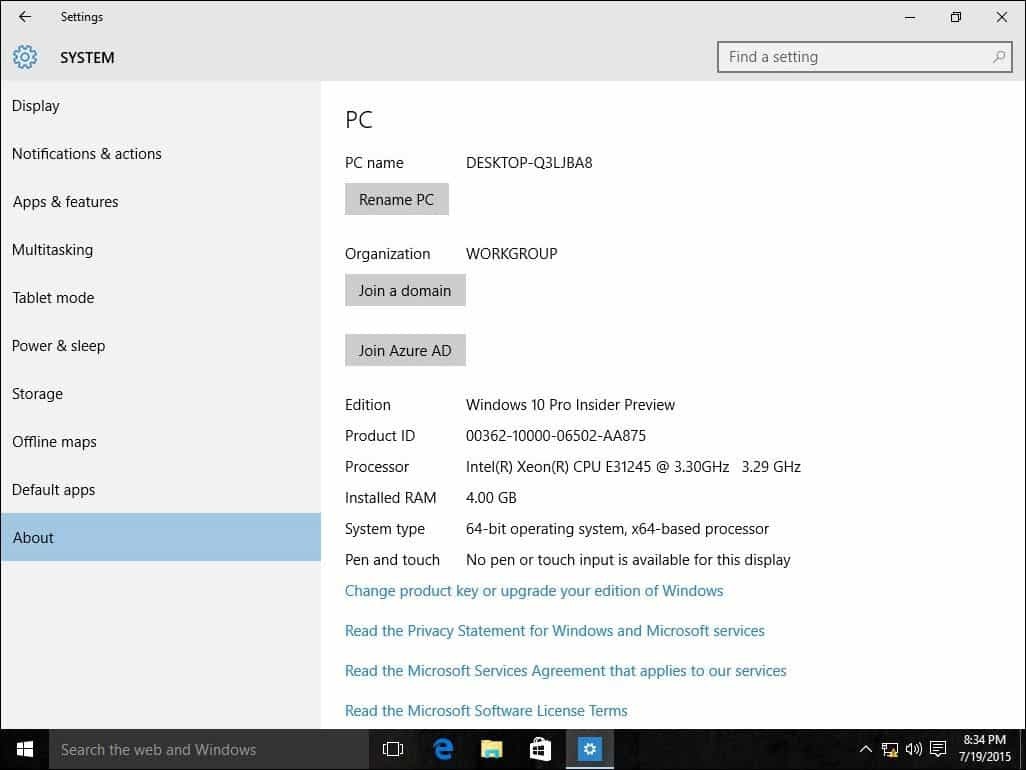
Geben Sie den Domainnamen ein und klicken Sie auf Weiter. Sie sollten über die richtigen Domain-Informationen verfügen. Wenn nicht, wenden Sie sich an Ihren Netzwerkadministrator.
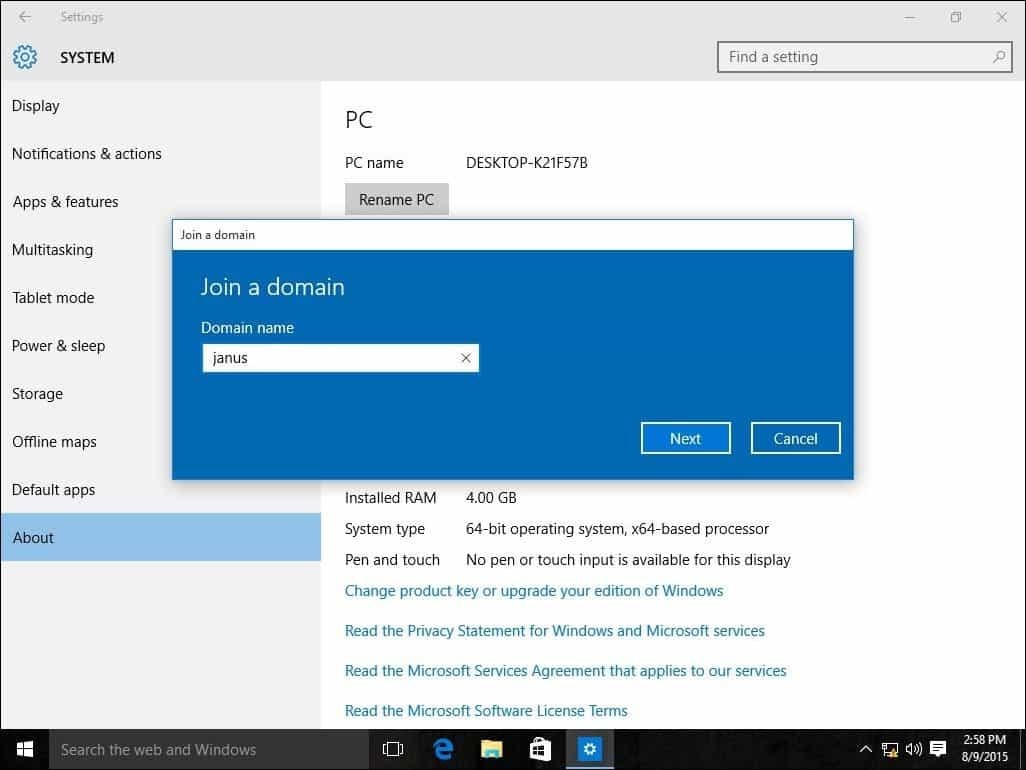
Geben Sie die Kontoinformationen ein, die zur Authentifizierung in der Domäne verwendet werden, und klicken Sie dann auf OK.
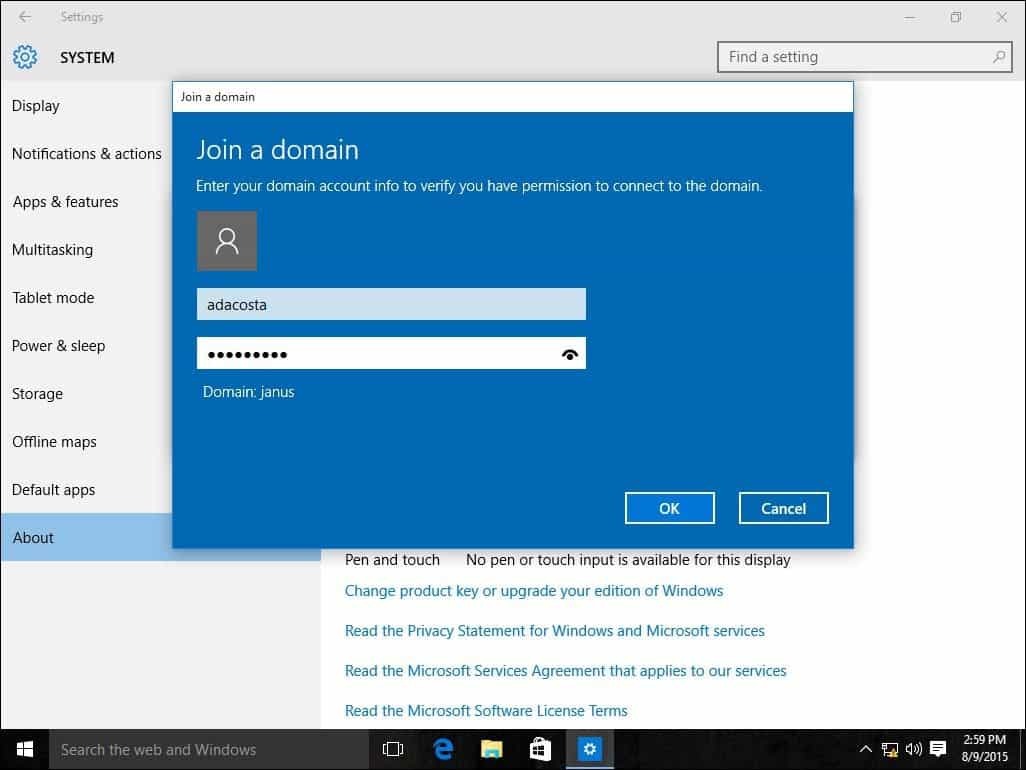
Warten Sie, während Ihr Computer in der Domäne authentifiziert ist.

Klicken Sie auf Weiter, wenn Sie diesen Bildschirm sehen.
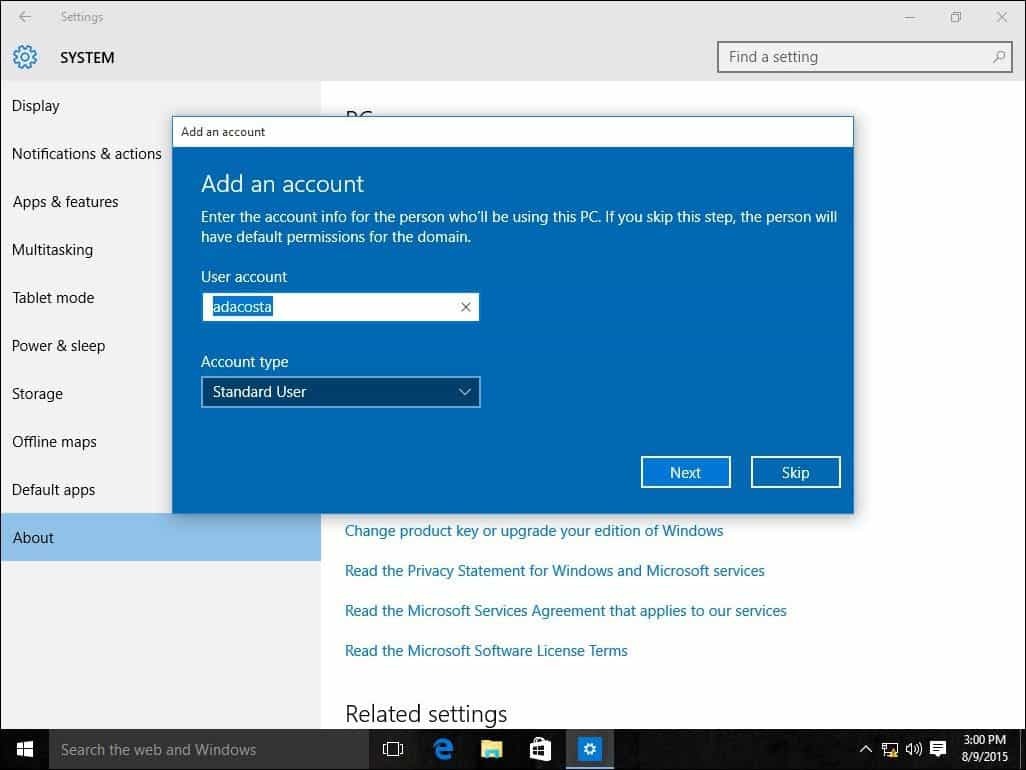
Anschließend müssen Sie neu starten, um den Vorgang abzuschließen.

Wenn der Anmeldebildschirm angezeigt wird, wird das Konto DOMAIN \ User angezeigt. Geben Sie Ihr Passwort ein und Sie werden nun bei Ihrer Domain angemeldet.
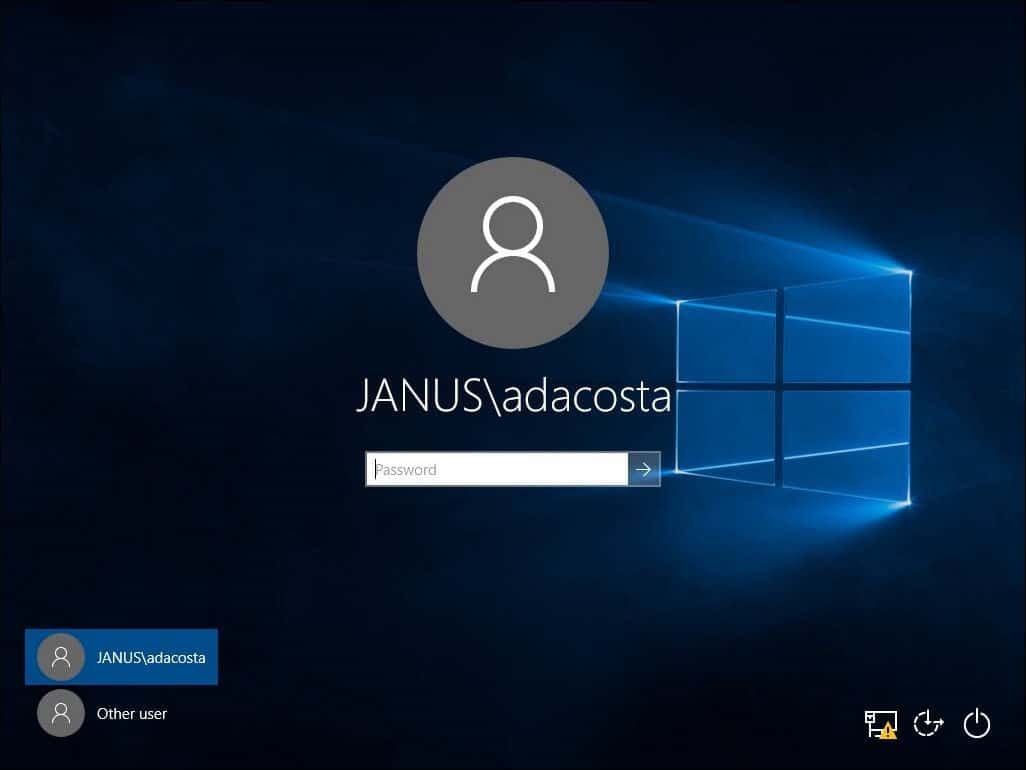
Sobald Sie mit der Domäne verbunden sind, werden in Ihrer Einstellung "Info" keine Optionen mehr aufgeführt, die zuvor angezeigt wurden. Dies liegt daran, dass Ihr Computer zentral vom Server verwaltet wird.
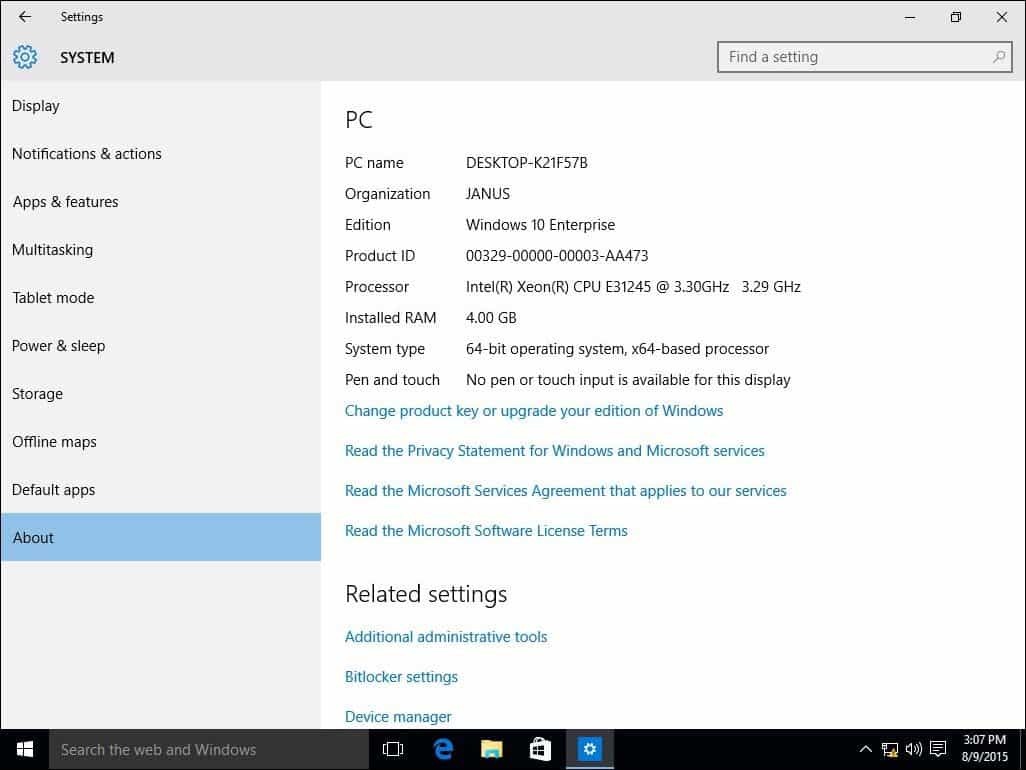
Verlassen Sie die Domain oder melden Sie sich bei Ihrem lokalen Konto an
Wenn Sie die Domain verlassen oder sich bei Ihrem lokalen Konto anmelden müssen, können Sie dies problemlos tun. Melden Sie sich bei Ihrem lokalen Konto an, während Ihr Computer einer Domäne angehört. Melden Sie sich auf dem Anmeldebildschirm von Ihrem Computer ab und wählen Sie "Anderer" Benutzer.
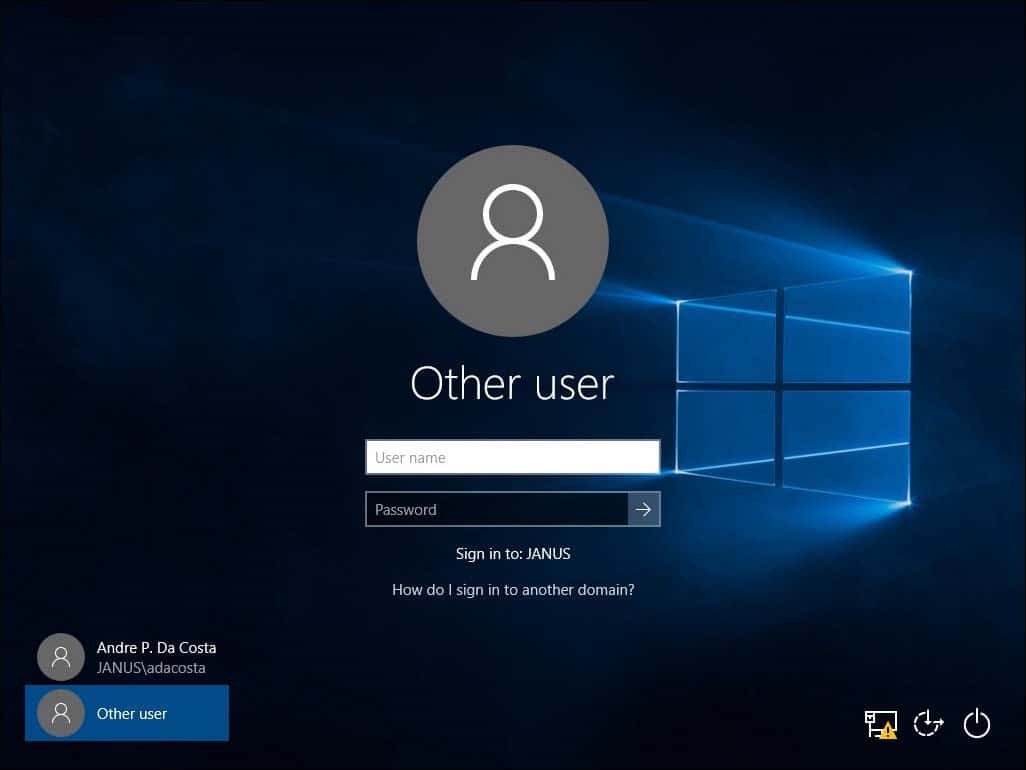
Geben Sie den Computernamen gefolgt von einem Backslash und dann Ihr lokales Benutzerkonto ein, wie unten gezeigt.
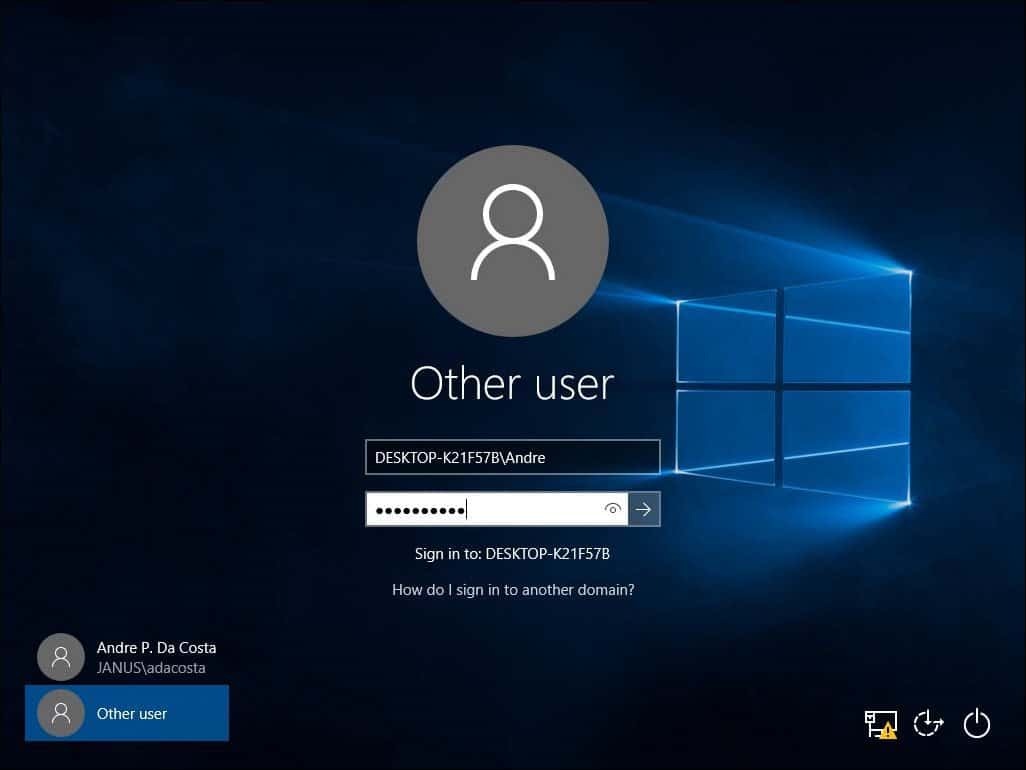
Verlasse eine Domain
Um die Domain zu verlassen, melden Sie sich bei Ihrem lokalen Konto an und klicken Sie auf Start> Einstellungen> System> Info und wählen Sie dann Verbindung zur Organisation trennen.
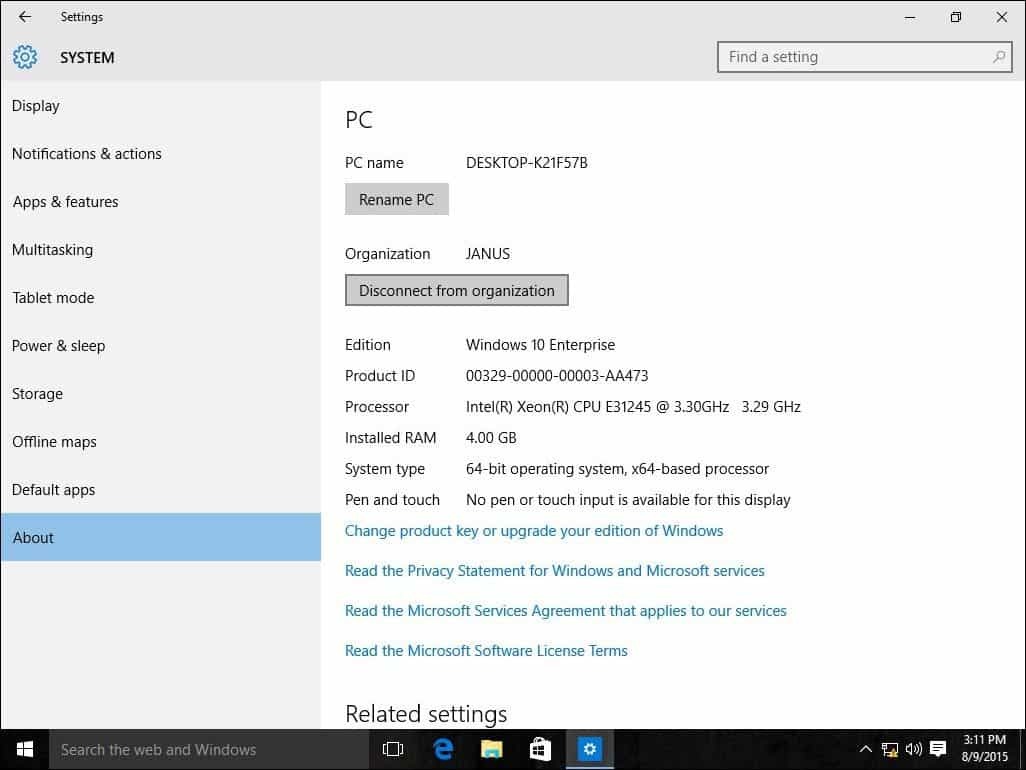
Bitte beachten Sie, dass Sie beim Beitritt zu einer Domain möglicherweise Ihr Passwort bei der ersten Anmeldung ändern müssen.

