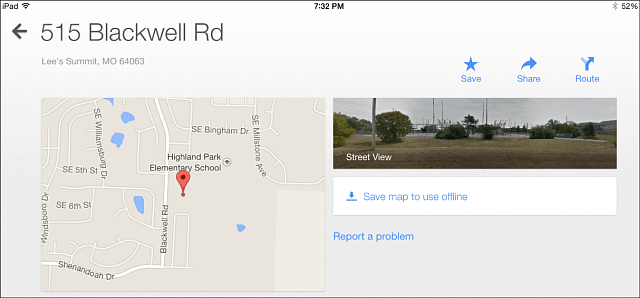Das Google Maps-Update erleichtert das Speichern von Karten für die Offline-Verwendung
Handy, Mobiltelefon Google Androide / / March 18, 2020
Das Speichern von Google Maps für die Offline-Verwendung ist mit dem neuesten App-Update noch einfacher geworden. Die neue Version optimiert den Prozess mit dem Offline-Kartenmodus.
Das Offline-Speichern von Google Maps ist hilfreich, bevor Sie an einen Ort reisen, an dem möglicherweise keine Datenverbindung besteht. Wir haben Ihnen bereits gezeigt, wie es geht iOS und Android und obwohl diese Methode nicht allzu schwierig ist, war sie ziemlich kompliziert und in ihrer Funktionsweise begrenzt. Das Neueste Google Maps App Update optimiert den Prozess und macht ihn mit dem Offline-Kartenmodus noch einfacher.
Speichern von Google Maps für die Offline-Verwendung
So wird es in der Android-App gemacht, aber in iOS ist der Vorgang ähnlich.
Suchen Sie zunächst den Bereich, den Sie speichern möchten.
Wenn Sie den Bereich um einen Ort speichern möchten, der in Google Maps aufgeführt ist, tippen Sie einfach auf das Ortssymbol, wie ich es für den Flughafen in meiner Stadt unten getan habe. Eine Tischkarte wird angezeigt.
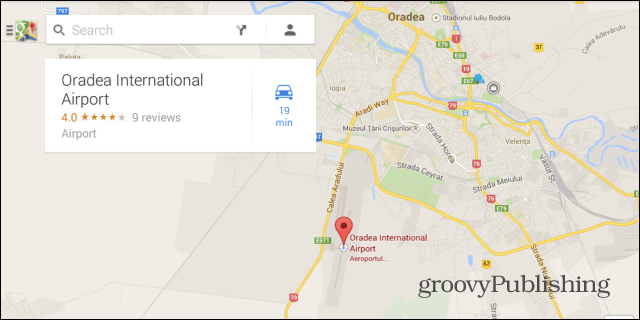
Wenn der Ort nicht aufgeführt ist, können Sie Lass einen Stift fallen auf der Karte, indem Sie Ihren Finger in dem Bereich halten, den Sie speichern möchten. Tippen Sie dann auf den Stift, um eine Karte zu erhalten.
Scrollen Sie in beiden Fällen nach unten, bis Sie Save Map für die Offline-Verwendung finden.
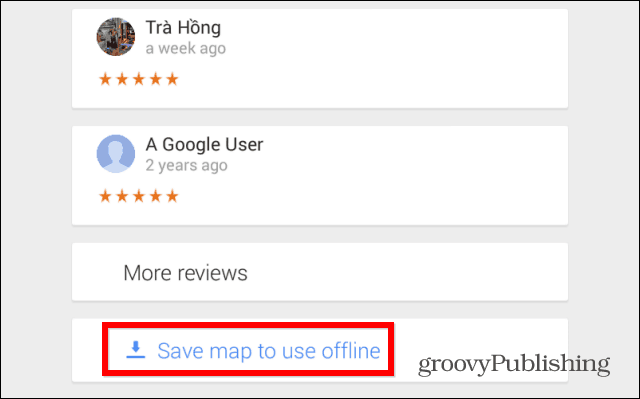
Sie werden zur Bestätigung aufgefordert und können den zu speichernden Bereich schwenken und zoomen, bis Sie damit zufrieden sind. Anschließend können Sie der gespeicherten Karte einen Namen geben.
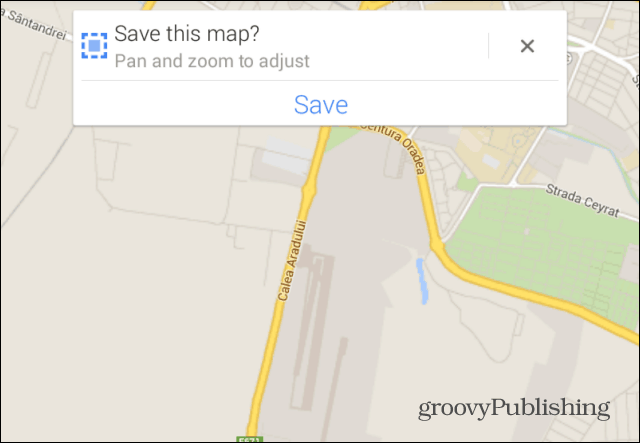
Ihre Karte wird dann gespeichert. Die dafür erforderliche Zeit hängt vom ausgewählten Kartenbereich und Ihrer Datenverbindung ab.
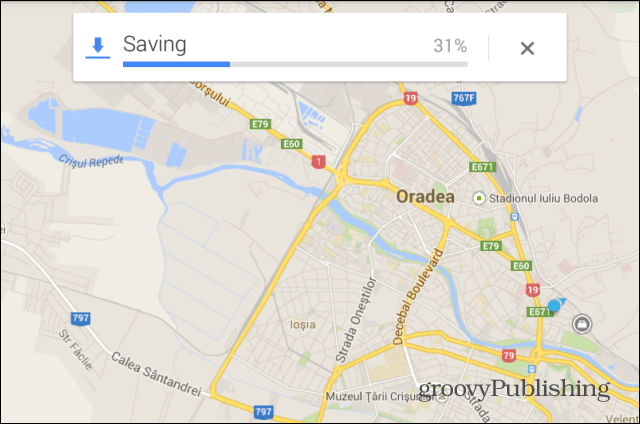
So greifen Sie auf gespeicherte Karten zu
Wenn Sie jetzt auf Ihre gespeicherte Karte zugreifen möchten, tippen Sie einfach auf das kleine Profilsymbol in der Suchleiste der Google Maps-App.
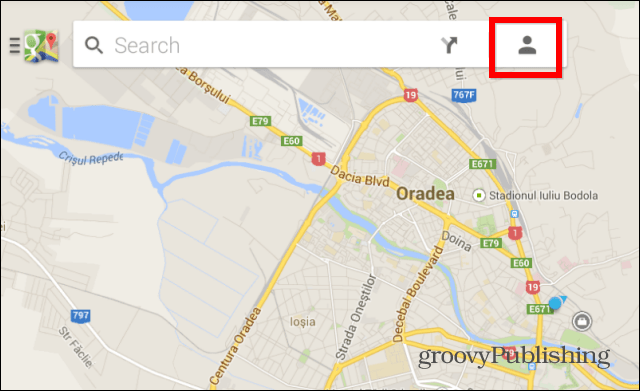
Scrollen Sie dann nach unten, bis Sie Offline-Karten finden, und tippen Sie auf die gewünschte. Sie können es frei verwenden.
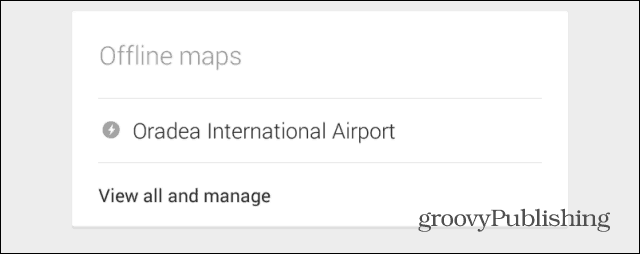
Während die Dinge unter iOS anders aussehen, sind die Schritte grundsätzlich identisch: