So ändern Sie DNS unter Windows 11
Microsoft Windows 11 Held / / November 14, 2021

Zuletzt aktualisiert am

Wenn Sie ein schnelleres und sichereres Surferlebnis wünschen, kann die Verwendung eines alternativen DNS-Anbieters hilfreich sein. So ändern Sie DNS in Windows 11.
DNS steht für Domainnamensystem, und es ist ein wesentlicher Bestandteil dessen, was das Internet „funktioniert“. DNS wird auch als „Telefonbuch für das Internet“ bezeichnet und wandelt IP-Adressen in einen einfach zu verwendenden Domänennamen um.
Anstatt daran zu denken, eine IP-Adresse wie. einzugeben 74.125.131.106 für Google können Sie eingeben google.com, zum Beispiel. Die DNS-Funktionalität wird normalerweise von Ihrem Internetdienstanbieter bereitgestellt, aber diese vom ISP bereitgestellten Server können sich als langsam und unbrauchbar erweisen.
Langsames DNS, langsames Surfen im Internet – Wenn Sie Ihre DNS-Einstellungen auf einen anderen Dienst ändern, können Sie das Surfen schneller und sicherer machen als Ihr ISP. Wenn Sie DNS unter Windows 11 ändern möchten, müssen Sie Folgendes tun.
Kostenlose DNS-Dienste und -Einstellungen
Hier ist ein Blick auf drei beliebte DNS-Alternativen, die ein schnelleres Surferlebnis und eine bessere Sicherheit bieten können. Dienstleistungen wie OpenDNS (jetzt im Besitz von Cisco) haben zusätzliche Vorteile, wie Filterung von Webinhalten und die Sperrung von Phishing-Websites, die Ihr ISP möglicherweise nicht anbietet.
Wenn Sie einen kostenlosen DNS-Anbieter benötigen, können Sie hier einige IPv4-Optionen ausprobieren:
- OpenDNS: 208.67.222.222 und 208.67.220.220
- Cloudflare-DNS: 1.1.1.1 und 1.0.0.1
- Öffentliches Google-DNS: 8.8.8.8 und 8.8.4.4
Abhängig von Ihrem Standort und ISP kann die Verwendung eines alternativen DNS dazu führen, dass die Seiten schneller geladen werden. Vielleicht möchten Sie jedoch jeden einzelnen ausprobieren, um herauszufinden, welcher für Sie am besten geeignet ist.
So ändern Sie DNS in Windows 11
Es gibt verschiedene Möglichkeiten, die DNS-Einstellungen unter Windows 11 zu ändern. Sie können dies über die Einstellungen-App oder über das klassische Einstellungsmenü der Systemsteuerung tun.
DNS über Einstellungen ändern
Wenn Sie die DNS-Einstellungen mit der App Einstellungen ändern möchten, öffnen Sie Start und wählen Sie Einstellungen.
In dem Einstellungen Menü, wählen Netzwerk & Internet auf der Linken. Wählen Sie als Nächstes rechts Ihren Verbindungstyp aus – entweder W-lan oder Ethernet.
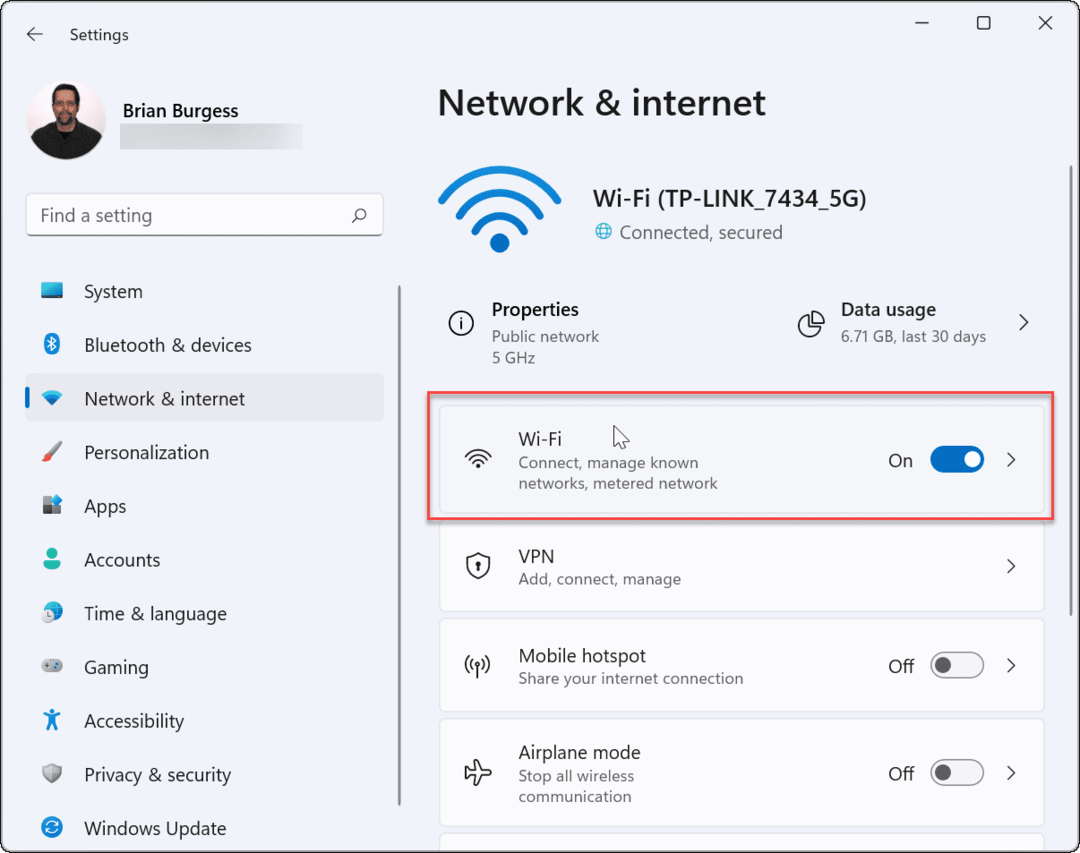
Klicken Sie als Nächstes auf die Option Eigenschaften für Ihre aktive Netzwerkverbindung. Bei Wi-Fi-Verbindungen wird Ihr drahtloses Netzwerk beispielsweise hier nach Namen aufgelistet.
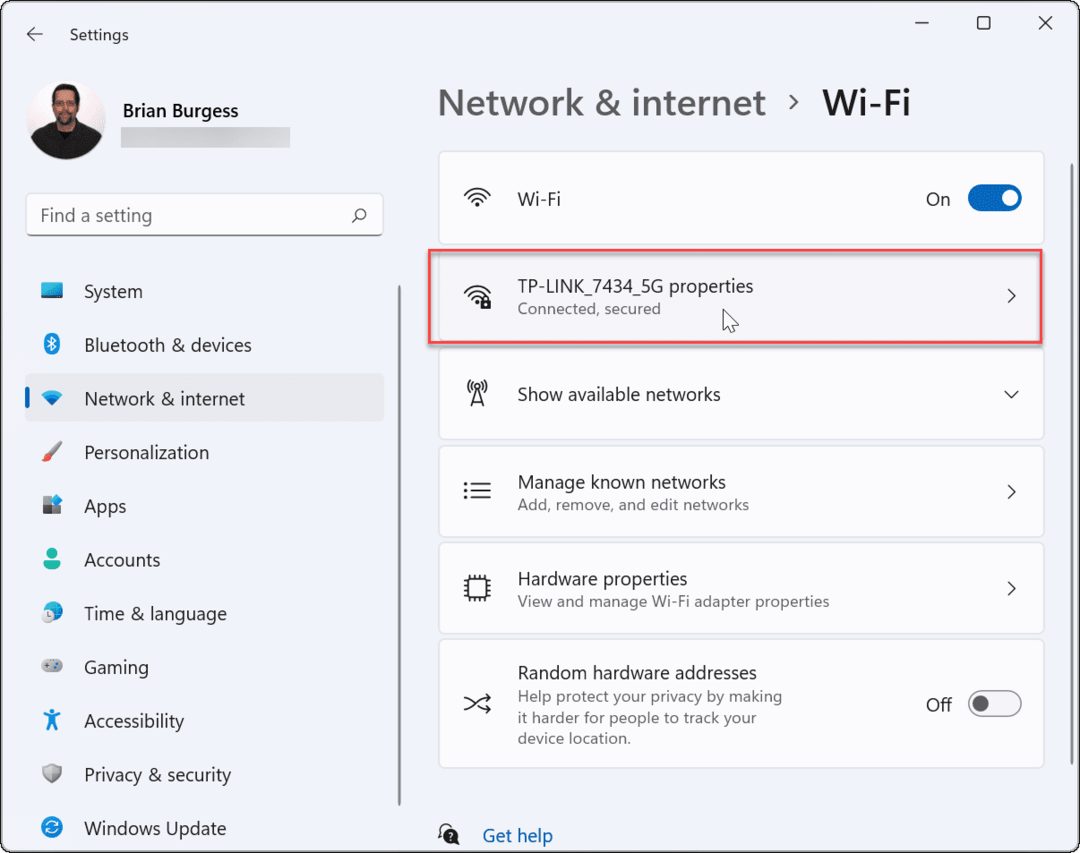
Scrollen Sie im nächsten Menü nach unten und finden Sie DNS-Serverzuweisung– es sollte auf ‘Automatisch“, wenn Sie Ihre DNS-Einstellungen noch nicht geändert haben.
Um Änderungen vorzunehmen, klicken Sie auf das Bearbeiten Taste.
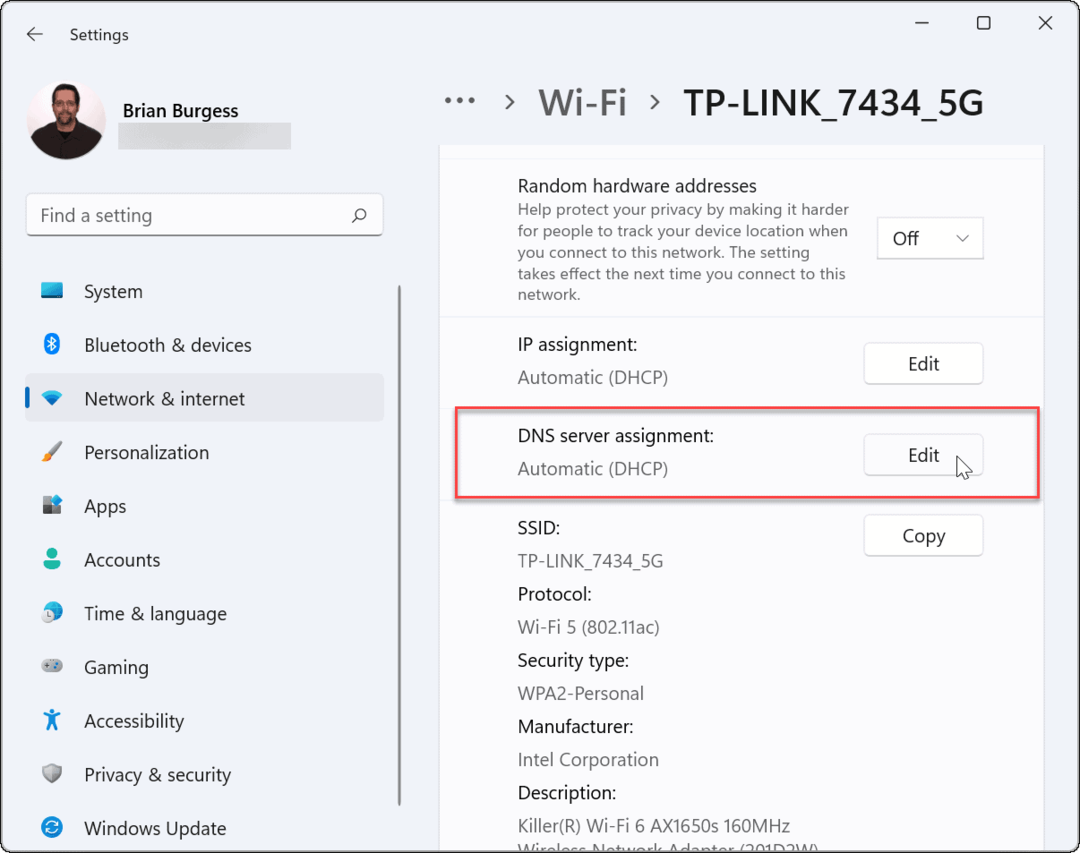
Auswählen Handbuch aus dem Dropdown-Menü, wenn die „Netzwerk-DNS-Einstellungen bearbeiten“ erscheint ein Dialog.

Als nächstes schalten Sie ein IPv4 und geben Sie die Details des bevorzugten und alternativen DNS-Anbieters ein. Um beispielsweise das öffentliche DNS von Google zu verwenden, geben Sie 8.8.8.8 und 8.8.4.4 Hier.
Achten Sie darauf, auf zu klicken Speichern Schaltfläche, damit die Änderungen wirksam werden. Im folgenden Beispiel verwende ich Cloudflare-DNS, aber Sie können einen DNS-Anbieter verwenden, der für Sie am besten geeignet ist.
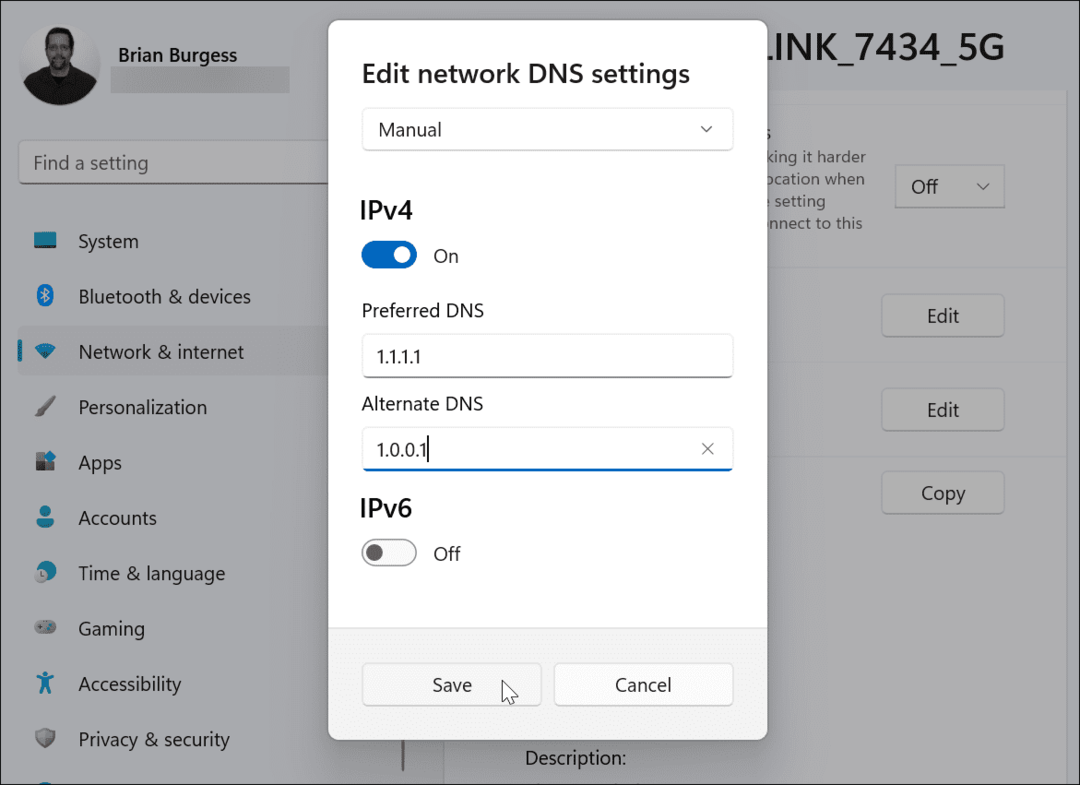
Nachdem Sie Ihre Einstellungen gespeichert haben, finden Sie diese in der Liste „DNS-Serverzuweisung" Eigenschaften.
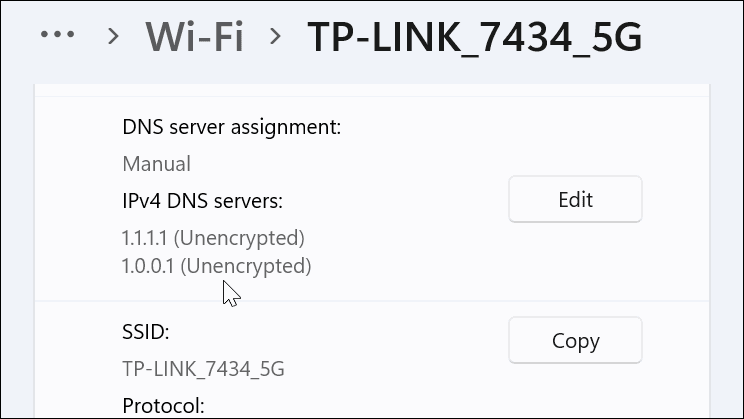
Ändern Sie die DNS-Einstellungen unter Windows 11 über die Systemsteuerung
Sie können die weiterhin verwenden ältere Systemsteuerung um die DNS-Einstellungen unter Windows 11 zu ändern, wenn es für Sie bequemer ist.
Öffnen Sie dazu die Systemsteuerung (über Start – geben Sie Schalttafel und wählen Sie es über die Bester Treffer Option) und wählen Sie Netzwerk- und Freigabecenter > Adaptereinstellungen ändern.
Spitze: Um schneller dorthin zu gelangen, drücken Sie die Windows-Taste, geben Sie ein Netzwerkverbindungen, dann klick Netzwerkverbindungen anzeigen von oben Bester Treffer Ergebnis.
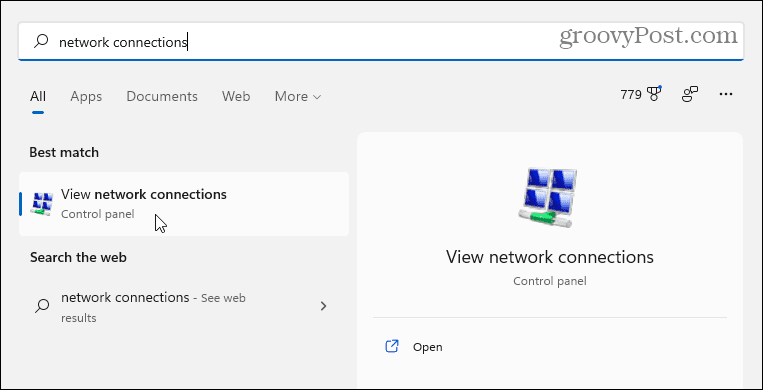
Die Netzwerkverbindung Der Bildschirm wird mit Ihren bestehenden Verbindungen geöffnet – entweder Wi-Fi oder Ethernet.
Klicken Sie mit der rechten Maustaste auf den Adapter, den Sie konfigurieren möchten, und klicken Sie dann auf Eigenschaften. Klicken Jawohl wenn die UAC-Dialog zeigt eine Nachricht an.
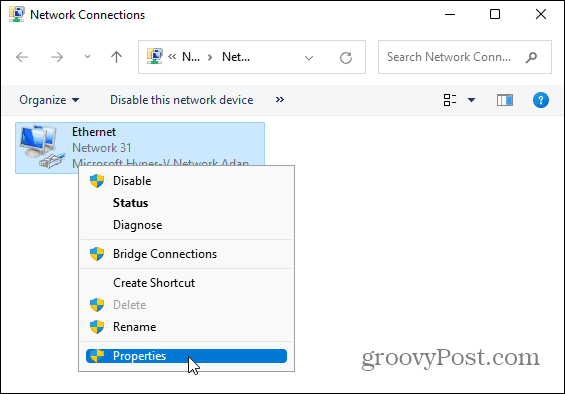
In dem Eigenschaften des Netzwerkadapters Fenster, Highlight Internetprotokoll Version 4 (TCP/IPv4), dann klicke auf Eigenschaften Taste.
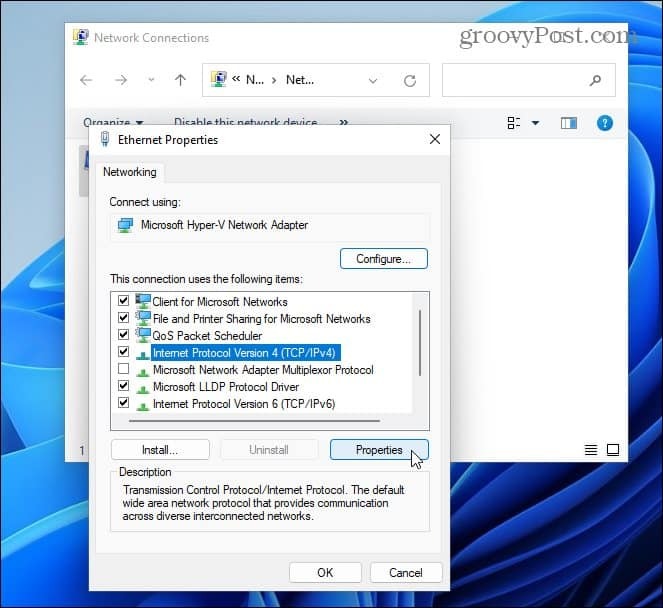
Wählen Sie als Nächstes das „Verwenden Sie die folgenden DNS-Serveradressen”-Option und geben Sie die IP-Adressen für den DNS-Dienst ein, den Sie verwenden möchten, und klicken Sie dann auf OK.
Um zu überprüfen, ob die Einstellungen funktionieren, aktivieren Sie das Kontrollkästchen, um Überprüfen Sie die Einstellungen beim Beenden. Schließen Sie anschließend die restlichen Fenster.
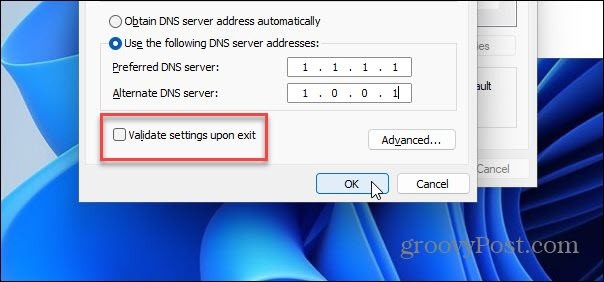
DNS-Einstellungen überprüfen
Eine Netzwerk-Fehlerbehebung wird gestartet, wenn Sie das Häkchen bei „Überprüfen Sie die Einstellungen beim Beenden”-Feld mithilfe der Systemsteuerungsmethode. Sie können loslegen, wenn keine Probleme erkannt werden.
Wenn ein Problem festgestellt wird, gehen Sie zurück und stellen Sie sicher, dass Sie die DNS-Einstellungen richtig eingegeben haben.
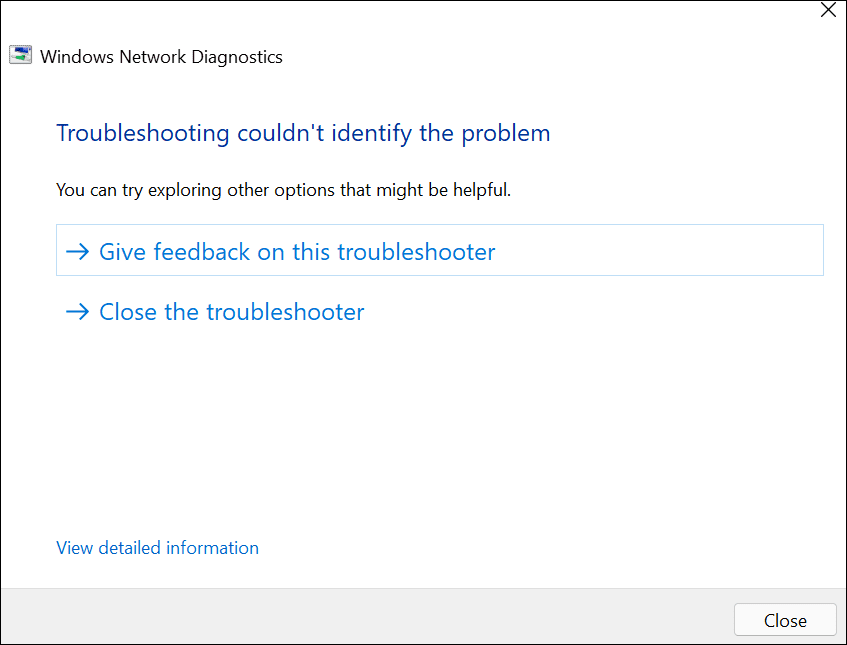
Sie können auch überprüfen, ob Ihre DNS-Einstellungen über das Eingabeaufforderung oder PowerShell.
Starten Sie eines der Dienstprogramme über Start (Typ cmd oder ps, dann wählen Sie die erste Option), und geben Sie dann ein ipconfig /all. Scrollen Sie anschließend nach unten zu den Eigenschaften Ihres Netzwerkadapters – Sie sollten die verwendeten DNS-Server sehen.
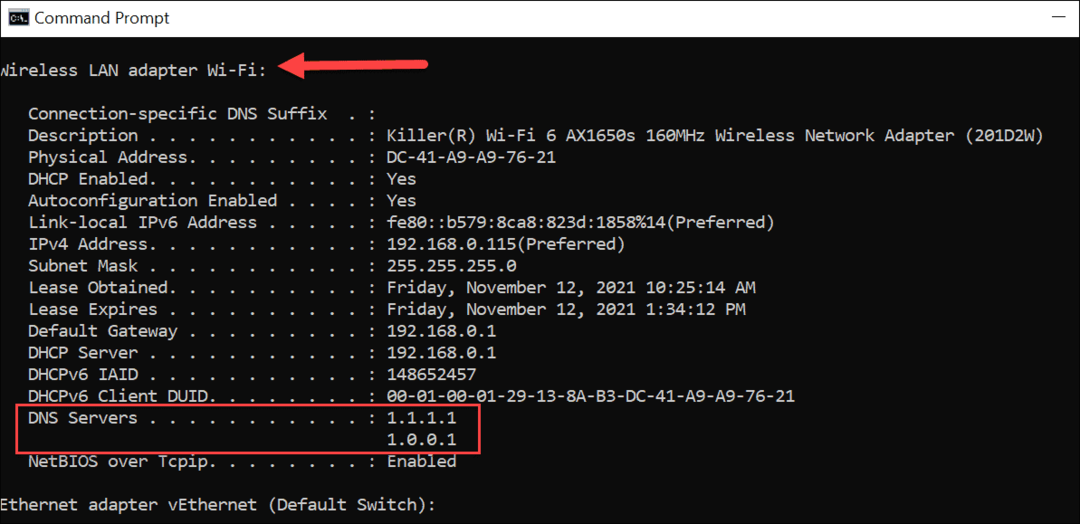
Natürlich können Sie es auch auf die altmodische Art versuchen. Öffnen Sie Ihren Browser und versuchen Sie, eine Site zu besuchen, die Sie normalerweise nicht besuchen. Wenn sie geladen wird, sollte Ihr benutzerdefinierter DNS-Server funktionieren.
Konfigurieren der DNS-Einstellungen unter Windows 11
Wenn Sie beim Surfen im Internet feststellen, dass Seiten zu langsam geladen werden, sollten Sie die DNS-Einstellungen unter Windows 11 mit den oben genannten Schritten ändern. Es kann nicht nur Ihr Surferlebnis beschleunigen, sondern Dienste wie OpenDNS können zusätzliche Funktionen bereitstellen, die Ihnen helfen, online sicher zu bleiben.
Du könntest auch darüber nachdenken, zu verwenden alternative DNS-Einstellungen auf Ihrem WLAN-Router. Dies bietet allen Geräten, die mit Ihrem Netzwerk verbunden sind, dieselben Vorteile und Sie müssen nicht jedes Gerät einzeln konfigurieren.
Es ist auch erwähnenswert, dass Sie verschiedene DNS-Dienste testen sollten, um den am besten funktionierenden zu finden. Sie werden möglicherweise feststellen, dass das von Ihrem ISP bereitgestellte DNS einwandfrei funktioniert – wenn dies der Fall ist, sehen Sie möglicherweise keine Vorteile beim Serverwechsel.
Wenn Sie noch nicht auf Windows 11 aktualisiert haben, können Sie DNS-Einstellungen unter Windows 10 ändern genauso einfach. Wussten Sie, dass Sie auch ein einrichten können gemessene Verbindung in Windows 11? Es ist ein kritischer Schritt in Einschränkung der Datennutzung unter Windows 11, insbesondere bei mobilen oder gedeckelten Verbindungen.
So löschen Sie den Google Chrome-Cache, die Cookies und den Browserverlauf
Chrome speichert Ihren Browserverlauf, Cache und Cookies hervorragend, um Ihre Browserleistung online zu optimieren. So geht's...



