So verwalten Sie, wann Ihr Windows 11-PC in den Ruhezustand wechselt
Microsoft Windows 11 Held / / November 13, 2021

Zuletzt aktualisiert am

Ihr Windows 11-PC wechselt standardmäßig nach einer bestimmten Zeit in den Energiesparmodus. Sie können jedoch einstellen, wann es in den Ruhezustand geht oder wann sich Ihr Bildschirm ausschaltet.
Ihr Windows 11-PC wird in Schlafmodus standardmäßig nach einer bestimmten Zeit. Dies soll dazu beitragen, dass der Akku Ihres Laptops länger hält.
Windows 11 versetzt Ihr Gerät in einen Energiesparmodus, der bestimmte Hardware (einschließlich Ihres Bildschirms) herunterfährt, um Akkustrom zu sparen. Es ermöglicht Ihnen auch, schneller zu Ihrer Arbeit zurückzukehren, als wenn sie in wäre Ruhezustand. Wenn Sie mit den Standardeinstellungen für den Schlafmodus nicht zufrieden sind, können Sie ihn so anpassen, wie es für Sie am besten ist. Hier ist wie.
Verwalten des Energiesparmodus unter Windows 11
Um Ihre Schlafmodus-Einstellungen unter Windows 11 zu verwalten, müssen Sie das Einstellungen Speisekarte.
Starten Sie die Einstellungen, indem Sie auf klicken
Alternativ können Sie die TastaturkürzelWindows-Taste + I um die Einstellungen direkt zu öffnen.

Spitze: Es ist auch erwähnenswert, dass Sie öffnen können Einstellungen mit einem Rechtsklick auf den Start-Button. Drücken Sie von dort aus Einstellungen aus dem sich öffnenden Menü.

Wenn die App Einstellungen geöffnet wird, klicken Sie auf System aus der Liste links. Scrollen Sie rechts nach unten und klicken Sie auf Stromversorgung & Batterie.
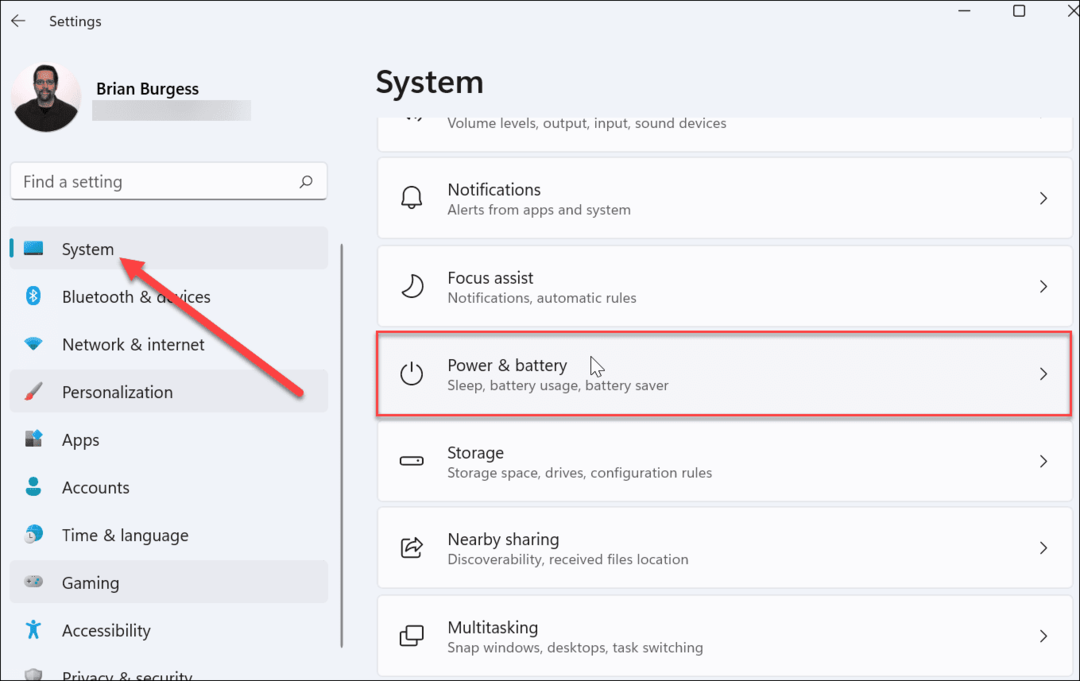
Erweitern Sie als Nächstes die Bildschirm und Schlaf Abschnitt, indem Sie darauf klicken. Sie sehen mehrere Optionen zum Verwalten der Energieeinstellungen.
Wenn Sie einen Laptop verwenden, sollten Sie vier Optionen haben. Auf einem Desktop-PC gibt es nur zwei Optionen.
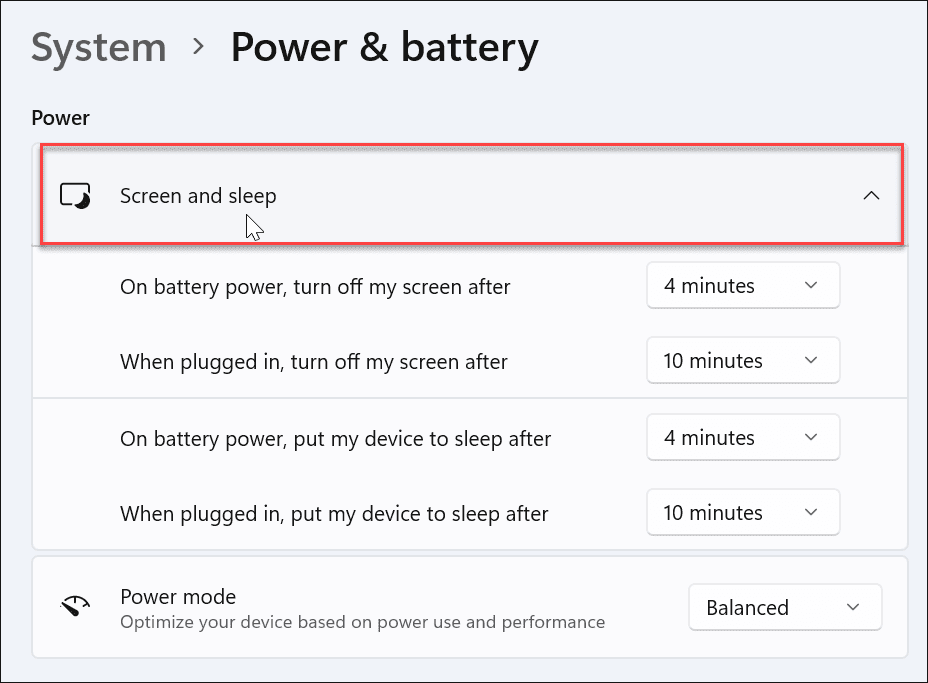
Wählen Sie nun aus, wie lange es dauert, bis Ihr Laptop in den Ruhezustand wechselt.
Klicken Sie auf die Dropdown-Menüs neben „Im Akkubetrieb mein Gerät in den Ruhezustand versetzennach“ und passen Sie an, wie lange Ihr PC nach dem Anschließen in den Ruhezustand wechselt. Sie können wählen aus Niemals, damit es nie einschläft, oder wählen Sie eine Zeit bis zu 5 Stunden.
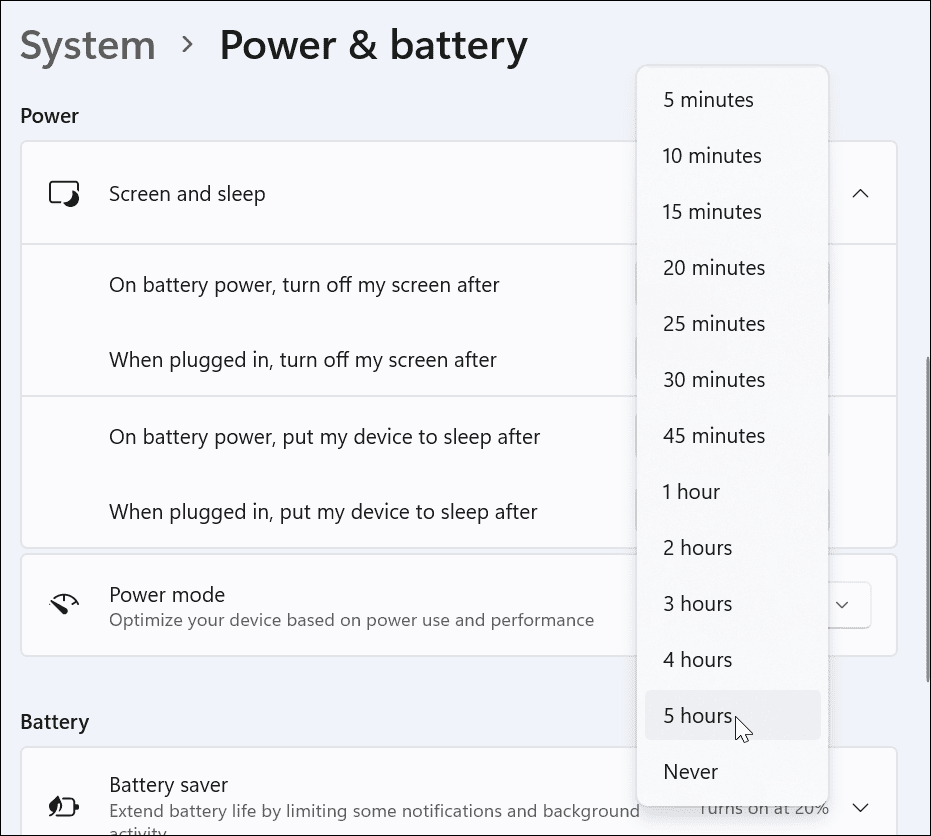
Sie können auch verwalten, wann Windows 11 Ihren Bildschirm ausschaltet.
Passen Sie dazu die Dropdown-Menüs neben „Schalten Sie meinen Bildschirm danach aus.” Auch hier können Sie zwischen einer Minute und fünf Stunden wählen oder wählen Sie “Niemals" wenn Sie den Bildschirm ständig eingeschaltet lassen möchten.
Sie können wählen zwischen „Batterieleistung" oder "Eingesteckt" Optionen.
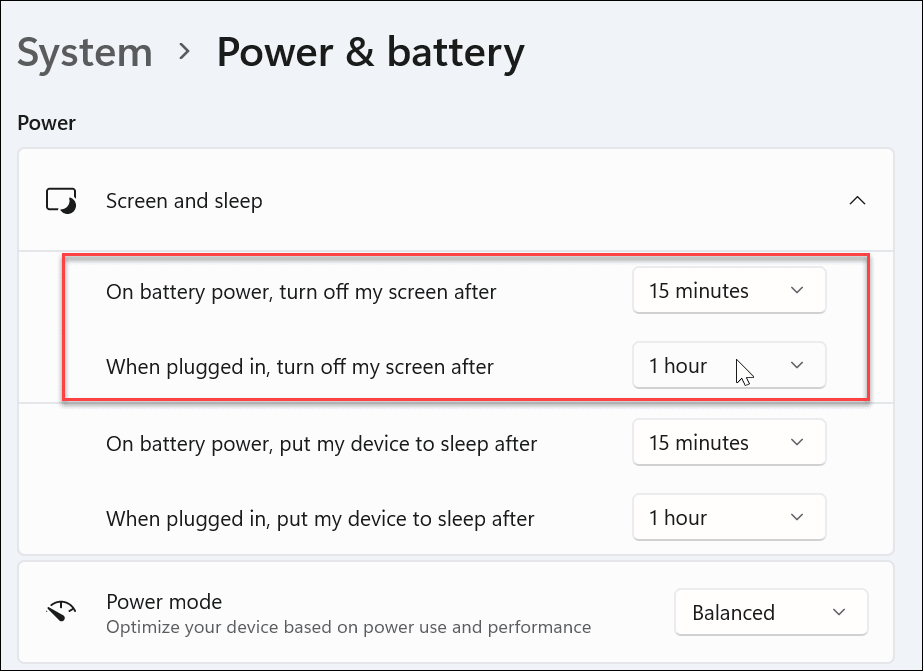
Verwalten der Windows 11-Energieeinstellungen
Das ist alles – Ihr Computer sollte jetzt nach der von Ihnen angegebenen Zeit in den Ruhemodus wechseln. Sie können die Einstellungen schließen und die vorgenommenen Änderungen werden gespeichert. Wenn Sie die Zeiteinstellungen später ändern möchten, gehen Sie zu Start > Einstellungen > System > Strom & Akku > Bildschirm und Ruhemodus Zeiten zu managen.
Weitere Tipps zur Verwendung von Windows 11 finden Sie unter Anleitung Finden Sie Ihre Windows 11-Systemspezifikationen, oder schau mal rein wie man aktive Stunden verwaltet um lästige Neustarts von Windows Update zu vermeiden.
So finden Sie Ihren Windows 11-Produktschlüssel
Wenn Sie Ihren Windows 11-Produktschlüssel übertragen müssen oder ihn nur für eine Neuinstallation des Betriebssystems benötigen,...
So löschen Sie den Google Chrome-Cache, die Cookies und den Browserverlauf
Chrome speichert Ihren Browserverlauf, Cache und Cookies hervorragend, um Ihre Browserleistung online zu optimieren. So geht's...
In-Store Price Matching: So erhalten Sie Online-Preise beim Einkaufen im Geschäft
Der Kauf im Geschäft bedeutet nicht, dass Sie höhere Preise zahlen müssen. Dank Preisgarantien können Sie beim Einkaufen in...
So verschenken Sie ein Disney Plus-Abonnement mit einer digitalen Geschenkkarte
Wenn Sie Disney Plus genießen und es mit anderen teilen möchten, können Sie hier ein Disney+ Geschenk-Abonnement für...



