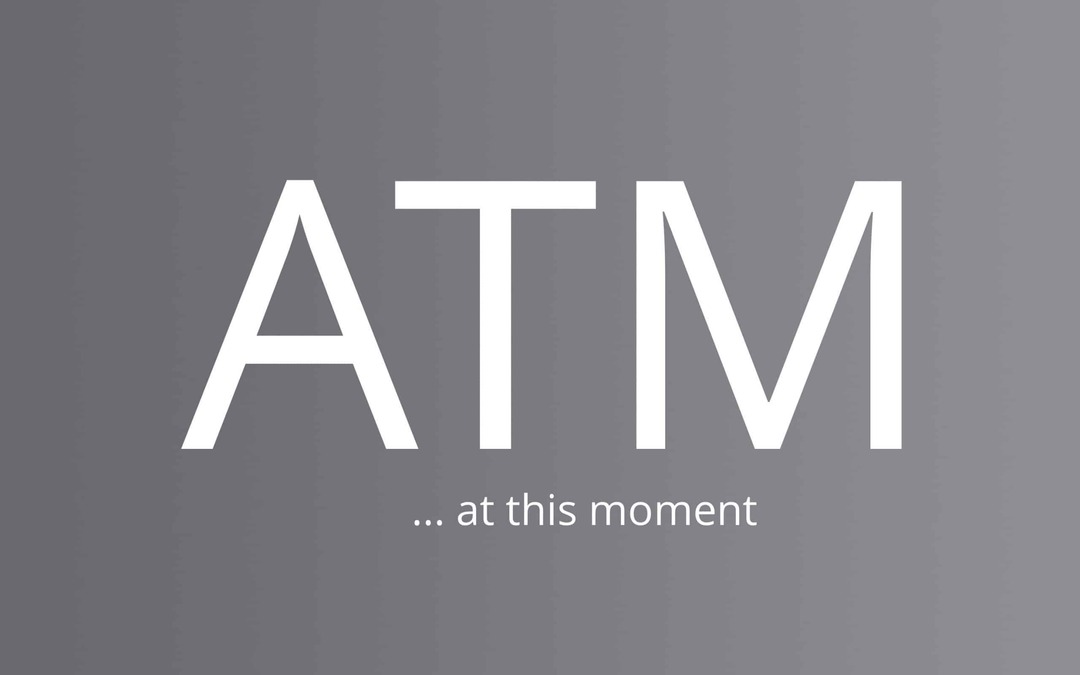Was ist los mit Benachrichtigungen in iOS 11? Ein Leitfaden für Neuigkeiten und Verbesserungen
Ipad Handy, Mobiltelefon Apfel Iphone Ios / / March 18, 2020
Zuletzt aktualisiert am

Wenn Sie neugierig sind, wie das Benachrichtigungscenter neu aussieht und sich verhält, lesen Sie weiter, um herauszufinden, wie Sie es verwenden und wie Sie es optimal nutzen können.
Wenn Sie gerade auf die neueste Version von Apples mobilem Betriebssystem iOS 11 aktualisiert haben, fragen Sie sich möglicherweise, was mit der neuen Benachrichtigungsgeste los ist. In früheren Versionen von iOS hat die Wischgeste auf einem entsperrten Gerät die Heute-Ansicht aktiviert, aber auch den Zugriff auf Ihre Benachrichtigungen auf einer separaten Registerkarte ermöglicht. iOS 11 beseitigt dies und bietet eine einzige Ansicht aller Benachrichtigungen und Aktivitäten. In diesem Artikel untersuchen wir die Änderungen im Detail.
Verwalten und Anpassen von Benachrichtigungen in iOS 11
Wie bei früheren Versionen von iOS können Sie auf Benachrichtigungen zugreifen, indem Sie von oben nach unten wischen. Aber hier ist das Seltsame: Wenn Sie das tun, wird Ihr Sperrbildschirm angezeigt. Ja, der gleiche Sperrbildschirm, wenn Ihr Gerät mit dem Hintergrundbild Ihres Sperrbildschirms geschlossen ist. Hier werden Datum und Uhrzeit sowie eingehende und aktuelle Benachrichtigungen angezeigt. Sie können auch nach rechts oder links wischen, um trotzdem auf Ihre Kamera und Widgets zuzugreifen. Der Effekt fühlt sich anfangs etwas unangenehm an, aber je mehr Sie ihn verwenden, desto mehr beginnen Sie, ihn zu verstehen und zu mögen.
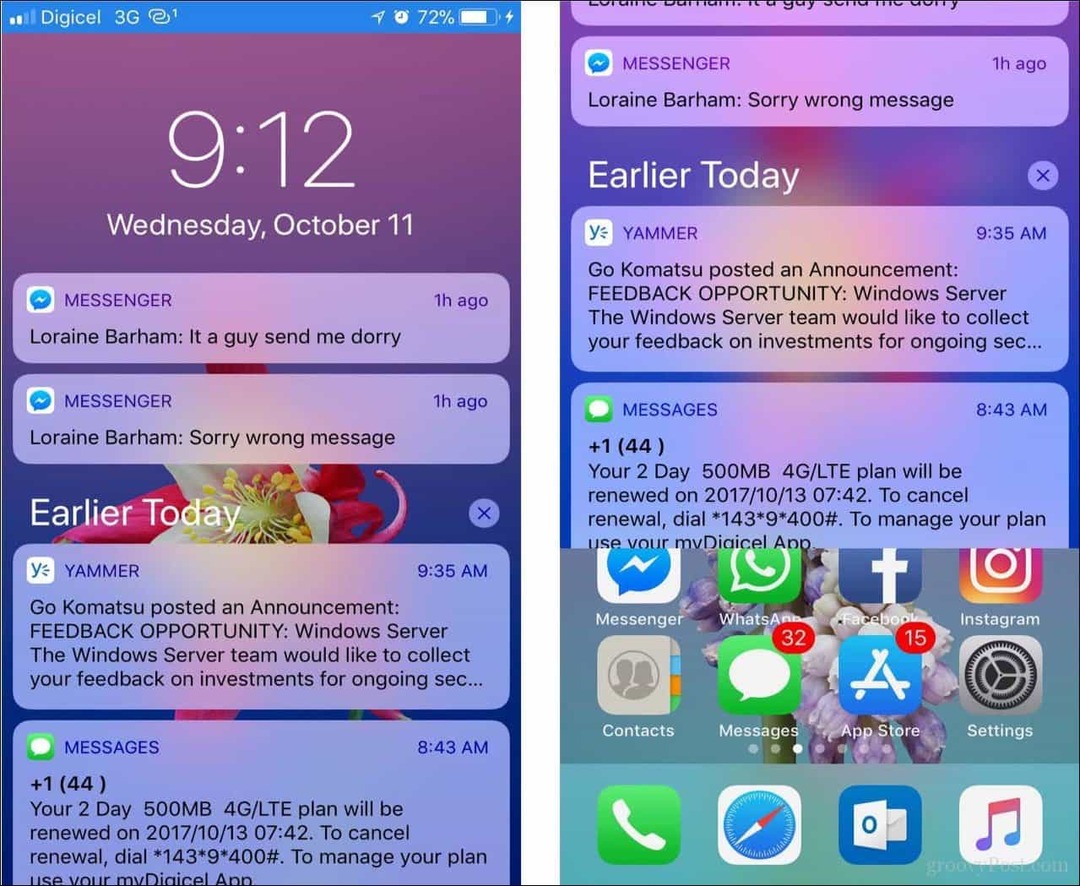
Die Verwaltung Ihrer Benachrichtigung ist ein wichtiger Bestandteil der Benutzererfahrung. Die Interaktion mit Benachrichtigungen geht auch viel schneller. Tatsächlich ist die Arbeit mit dem Benachrichtigungsbildschirm so effizient, dass sich fast alle Apps überflüssig anfühlen. Das Wischen nach links und die Schreibgesten bieten Optionen zum Löschen der Benachrichtigung, zum Anzeigen auf dem Benachrichtigungsbildschirm oder zum Öffnen in der jeweiligen Anwendung.
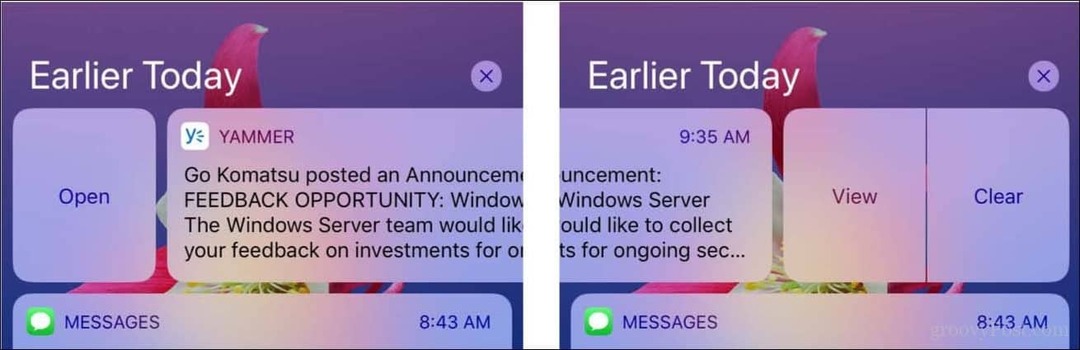
Besitzer eines 3D Touch-fähigen iPhones wie 6s, 7, 8 oder iPhone X können Touch auch zwingen, die Benachrichtigung im Ansichtsmodus zu öffnen.
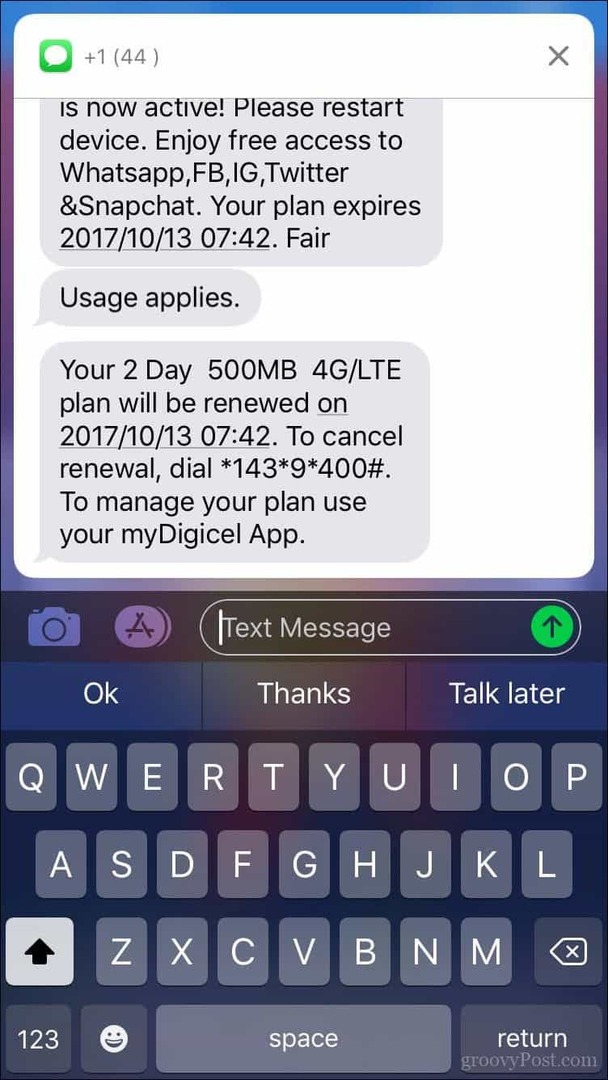
Das Löschen Ihrer Benachrichtigungen ist eine wichtige Aufgabe, die Sie von Zeit zu Zeit ausführen müssen. Apple erwartet, dass Benutzer die Benutzeroberfläche verwenden, um einen kurzen Überblick über die Aktivitäten ihrer App zu erhalten. Wenn Sie also ein beliebtes Mädchen oder ein beliebter Mann mit vielen eingehenden Benachrichtigungen aus vielen Anwendungen sind, lohnt es sich, Ihre Benachrichtigungen auf dem neuesten Stand und übersichtlich zu halten.
Von den Benutzern wird erwartet, dass sie mit den 5 bis 10 neuesten Benachrichtigungen arbeiten. Aber wie gehen Sie mit dem Rückstand um? Ich stelle fest, dass beim Neustart Ihres Apple-Geräts diese alten Benachrichtigungen als Erinnerung angezeigt werden, was etwas stört. Sie können jedes einzelne durchgehen und auf "Löschen" klicken, bis Sie eine makellose Ansicht erhalten. Dies ist jedoch eine mühsame Aufgabe. Dank 3D Touch können Sie das X jedoch zwangsweise berühren, um alle Benachrichtigungen schnell zu zappen. 3D Touch fühlte sich beim Start wie eine Spielerei an, aber es stellt sich als recht nützliche Funktion heraus.
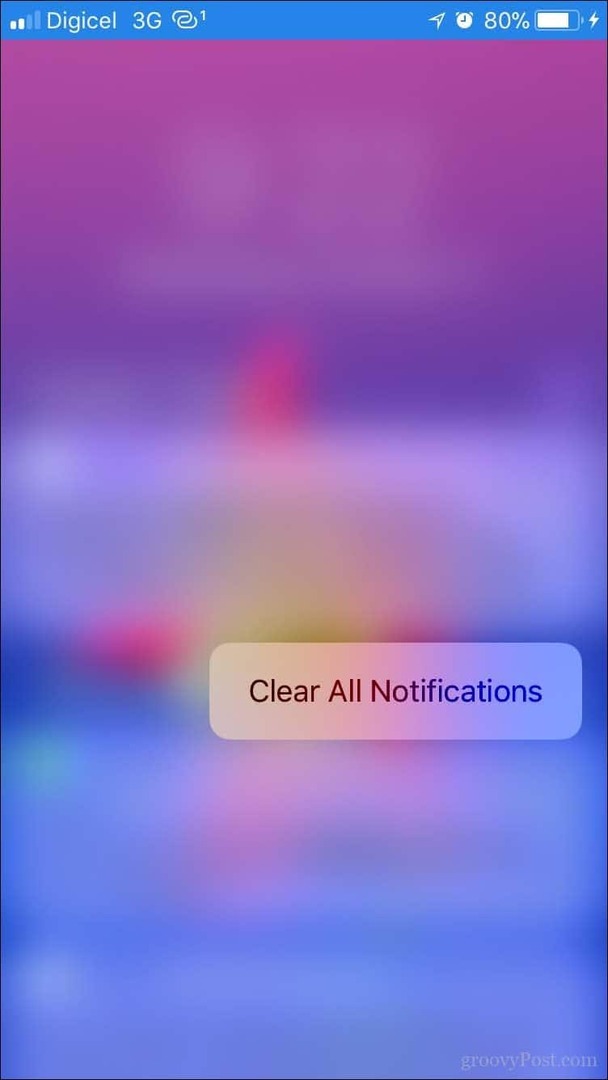
Anpassen von Benachrichtigungen
Es besteht ein potenzielles Problem damit, dass Ihre Benachrichtigungen auf Ihrem Sperrbildschirm zugänglich sind. Jeder kann sie lesen, ohne Ihr Telefon zu entsperren.
Wenn Sie Bedenken hinsichtlich des Datenschutzes haben, bietet iOS 11 die Option, mit der Sie steuern können, wie Benachrichtigungen auf dem Sperrbildschirm angezeigt werden. Unter Einstellungen> Benachrichtigungen können Sie auf Vorschau anzeigen tippen und dann auswählen, ob auf Benachrichtigungen immer, wenn entsperrt oder nie zugegriffen werden soll. Hier kann auch das individuelle App-Benachrichtigungsverhalten angepasst werden.
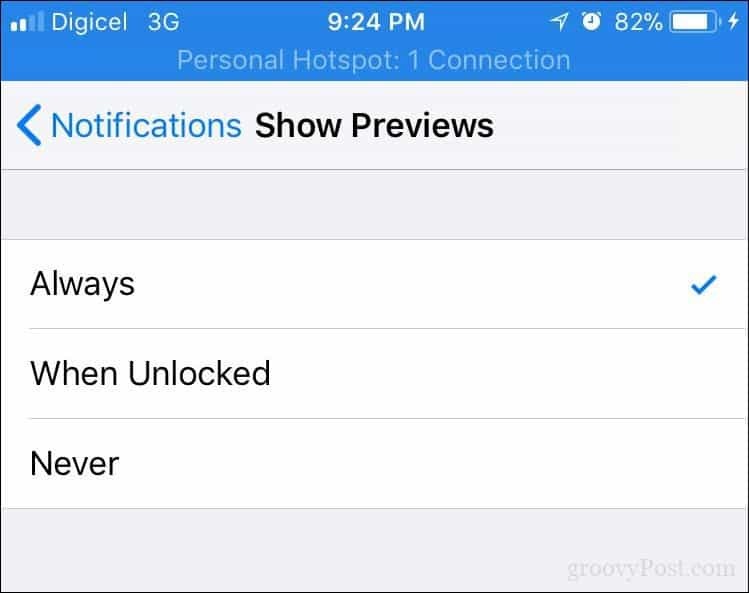
Das sind also Benachrichtigungen. Ungewöhnlich ja, aber es funktioniert tatsächlich gut. Probieren Sie es aus und teilen Sie uns Ihre Meinung mit.