So verkleinern Sie die Taskleiste in Windows 11
Microsoft Windows 11 Held / / November 11, 2021

Zuletzt aktualisiert am
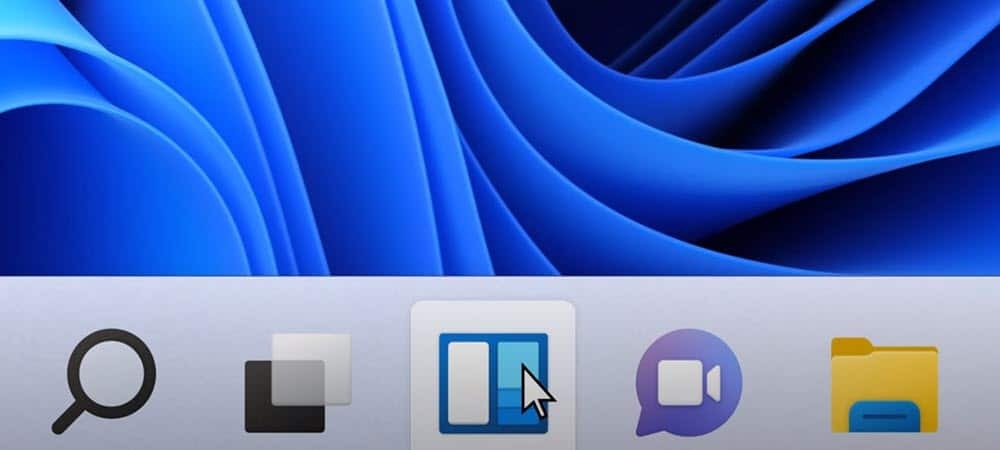
Die Taskleiste von Windows 11 hat ein neues Aussehen und einige neue Funktionen, aber es gibt nicht viele Möglichkeiten, sie anzupassen. Um es kleiner oder größer zu machen, müssen Sie Folgendes tun.
Eine der kosmetischen Änderungen in Windows 11 ist eine neue zentrierte Taskleiste. Während du die verschieben kannst Taskleiste und Start-Button links, können Sie die Größe nicht wie in früheren Versionen von Windows über die Einstellungen ändern.
Die gute Nachricht ist, dass Sie die Registrierung hacken können, um die Taskleiste und ihre Symbole kleiner (oder größer) zu machen. Die Idee hier ist ähnlich wie die Taskleiste automatisch ausblenden. Es bietet Ihnen mehr Bildschirmfläche für andere Apps. Sie können es auch für jemanden mit Sehschwäche vergrößern.
So machen Sie die Windows 11-Taskleiste kleiner oder größer
Um die Größe der Windows 11-Taskleiste zu ändern, müssen Sie die Registrierung bearbeiten.
Drücken Sie dazu die Windows-Taste und Typ regedit. Bewegen Sie den Mauszeiger über die Bester Treffer Option, dann auswählen Als Administrator ausführen zur Rechten. Wenn die Nachricht zur Benutzerkontensteuerung erscheint, drücke Jawohl.
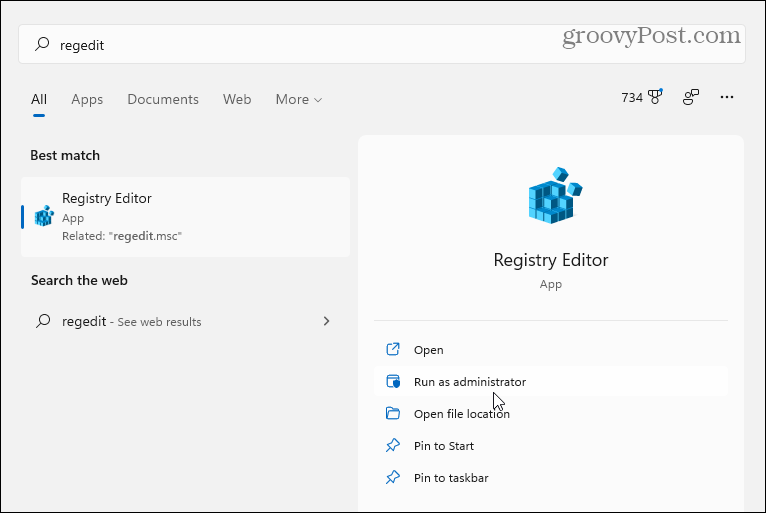
Navigieren Sie als Nächstes zu dem folgenden Pfad im Registierungseditor– Sie können es kopieren und in die Adressleiste oben einfügen:
HKEY_CURRENT_USER\Software\Microsoft\Windows\CurrentVersion\Explorer\Advanced
Nachdem Sie den obigen Pfad eingegeben haben, sollte Ihr Bildschirm wie in der folgenden Abbildung aussehen.
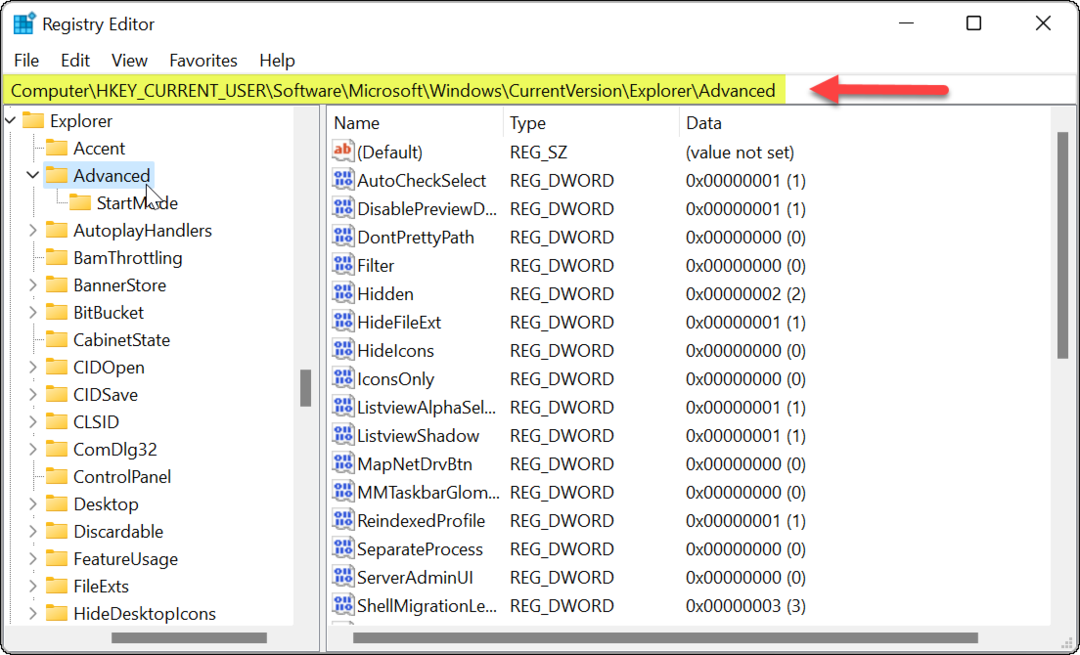
Klicken Sie mit der rechten Maustaste auf das Fortschrittlich drücken und auswählen Neu > DWORD (32-Bit) Wert.
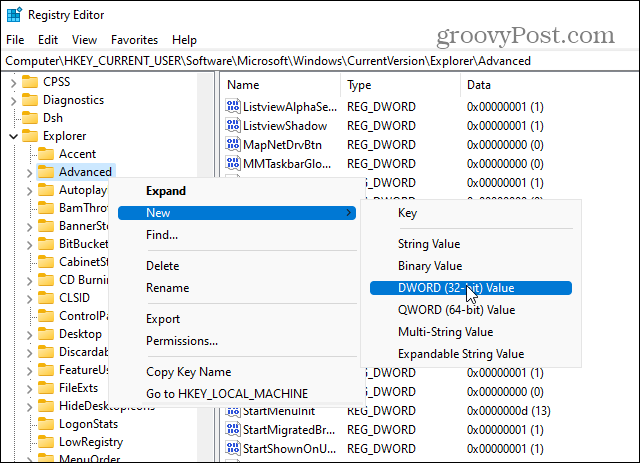
Benennen Sie den neuen Wert als TaskleisteSi.
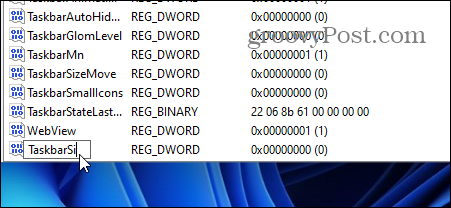
Doppelklicken Sie auf das TaskleisteSi Wert, den Sie gerade erstellt haben. Dann im „Messwert”-Feld, geben Sie ihm einen Wert von 0, 1, oder 2. Hier eine Aufschlüsselung der Werte:
- 0 – Gibt Ihnen die kleinste Größe für die Taskleiste, mit der Sie Bildschirmplatz sparen möchten.
- 1 – Dieser Wert ist „mittel“, was die Standardgröße ist. Wenn Ihnen die kleine (oder große) Größe nicht gefällt, können Sie sie zurück ändern.
- 2 – Ist der „größte“ Wert, der ihn größer als die Standardgröße macht.
Geben Sie den Wert ein, den Sie verwenden möchten, und klicken Sie auf OK. Schließen Sie den Registrierungseditor und Starten Sie Ihren PC neu.
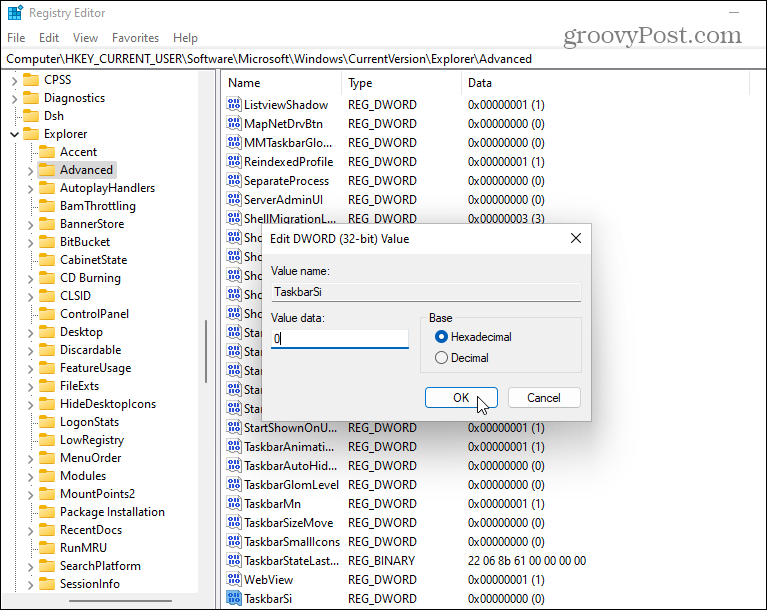
Melden Sie sich nach dem Neustart Ihres PCs erneut an und Sie werden sehen, dass die Größe der Taskleiste geändert wurde. Hier ist ein Beispiel für das Verkleinern.
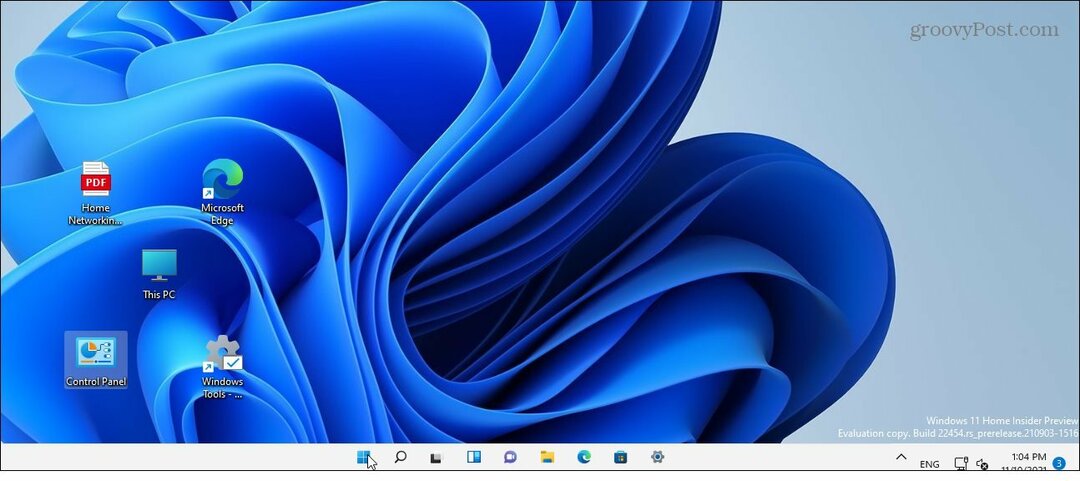
Und hier ist ein Beispiel für die Verwendung der Wertdaten von 2 um es zum größten zu machen.
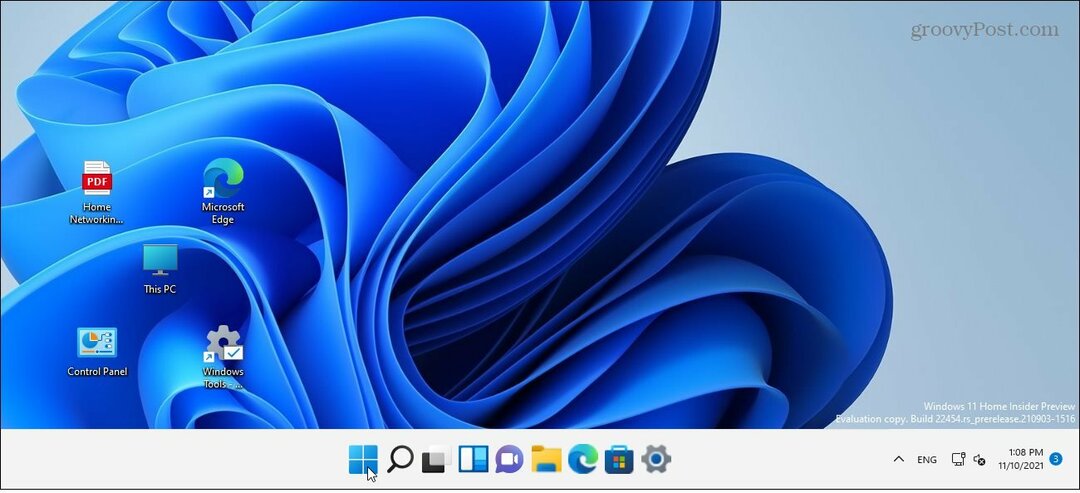
Wenn Sie Ihre Meinung später ändern, gehen Sie zurück zu:
HKEY_CURRENT_USER\Software\Microsoft\Windows\CurrentVersion\Explorer\Advanced\TaskbarSi
Sie können die ändern Messwert um zu einer anderen Größe zurückzukehren. Auch hier ist ein Wert von 1 ist die Standardgröße.
Mehr über die Taskleiste unter Windows 11
Weitere Informationen zu diesem Thema finden Sie in unseren Tipps zu Anpassen der Taskleiste.
Haben Sie zum Beispiel das Widgets-Symbol satt? Sehen Sie sich an, wie es geht Widgets aus der Taskleiste entfernen. Wenn Sie das Erscheinungsbild anpassen möchten, sehen Sie sich an, wie es geht Farbe der Windows 11-Taskleiste ändern.
So finden Sie Ihren Windows 11-Produktschlüssel
Wenn Sie Ihren Windows 11-Produktschlüssel übertragen müssen oder ihn nur für eine Neuinstallation des Betriebssystems benötigen,...
So löschen Sie den Google Chrome-Cache, die Cookies und den Browserverlauf
Chrome speichert Ihren Browserverlauf, Cache und Cookies hervorragend, um Ihre Browserleistung online zu optimieren. So geht's...
Preisabgleich im Geschäft: So erhalten Sie beim Einkauf im Geschäft Online-Preise
Der Kauf im Geschäft bedeutet nicht, dass Sie höhere Preise zahlen müssen. Dank Preisgarantien können Sie beim Einkaufen in...
So verschenken Sie ein Disney Plus-Abonnement mit einer digitalen Geschenkkarte
Wenn Sie Disney Plus genossen haben und es mit anderen teilen möchten, können Sie hier ein Disney+ Geschenk-Abonnement für...



