So aktivieren Sie die Virtualisierung in Windows 11
Microsoft Windows 11 Held / / November 11, 2021

Zuletzt aktualisiert am

Die beste Möglichkeit, virtuelle Maschinen unter Windows 11 zu verwenden, ist die Verwendung von Hyper-V, aber Sie müssen zuerst die Virtualisierung in Windows 11 aktivieren. Hier ist wie.
Wenn Sie Windows 11 Pro oder höher verwenden, ist eine coole Funktion, die Sie aktivieren können Virtualisierung (oder Hyper-V unter Windows). Virtualisierung ermöglicht Ihnen das Erstellen und Verwenden von virtuelle Maschinen aus dem Host-Betriebssystem heraus.
Eine virtuelle Maschine (VM) verhält sich wie jeder normale Computer, mit eigenem virtuellen RAM, Speicherplatz, Netzwerkverbindung und mehr. Es ermöglicht Ihnen, eine Vollversion eines Betriebssystems zu installieren, das sich von der auf dem Host-Rechner laufenden unterscheidet. Jede VM wird in ihrem eigenen isolierten Bereich auf dem Festplattenlaufwerk des Host-Computers ausgeführt. Das bedeutet, dass Sie bei Bedarf mehrere VMs auf derselben Hardware ausführen können.
Mithilfe der Virtualisierung können Sie Umgebungen erstellen, in denen Sie neue Software und Dienste testen können. VMs sind in Geschäftsumgebungen beliebt, aber Sie können VMs auch zu Hause verwenden.
Wenn Sie Hyper-V verwenden und die Virtualisierung in Windows 11 aktivieren möchten, müssen Sie Folgendes tun.
Bevor Sie die Virtualisierung in Windows 11 aktivieren
Wenn Sie sich entscheiden, die Virtualisierung in Windows 11 zu aktivieren, müssen Sie zunächst einige Dinge überprüfen. Diese beinhalten:
- Überprüfen Sie die CPU-Unterstützung für SLAT: Ihr PC benötigt eine 64-Bit-CPU, die. unterstützt Adressübersetzung der zweiten Ebene (auch bekannt als SLAT-Technologie). Moderne Intel- oder AMD-64-Bit-Prozessoren sollten standardmäßig SLAT unterstützen.
- Virtualisierung im BIOS/UEFI aktivieren: Sie müssen die Virtualisierungstechnologie im BIOS/UEFI-Einstellungsmenü Ihres PCs aktivieren. Die Schritte hierfür variieren, konsultieren Sie daher das Handbuch Ihres Herstellers oder die Support-Site. Für die meisten Benutzer müssen Sie jedoch auf klicken F2, F10, oder eine andere Funktionstaste, während Ihr PC hochfährt. Suche "Systemkonfiguration,” “Virtuelle Technologie“ oder etwas Ähnliches und aktivieren Sie diese Einstellungen, falls dies noch nicht geschehen ist.
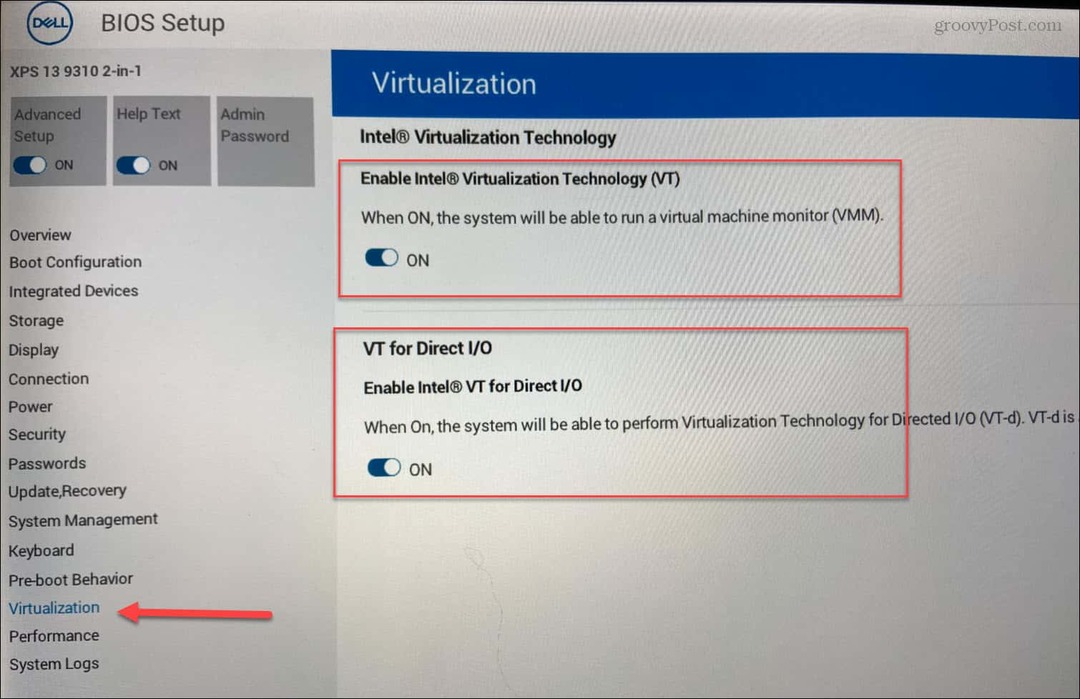
- Windows 11 Pro oder höher installiert: Die Heim Version von Windows 11 unterstützt den erforderlichen Hyper-V-Manager nicht. Um die Funktion zu erhalten, können Sie Upgrade von Windows 11 Home auf Pro. Wenn Sie Hyper-V nicht aktivieren können, müssen Sie eine alternative Methode zum Erstellen virtueller Maschinen verwenden, z. B. VirtualBox.
So aktivieren Sie Hyper-V in Windows 11
Hyper-V ist das integrierte Tool zum Erstellen und Verwenden von virtuellen Maschinen unter Windows 11. Sie benötigen keine zusätzliche Software, um eine virtuelle Maschine zu erstellen, aber Hyper-V ist normalerweise nicht standardmäßig aktiviert. Um die Virtualisierung mit Hyper-V zu verwenden, müssen Sie sie einschalten.
Um den Hyper-V-Manager zu aktivieren, müssen Sie zuerst das Lauf Dialogbox. Sie können dies schnell tun, indem Sie die Taste drücken Windows-Taste + R auf Ihrer Tastatur.
In dem Lauf Dialogfeld, Typ optionalupdates.exe, dann klick OK.
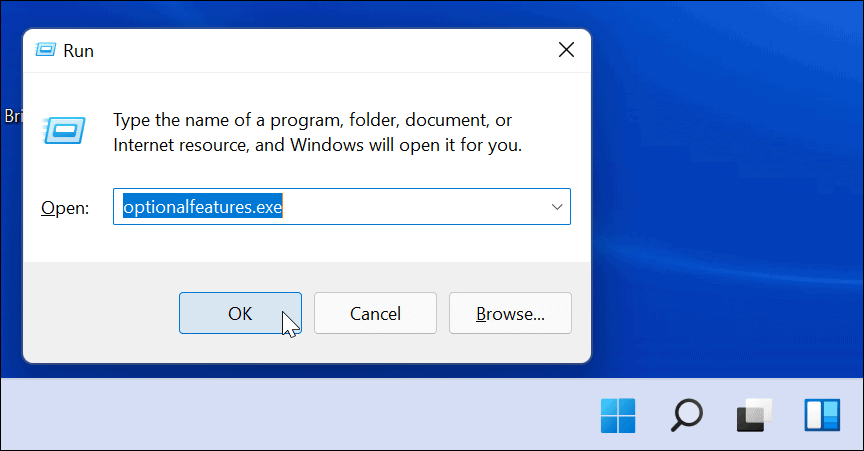
In dem Windows-Funktionen Fenster können Sie bestimmte Windows-Funktionen, einschließlich Hyper-V, aktivieren oder deaktivieren. Stellen Sie dazu sicher, dass alle relevanten Hyper-V Optionen aktiviert sind, klicken Sie dann auf OK.
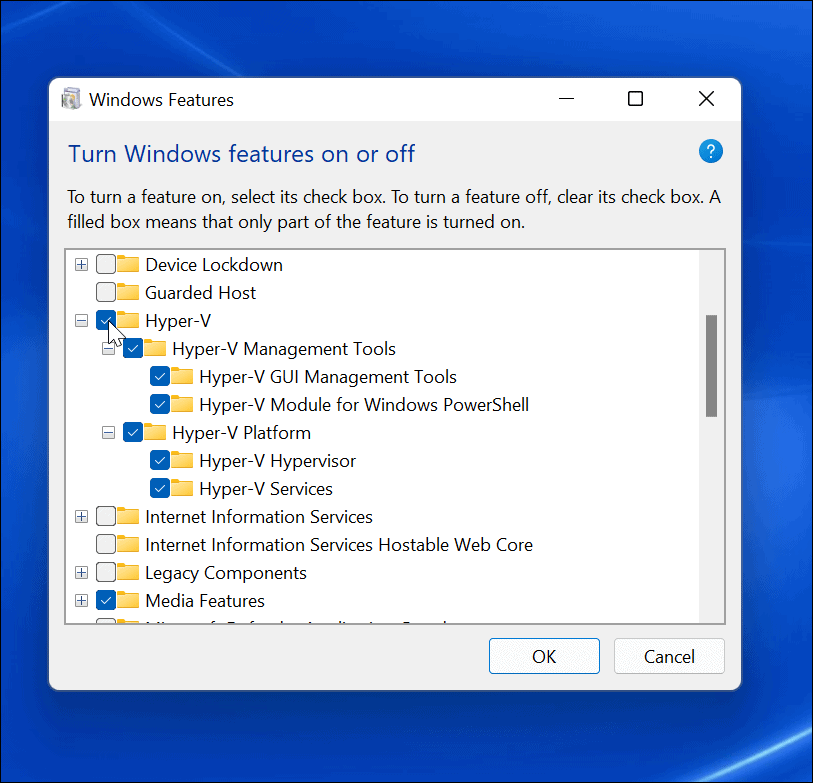
Während Windows die erforderlichen Dateien für diese Funktion installiert, wird ein Fortschrittsbalken angezeigt. Nach Abschluss ist ein Neustart erforderlich – klicken Sie auf Jetzt neustarten um dies zu tun.
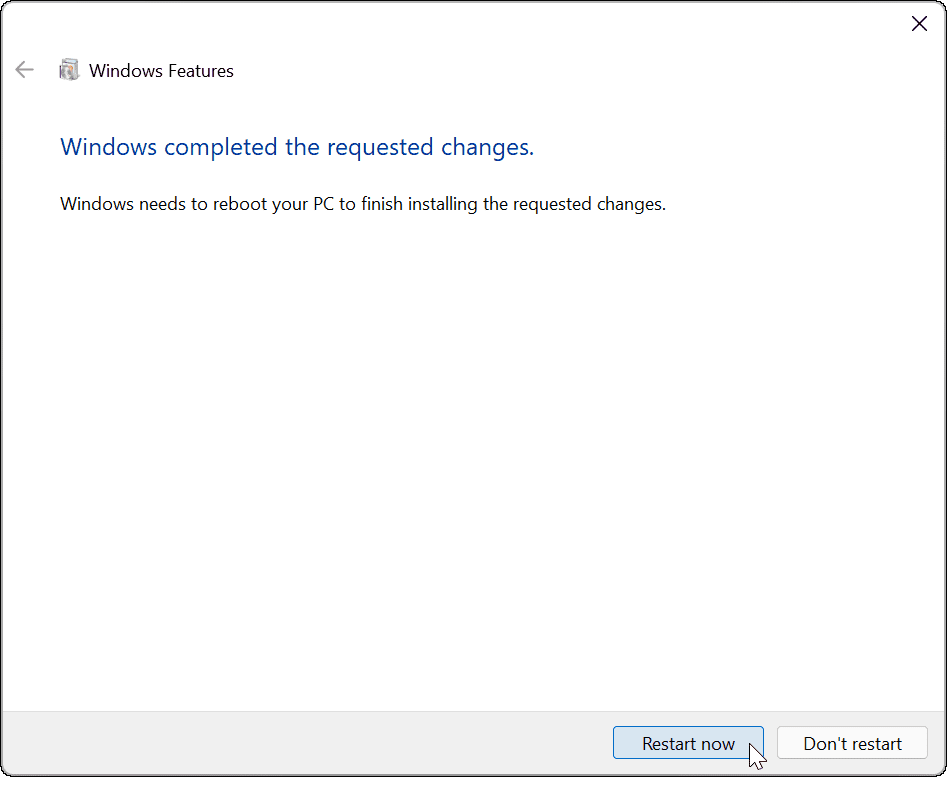
Öffnen des Hyper-V-Managers
Sobald Ihr PC neu gestartet wurde, können Sie mit der Verwendung des Hyper-V-Manager. Mit diesem Tool können Sie Ihre virtuellen Maschinen erstellen und verwalten.
Um den Hyper-V-Manager zu starten, drücken Sie Start und Typ Hyper-V-Manager in der Suchleiste. Wenn es als erscheint Best match Ergebnis, drücke Als Administrator ausführen zur Rechten.
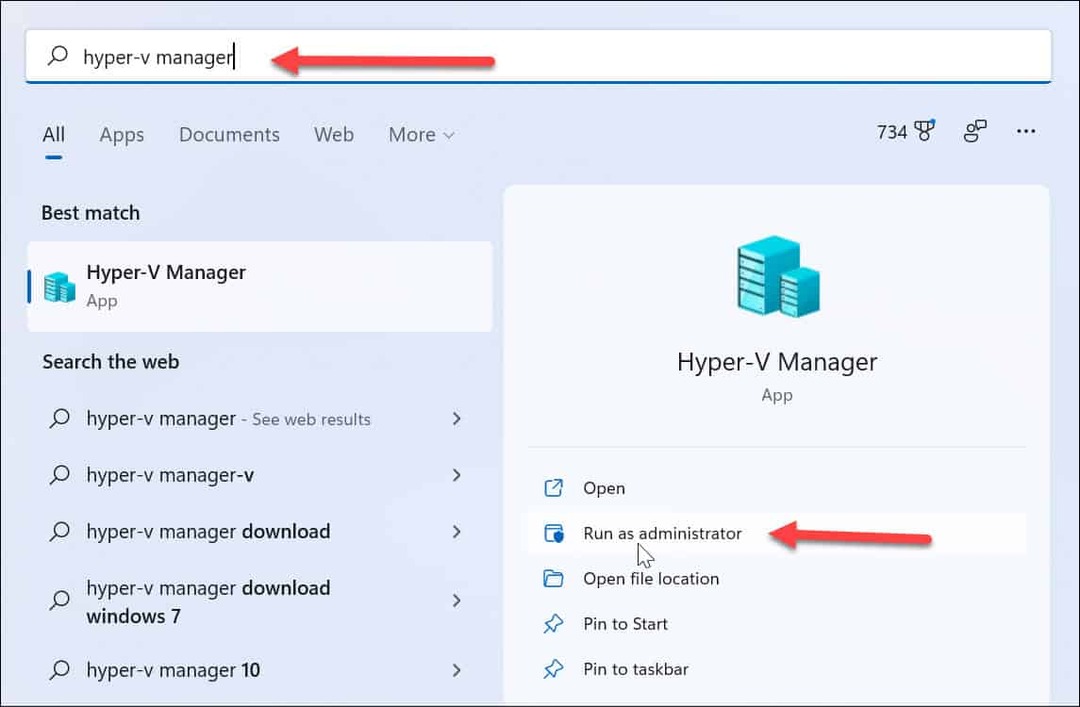
Wenn Sie verwendet haben Hyper-V unter Windows 10, sollte der Hyper-V-Manager nicht allzu unbekannt aussehen. Außer ein paar abgerundeten Ecken hat sich nichts geändert.
Mit dem Hyper-V-Manager können Sie mit der Erstellung neuer virtueller Maschinen beginnen, auf denen Windows, Linux oder ein anderes Betriebssystem ausgeführt wird. Wie bei Windows 10 können Sie im Hyper-V-Manager mithilfe der Assistent für neue virtuelle Maschinen.
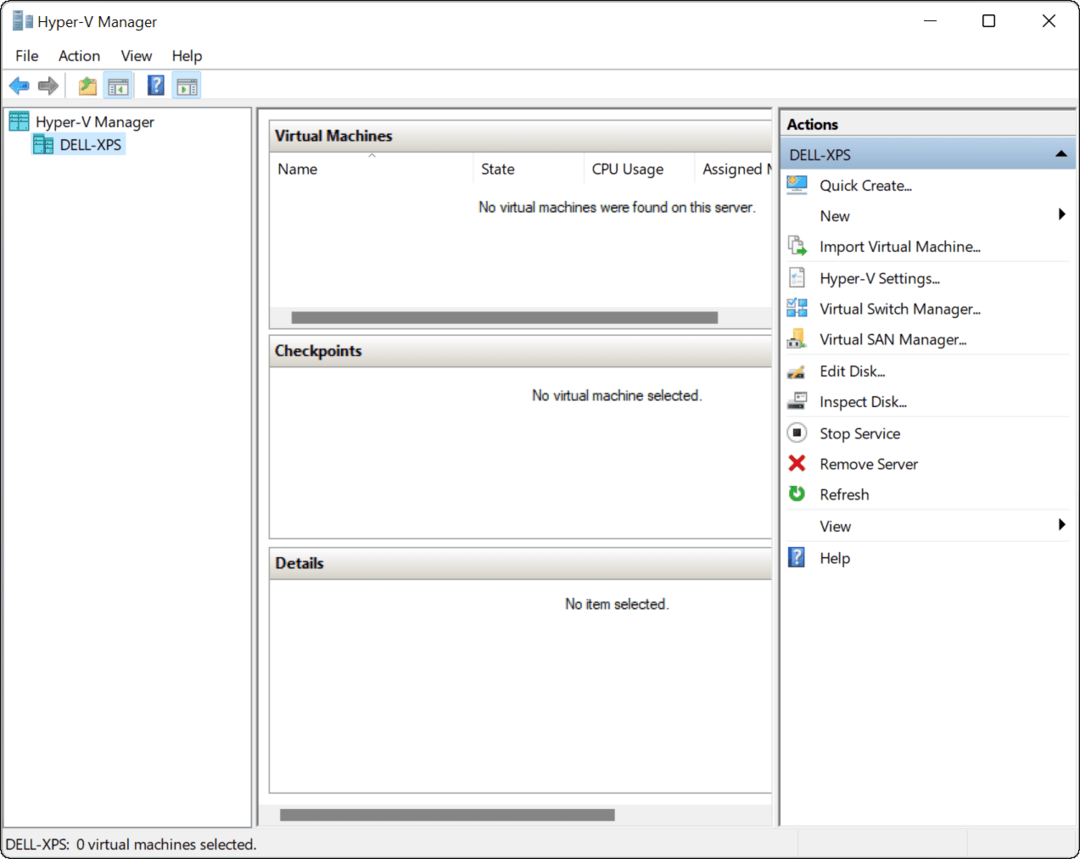
Sie können mehrere virtuelle Maschinen mit jeweils einem bestimmten Zweck erstellen – solange Sie über ausreichend Speicherplatz verfügen. Sie könnten sich beispielsweise entscheiden, Hyper-V zu verwenden, um neue zu testen Windows 11 Insider-Builds um neue Windows 11-Funktionen in Aktion zu sehen.
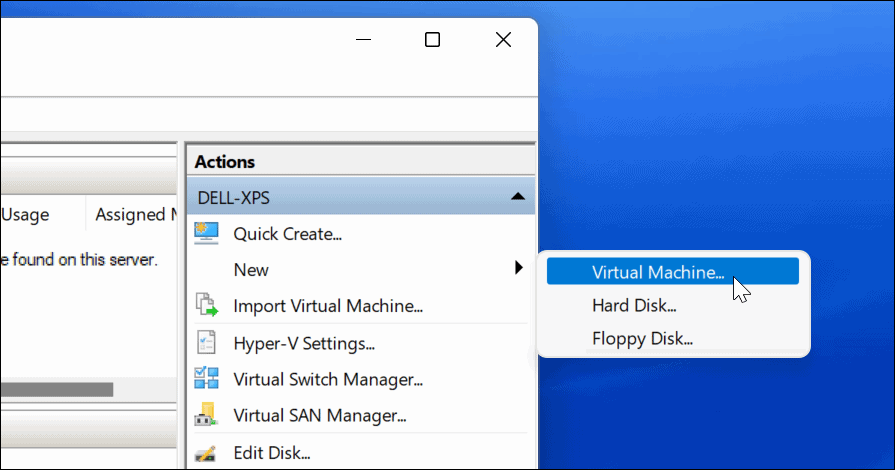
Denken Sie daran, dass beim Erstellen einer VM die Ressourcen Ihres Hostcomputers verwendet werden. Sie möchten nicht zu viel zuweisen RAM oder SLagerraum zu einer VM, insbesondere wenn Ihr PC eingeschränkt ist Hardware-Ressourcen.
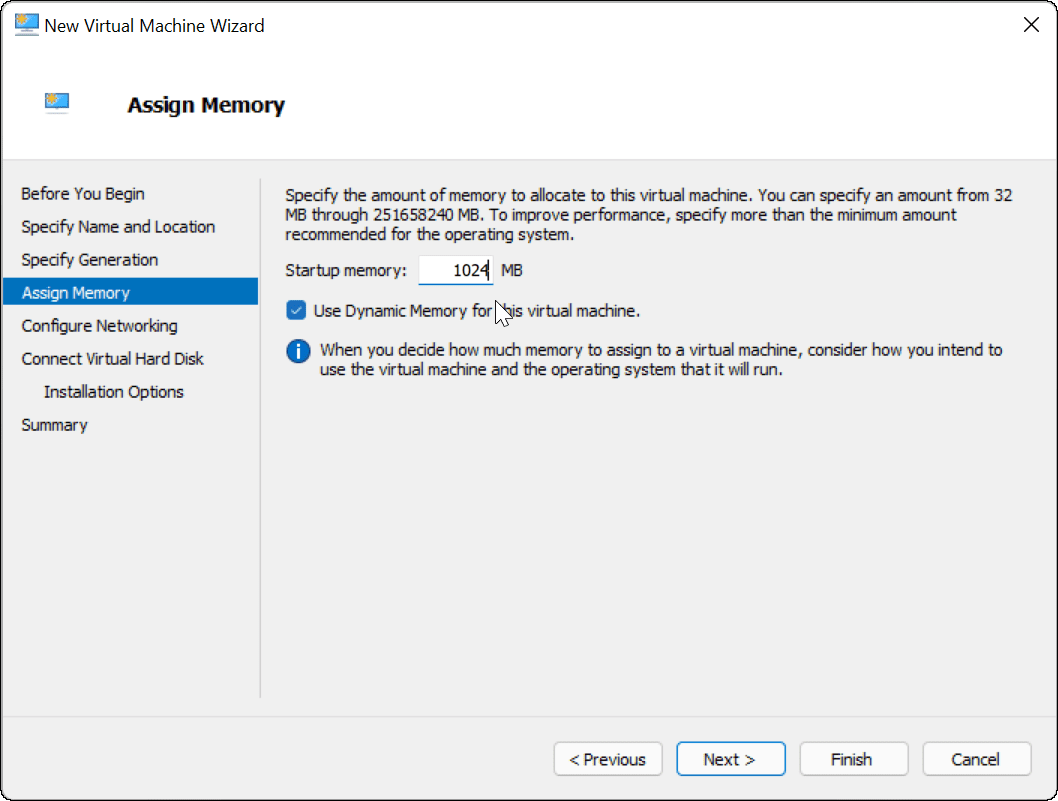
Verwenden der Virtualisierung unter Windows 11
Wenn Sie sich entscheiden, die Virtualisierung in Windows 11 zu aktivieren, können Sie mehrere Betriebssysteme gleichzeitig ausführen. Das Schöne an der Verwendung des in Windows 11 integrierten Hyper-V ist, dass Sie keine Drittanbietersoftware wie VirtualBox oder VMWare installieren müssen.
Stellen Sie jedoch sicher, dass Sie Windows 11 Pro auf einem PC mit genügend Systemressourcen ausführen, um damit fertig zu werden. Wenn Sie versuchen, zwei (oder mehr) Betriebssysteme gleichzeitig auszuführen, müssen Sie damit rechnen, dass Ihr PC erheblich langsamer wird. Hyper-V ist nur eines von mehreren Windows-Funktionen und -Dienstprogrammen der alten Schule, die Sie in Windows 11 sehen werden, einschließlich der klassische Systemsteuerung und der Taskmanager.
So finden Sie Ihren Windows 11-Produktschlüssel
Wenn Sie Ihren Windows 11-Produktschlüssel übertragen müssen oder ihn nur für eine Neuinstallation des Betriebssystems benötigen,...
So löschen Sie den Google Chrome-Cache, die Cookies und den Browserverlauf
Chrome speichert Ihren Browserverlauf, Cache und Cookies hervorragend, um Ihre Browserleistung online zu optimieren. So geht's...
Preisabgleich im Geschäft: So erhalten Sie beim Einkauf im Geschäft Online-Preise
Der Kauf im Geschäft bedeutet nicht, dass Sie höhere Preise zahlen müssen. Dank Preisgarantien können Sie beim Einkaufen in...
So verschenken Sie ein Disney Plus-Abonnement mit einer digitalen Geschenkkarte
Wenn Sie Disney Plus genossen haben und es mit anderen teilen möchten, können Sie hier ein Disney+ Geschenk-Abonnement für...


