So begrenzen Sie die Datennutzung unter Windows 11
Microsoft Windows 11 Held / / November 10, 2021

Zuletzt aktualisiert am

Windows 11 kann ein Datenfresser sein, was nicht ideal ist, wenn Ihre Verbindung eine Datenobergrenze hat. Hier sind einige Tipps, wie Sie Ihre Datennutzung in Windows 11 einschränken können.
Windows 11 sieht vielleicht etwas anders aus, aber wie Windows 10 verbraucht es Ihre Daten gerne im Hintergrund. Verschiedene Apps und Dienste wählen nach Hause und synchronisieren Daten über Ihren PC mit anderen Online-Diensten.
Wenn Sie jedoch einen eingeschränkten Datentarif haben, kann dies Geld kosten. Wenn Sie Ihre Datenobergrenze erreichen (oder überschreiten), können Sie zusätzliche Gebühren zahlen oder Ihre Internetgeschwindigkeit dadurch gedrosselt sehen. Um dies zu vermeiden, können Sie Ihre Datennutzung unter Windows 11 einschränken – so geht's.
Stellen Sie Ihren Windows 11-PC auf eine gemessene Verbindung ein
Eine der einfachsten Methoden, um die Datennutzung von Windows 11 zu reduzieren, besteht darin, Stellen Sie Ihr Netzwerk als gebührenpflichtige Verbindung ein
Ethernet- und Wi-Fi-Verbindungen müssen manuell auf gemessen eingestellt werden, aber Mobilfunkdatenverbindungen sind standardmäßig als gemessen eingestellt.
Beachten Sie, dass bestimmte Apps und Dienste möglicherweise nicht wie erwartet funktionieren, wenn sie weniger Daten über eine gemessene Verbindung empfangen. Beispielsweise funktioniert die OneDrive-Synchronisierung möglicherweise nicht mehr, wenn Sie eine gemessene Verbindung unter Windows 11 verwenden.
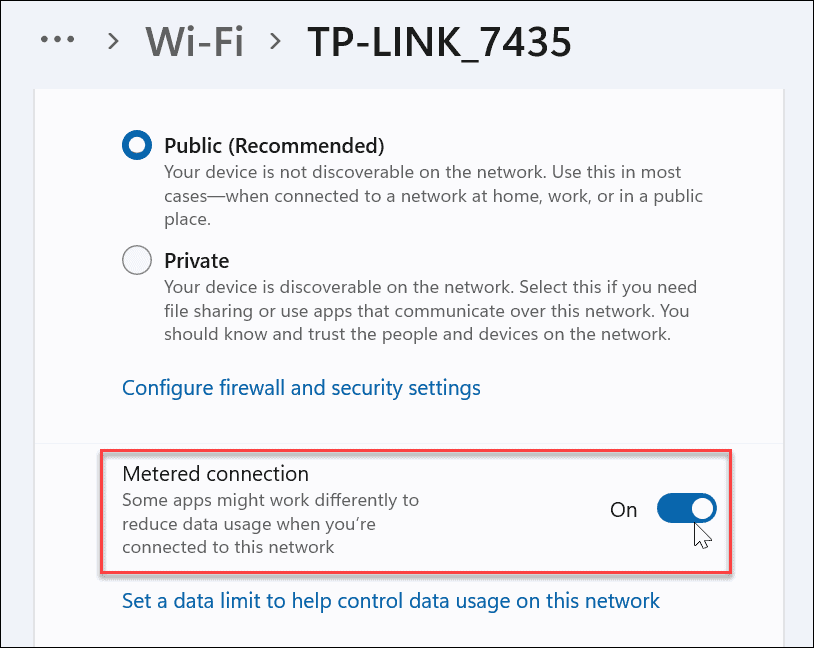
Start-Apps deaktivieren
Deaktivieren von Start-Apps wird die Bootzeit verbessern, aber es kann auch dazu beitragen, die Datennutzung zu verbessern. Wenn Sie beispielsweise Facebook oder OneDrive (mehr dazu unten) so eingestellt haben, dass sie beim Start ausgeführt werden, verbrauchen diese Apps Daten und Bandbreite.
Das Stoppen der Ausführung von Apps während des Starts hilft dabei, Daten zu speichern, ohne darüber nachzudenken, insbesondere bei Apps, die im Hintergrund ausgeführt werden.
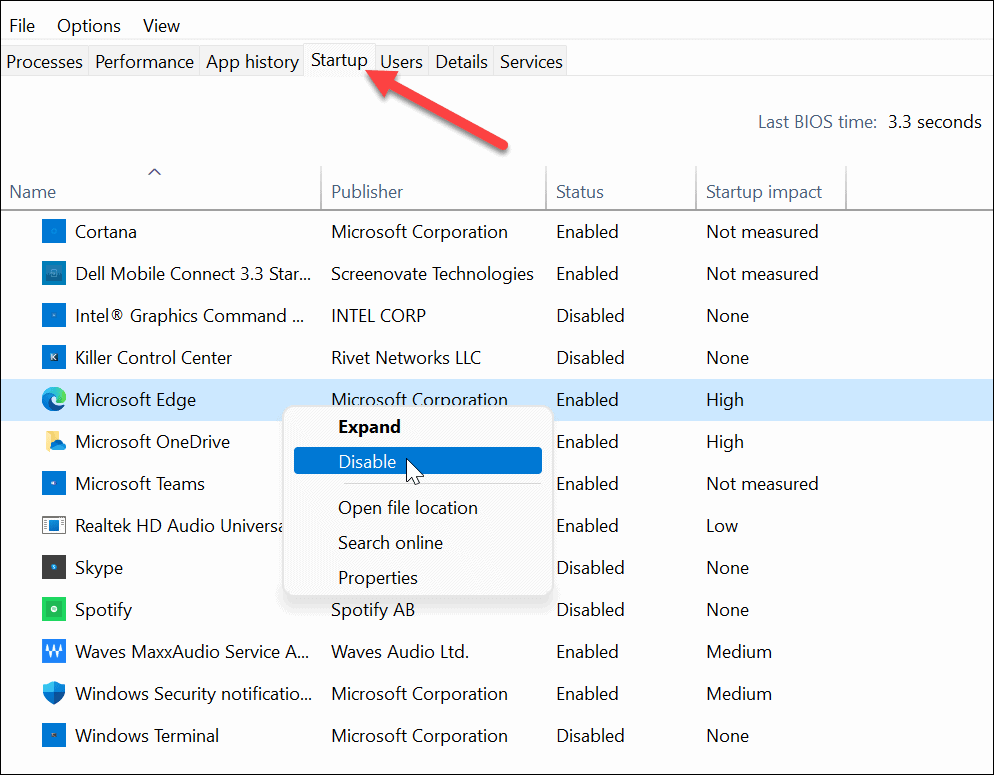
Hintergrund-Apps deaktivieren
Sie können im Einstellungsmenü auch verhindern, dass bestimmte Hintergrund-Apps funktionieren. Standardmäßig lässt Windows zu, dass jede Microsoft Store-App im Hintergrund ausgeführt wird. Diese Apps können kostenlos Daten synchronisieren, Benachrichtigungen senden und mehr. Dies bedeutet, dass Apps wie OneDrive, Mail, Facebook, News und andere Ihre Daten im Hintergrund aufsaugen können.
Leider ist das Deaktivieren nicht so einfach wie in Windows 10. Um Hintergrund-Apps in Windows 11 zu deaktivieren, öffnen Sie Start > Einstellungen (Windows-Taste + I) und dann auf klicken Apps>Apps & Funktionen.
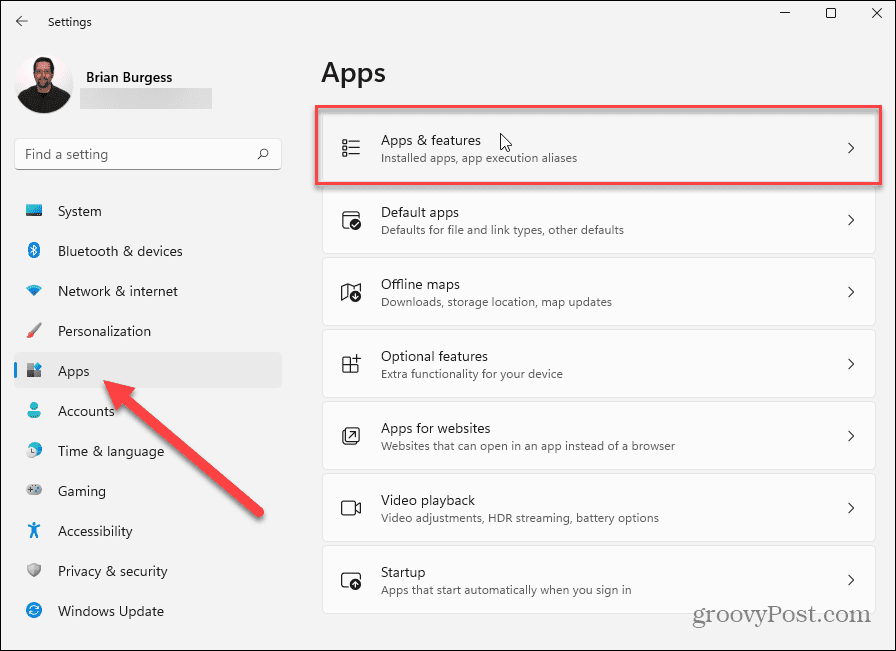
In dem Apps & Funktionen Menü, scrollen Sie durch die Liste der Apps und suchen Sie die App, deren Ausführung im Hintergrund beendet werden soll. Klicken Sie als Nächstes auf Optionstaste (drei Punkte) und klicken Sie dann auf Erweiterte Optionen im angezeigten Dropdown-Menü.
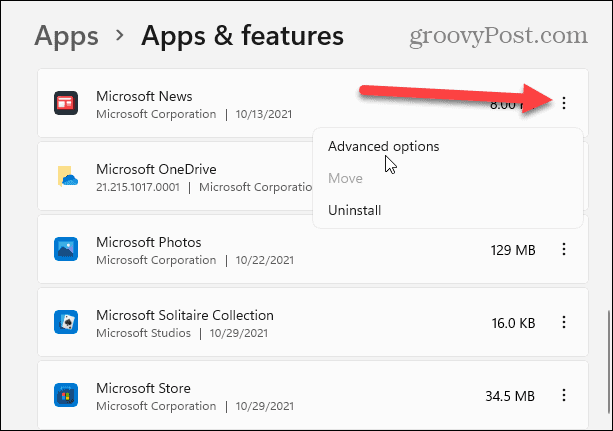
Scrollen Sie nach unten zum „Berechtigungen für Hintergrund-Apps” nächsten Abschnitt, dann drücken Sie das Dropdown-Menü unter “Lassen Sie diese App im Hintergrund laufen.”
Von hier aus können Sie konfigurieren, wie Windows Apps wie diese erlaubt, Ihre Verbindung im Hintergrund zu verwenden – Windows setzt die Apps auf „Leistungsoptimiert" standardmäßig. Es schaltet Apps aus, wenn Sie beispielsweise den Energiesparmodus aktivieren.
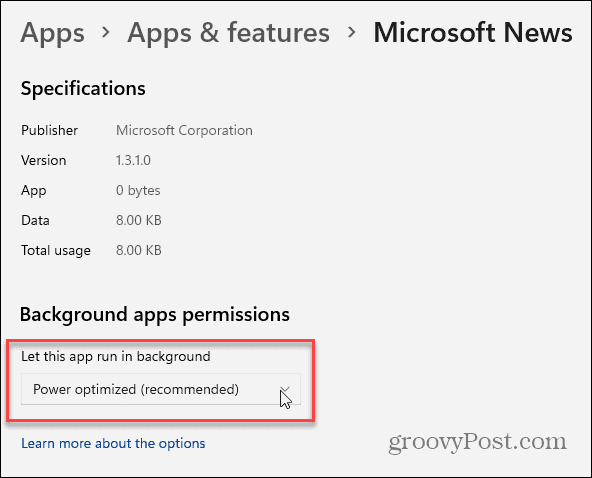
Um sicherzustellen, dass die App nicht im Hintergrund ausgeführt wird, wählen Sie „Niemals“ aus dem Menü. Sie müssen dies für jede App tun, die Sie nicht mehr im Hintergrund ausführen möchten.
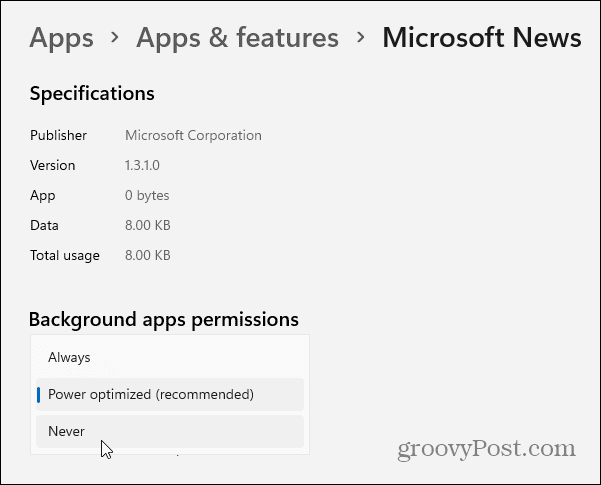
OneDrive-Synchronisierung anhalten
OneDrive ist die integrierte Cloud-Speicherlösung für Windows-PCs. Als integrierter Bestandteil von Windows 11 synchronisiert OneDrive Ihre Dateien automatisch mit den Servern von Microsoft. Dies bedeutet, dass OneDrive standardmäßig Daten im Hintergrund synchronisiert.
Wenn Sie dies vorübergehend stoppen möchten, müssen Sie OneDrive-Synchronisierung anhalten. Wenn die OneDrive-Synchronisierung deaktiviert ist, müssen Sie Ihre Daten bei nicht gemessenen Verbindungen manuell synchronisieren, um Ihre Datennutzung einzuschränken.
Klicken Sie dazu mit der rechten Maustaste auf das OneDrive-Symbol in der Taskleiste und klicken Sie auf Synchronisierung pausieren aus dem Menü. Sie können die OneDrive-Synchronisierung für anhalten 2, 8, oder 24Std.
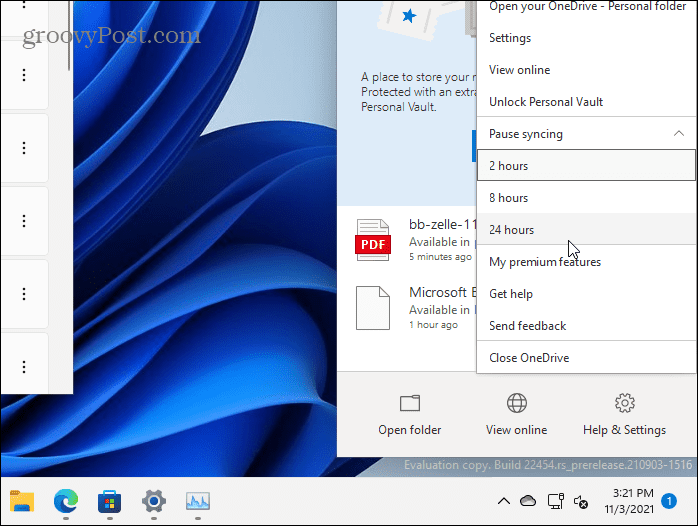
Während die Synchronisierung pausiert ist, sehen Sie ein Pause-Symbol auf dem OneDrive-Symbol in der Taskleiste. Sie sehen auch eine Benachrichtigung, wenn Sie das OneDrive-Menü öffnen.
Um die Synchronisierung erneut zu starten, klicken Sie auf Synchronisierung fortsetzen oder klicken Sie auf die Pause-Schaltfläche in der obersten Nachricht.
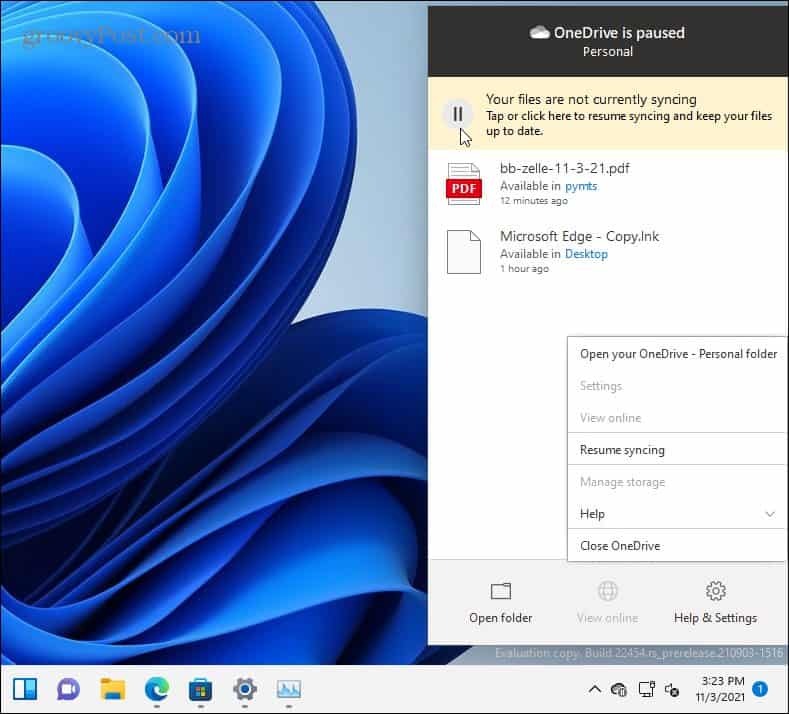
Sie können die Synchronisierungseinstellungen von OneDrive auch in der OneDrive-App konfigurieren. Klicken Sie dazu mit der rechten Maustaste auf das OneDrive-Symbol und klicke Einstellungen.
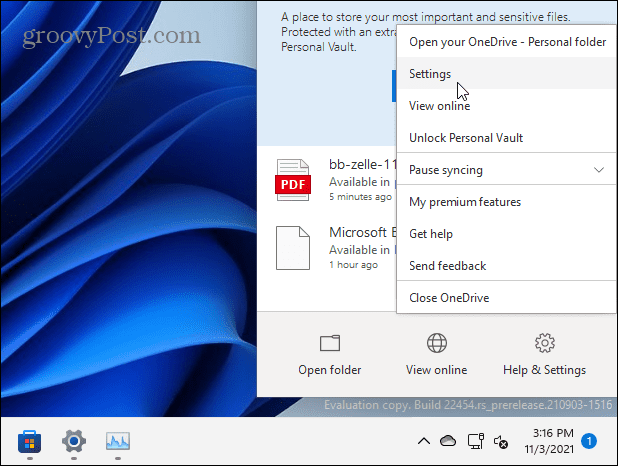
Drücke den Einstellungen Registerkarte im angezeigten Fenster. Wenn Sie verhindern möchten, dass OneDrive beim Start geöffnet wird, deaktivieren Sie das OneDrive automatisch starten, wenn ich mich bei Windows anmelde Kontrollkästchen.
Stellen Sie andernfalls sicher, dass Synchronisierung automatisch pausieren, wenn sich dieses Gerät in einem getakteten Netzwerk befindet aktiviert ist, klicken Sie dann auf OK speichern.

Optimierung der Windows Update-Übermittlung
Wenn Sie mehr als einen Windows 11-PC in Ihrem Netzwerk haben, können Sie Optimierung der Windows Update-Übermittlung (WUDO) um Updates von anderen PCs zu erhalten. Auf diese Weise können Sie die Updates in Ihrem lokalen Netzwerk freigeben und den Datenverbrauch auf Ihrer Verbindung reduzieren. Jeder PC muss keine Updates von den Microsoft-Servern herunterladen und Ihre Daten auffressen.
Um die Optimierung der Windows Update-Übermittlung zu aktivieren, drücken Sie Start > Einstellungen > Windows Update > Erweiterte Optionen > Übermittlungsoptimierung. Stellen Sie sicher, dass "Downloads von anderen PCs zulassen“ ist aktiviert. Stellen Sie außerdem sicher, dass die „Geräte in meinem lokalen Netzwerk“ ist ausgewählt.
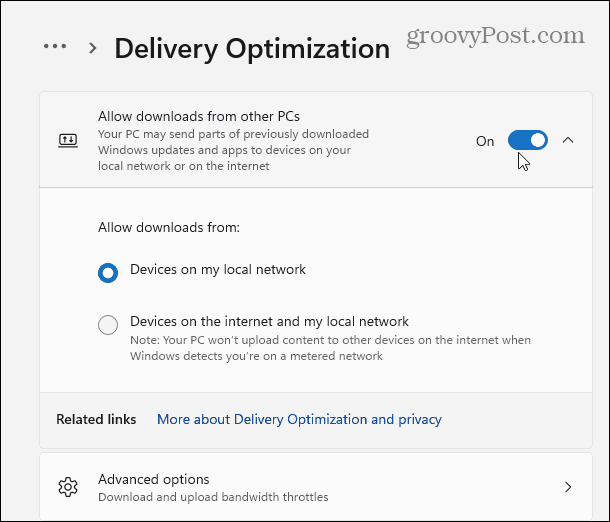
Sie können auch klicken Erweiterte Optionen von hier, wo Sie Bandbreitendrosseln für Download und Upload festlegen können. Sie können die für Updates verwendete Upload- und Download-Bandbreite mithilfe der Bildschirmoptionen begrenzen.
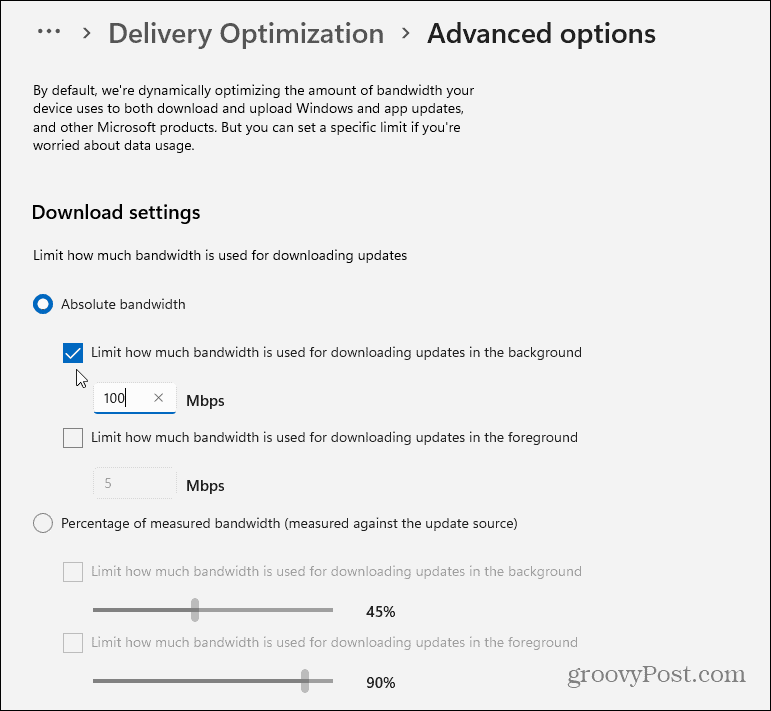
Diagnoseinformationen beenden
Sie können auch verhindern, dass Windows Diagnoseinformationen an Microsoft sendet.
Um dies zu deaktivieren, drücken Sie Start > Einstellungen > Datenschutz & Sicherheit > Diagnose & Feedback. Deaktivieren Sie dort die Option zum Senden von Diagnosedaten an Microsoft.
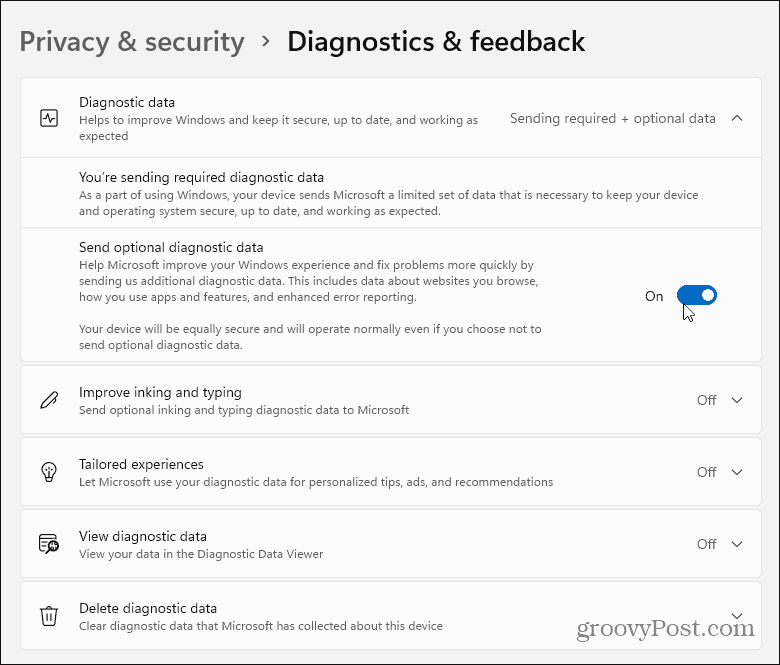
Zusammenfassen
Wie Sie sehen, verwendet Windows 11 viele Daten – insbesondere im Hintergrund. Glücklicherweise gibt es mehrere Dinge, die Sie tun können, um Ihre Datennutzung in Windows 11 zu reduzieren. Das Festlegen Ihrer Verbindung als gemessene Verbindung ist eine der effektivsten Möglichkeiten zum Speichern von Daten, aber es gibt viele andere Dinge, die Sie bei Bedarf deaktivieren können.
Es ist auch erwähnenswert, dass Sie das können Windows 11-Updates anhalten für bis zu einer Woche (Sie können Updates unter Windows 10 länger zurückstellen). Wenn Sie neu bei Windows 11 sind, sehen Sie sich an, wie Sie die Startknopf links oder der neue Weg zu Task-Manager öffnen. Wenn Sie Probleme zur Fehlerbehebung haben, lesen Sie, wie es geht einen Wiederherstellungspunkt erstellen oder wie man zurücksetzt Windows 11 auf Werkseinstellungen.



