So ändern Sie die Sprache in Windows 11
Microsoft Windows 11 Held / / November 10, 2021

Zuletzt aktualisiert am

Windows 11 unterstützt Dutzende von Sprachen, und wenn Sie die Standardsprache Ihres Systems ändern müssen, können Sie dies ganz einfach über die Einstellungen tun.
Das Gute an einem Windows 11-PC ist, dass Sie ihn für verschiedene Benutzer anpassen können. Wenn Sie beispielsweise in einem mehrsprachigen Haushalt leben, möchten Sie vielleicht wissen, wie Sie die Sprache in Windows 11 ändern.
Sie können Ihre Systemsprache während a. einstellen saubere Installation oder Sie können es später ändern. Wenn Sie die Spracheinstellungen nach der Installation ändern müssen, können Sie dies über das Menü Einstellungen tun. Es gibt jedoch einige Dinge, die Sie beachten müssen, bevor Sie dies tun.
Wenn Sie die Systemsprache in Windows 11 ändern möchten, müssen Sie Folgendes tun.
So stoppen Sie die Synchronisierung der Spracheinstellungen unter Windows 11
Wenn Sie über mehrere Systeme verfügen, möchten Sie möglicherweise die Synchronisierung Ihrer Spracheinstellungen stoppen, bevor Sie sie ändern. Andernfalls können sich Ihre Spracheinstellungen auf allen Ihren Windows-Geräten ändern. Wenn du eine hast
Wenn Sie möchten, dass die Spracheinstellungen zwischen Ihren anderen Geräten synchronisiert werden, können Sie mit dem nächsten Abschnitt fortfahren. Um zu beginnen, drücken Sie Start > Einstellungen > Konten, dann drücken Windows-Sicherung zur Rechten.
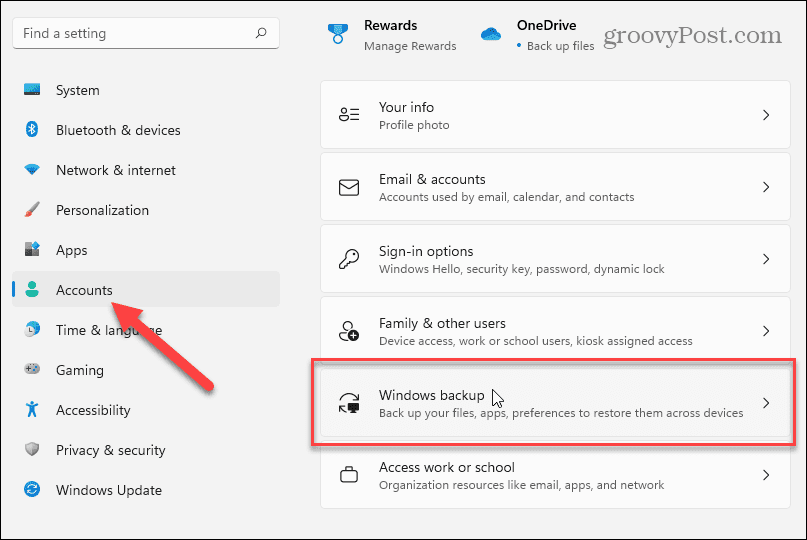
Klicken Sie, um das zu erweitern Merken Sie sich meine Einstellungen Abschnitt auf dem nächsten Bildschirm, dann deaktivieren Sie das "Spracheinstellungen" Möglichkeit.
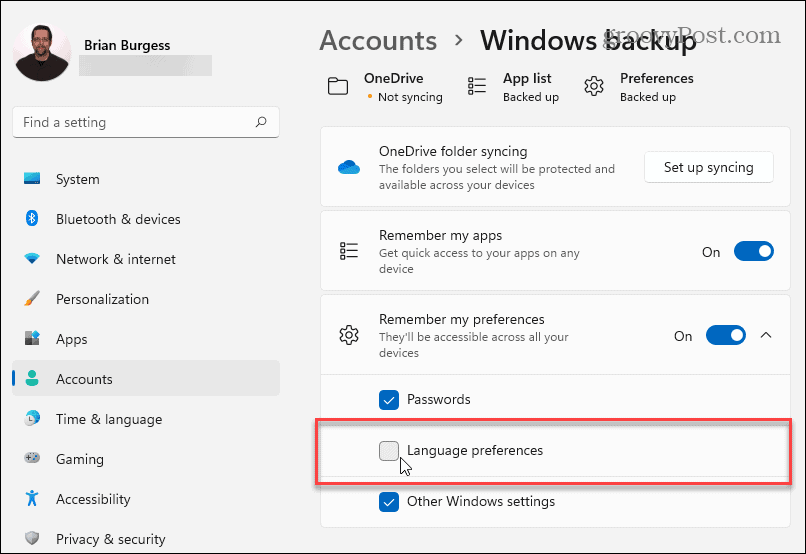
Wenn Sie fertig sind, schließen Sie das Einstellungsmenü. Ihr Windows-PC sollte nun daran gehindert sein, Ihre benutzerdefinierten Spracheinstellungen mit anderen Windows-Geräten mit demselben Microsoft-Konto zu synchronisieren.
So ändern Sie die Spracheinstellungen unter Windows 11
Wenn Sie bereit sind, Ihre Spracheinstellungen unter Windows 11 zu ändern, können Sie dies über das Menü Einstellungen tun.
Um darauf zuzugreifen, drücken Sie Start und klicke Einstellungen. In Einstellungen, auswählen Zeit & Sprache aus der Liste links. Klicken Sie dort auf Sprache & Region aus den Optionen auf der rechten Seite.

Klicken Sie anschließend auf das Sprache hinzufügen Schaltfläche neben „Bevorzugte Sprachen.”
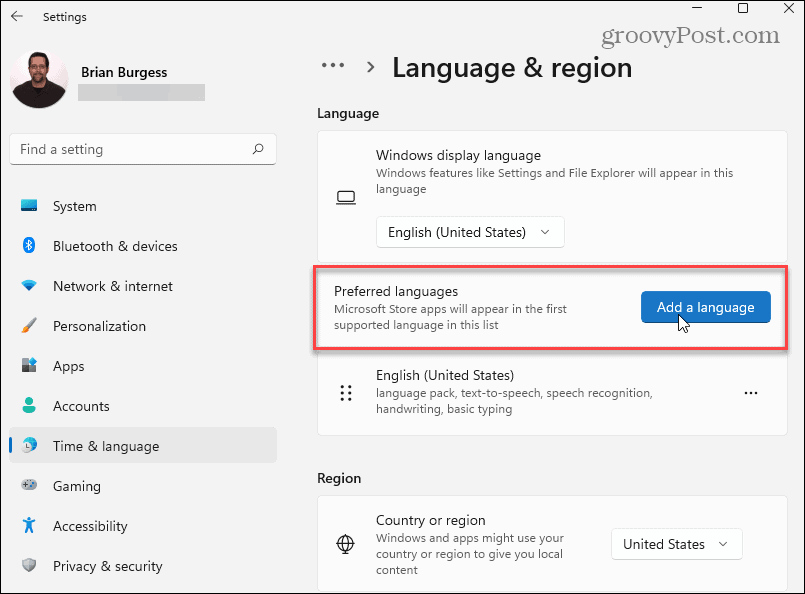
Scrollen Sie nun durch und finden Sie die gewünschte Sprache. Um schnell eine bestimmte Sprache zu finden, suchen Sie mit dem Suchfeld oben danach.
Notiz: Nicht jede Sprache unterstützt alle Eingabe- und Anzeigefunktionen von Windows 11. Zum Beispiel, Spanisch (Mexiko) unterstützt Anzeigesprache, Text-to-Speech, Spracherkennung und Handschrift.
Andere Sprachen unterstützen möglicherweise nur eine oder zwei Eingabeoptionen. Überprüfen Sie die Symbole neben jedem, um zu erfahren, welche Funktionen sie unterstützen.
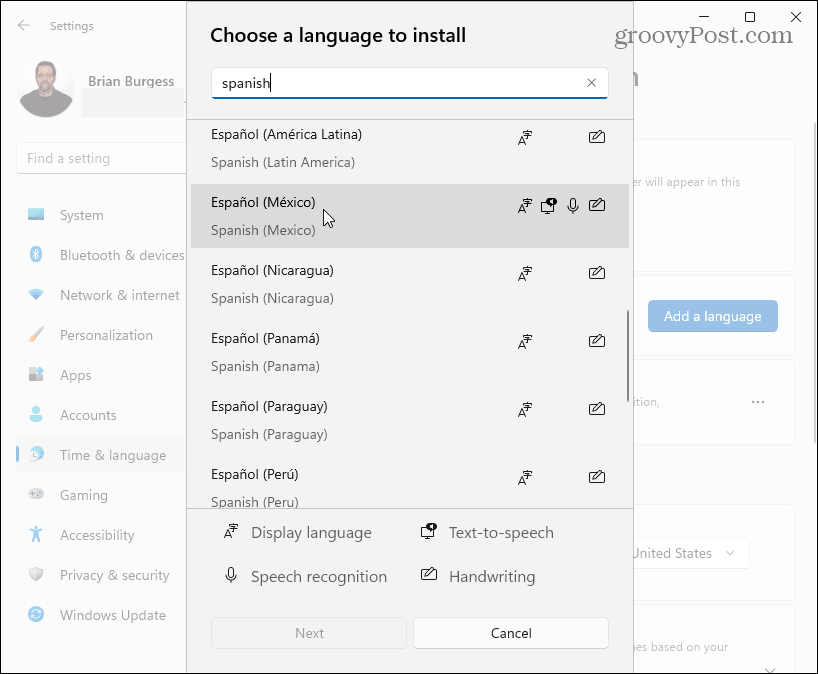
Wenn Sie bereit sind, die Sprache zu wechseln, klicken Sie auf die gewünschte Sprache und dann auf das Nächste Taste.
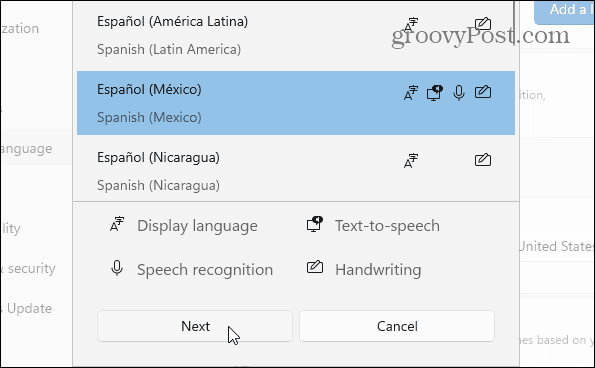
Sie müssen alle verfügbaren optionalen Sprachfunktionen aktivieren oder deaktivieren, bevor Sie Ihr neues Sprachpaket installieren.
Unter "Spracheinstellungen," Überprüf den "Als meine Windows-Anzeigesprache festlegen" Möglichkeit. Drücke den Installieren Taste, um den Vorgang zu starten.

Während der Installation des Sprachpakets wird ein Fortschrittsbalken angezeigt. Dies kann einige Minuten dauern.
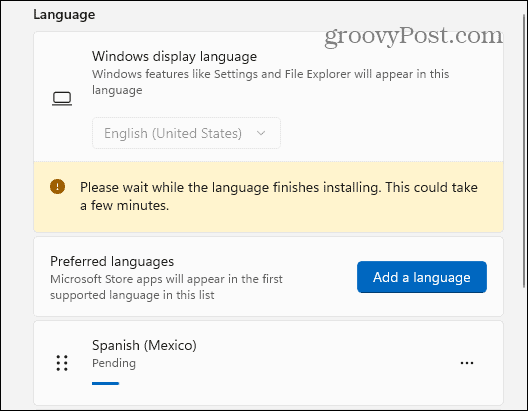
Um den Vorgang abzuschließen, werden Sie aufgefordert, sich abzumelden. Nach der erneuten Anmeldung können Sie die neuen Spracheinstellungen unter Windows 11 verwenden. Die neue Sprache sollte während des größten Teils der Erfahrung gesehen werden.
Beachten Sie jedoch, dass einige Labels weiterhin auf Englisch oder einer Mischung aus beiden Sprachen sein werden.
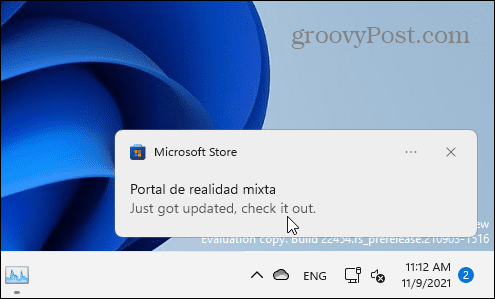
Ändern Sie die Ländereinstellungen unter Windows 11
Wenn Sie sich an einem anderen Standort befinden, können Sie nach dem Ändern der Systemsprache auch regionale Einstellungen (z. B. Datumsformate) konfigurieren.
Öffnen Sie dazu Start > Einstellungen > Uhrzeit &Sprache, dann klicke auf Sprache & Region von der rechten Seite.
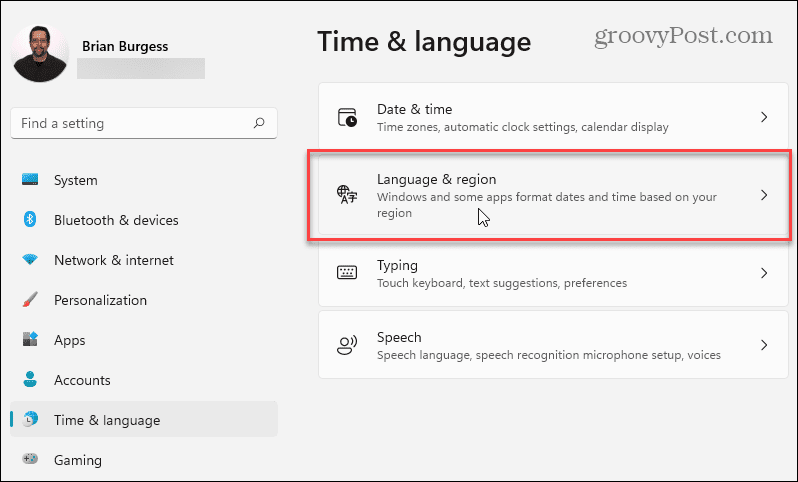
Als nächstes unter dem „Region“ klicken Sie auf das Dropdown-Menü und wählen Sie Ihr Land aus.
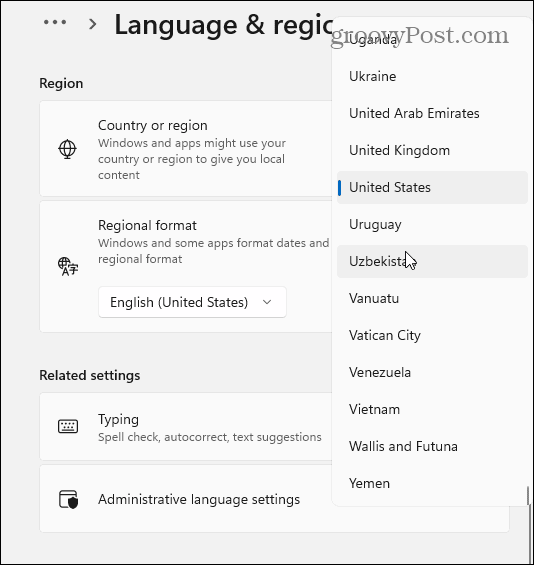
Verwenden Sie die „Regionales Format” Dropdown-Menü, um die Datums- und Uhrzeitformate der Region einzustellen.
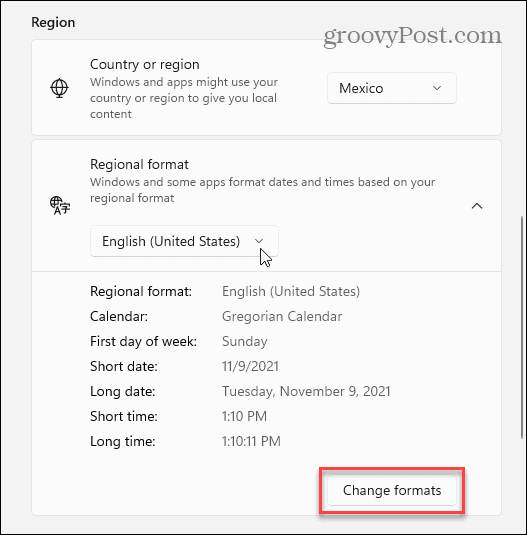
Sie können auch auf klicken Formate ändern, um Ihr Standard-Kalenderformat manuell zu ändern sowie die Einstellungen für das kurze Datum, den ersten Tag der Woche und das Zeitformat anzupassen.
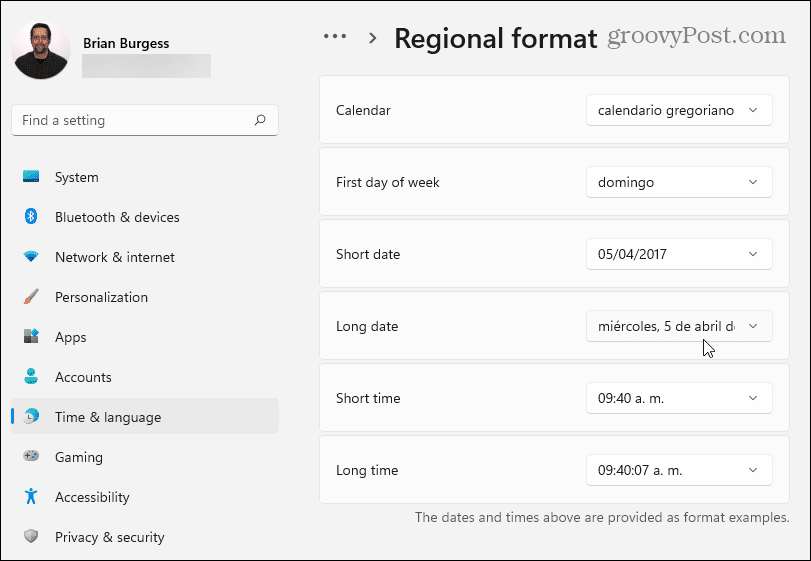
Administrative Spracheinstellungen unter Windows 11
Wenn Sie die Sprache in Windows 11 ändern, sollte Ihre neue Sprache in allen Apps angezeigt werden, die sie unterstützen. Wenn eine App- oder Systemeingabeaufforderung Ihre Sprache nicht anzeigt (und Sie sicher sind, dass sie diese unterstützt), müssen Sie möglicherweise die ändern administrative Spracheinstellungen.
Dadurch wird verhindert, dass bestimmte Texteingabeaufforderungen angezeigt werden, wenn diese Eingabeaufforderungen keine Unterstützung für die Unicode-Textcodierung haben, was normalerweise zu diesem Problem führt.
Um diese Einstellungen zu ändern, öffnen Sie das Einstellungen App über Start. Drücken Sie Sprache & Region links, dann klick Administrative Spracheinstellungen unter dem Zugehörige Einstellungen Sektion.
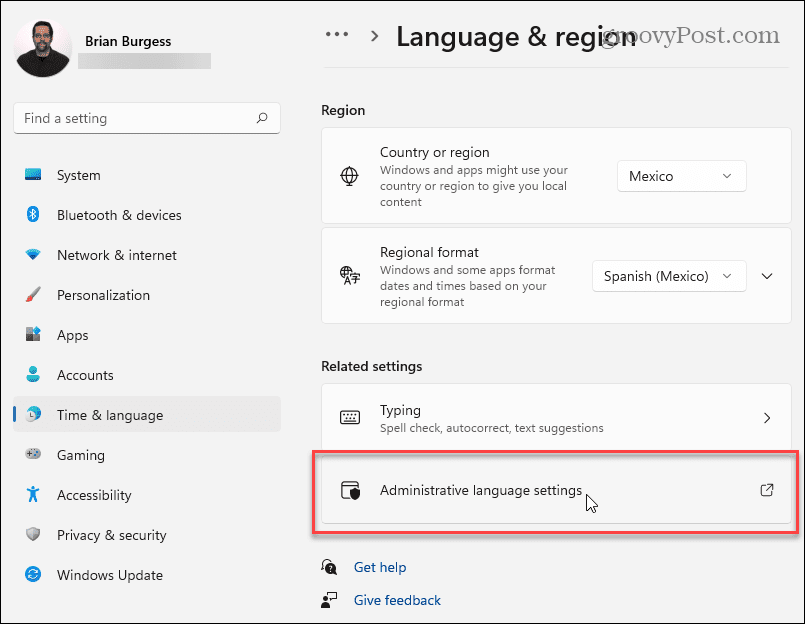
Die Region Fenster öffnet sich zum Verwaltung Tab. Unter dem "Sprache für Nicht-Unicode-Programme” klicken Sie auf das Systemgebietsschema ändern Taste.
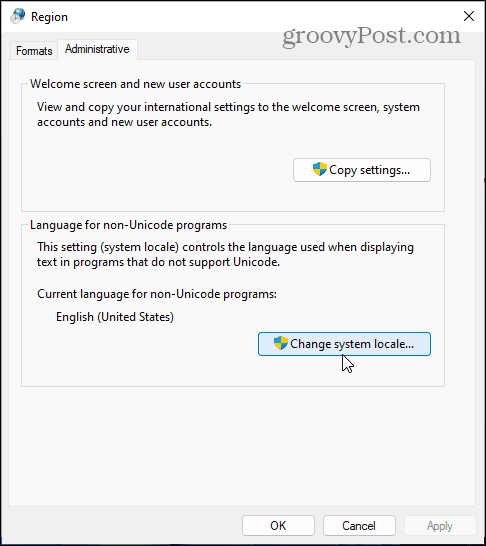
Wenn die Benutzerkontensteuerung Meldung erscheint, klicken Sie auf Jawohl bestätigen.
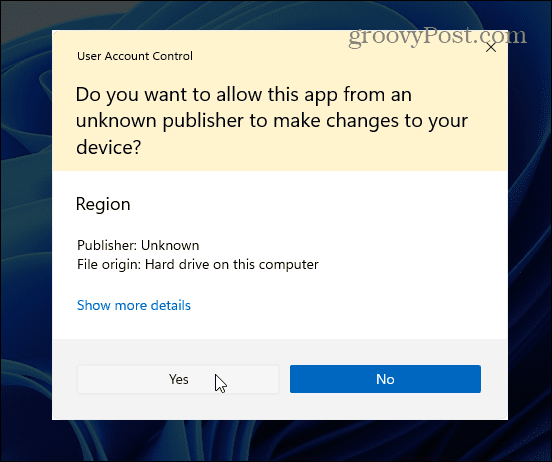
Wählen Sie als Nächstes ein Systemgebietsschema basierend auf der neu eingerichteten Sprache aus und klicken Sie auf OK.
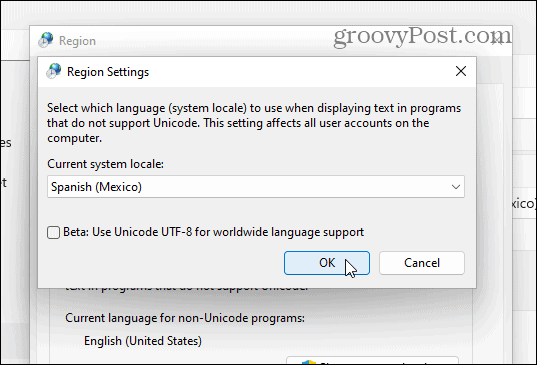
Windows fordert Sie auf, Ihren PC neu zu starten, damit die Änderungen wirksam werden. Drücken Sie die Später -Sie möchten noch nicht neu starten.
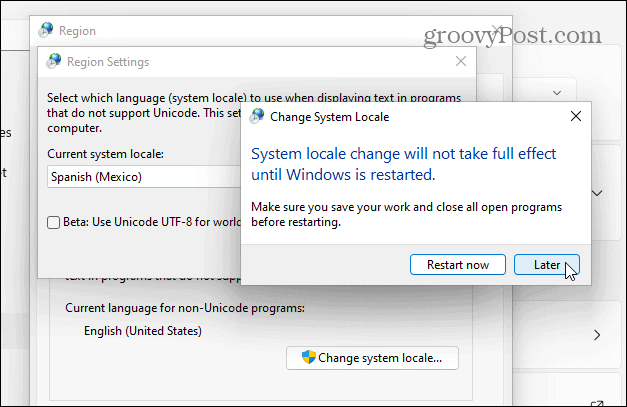
Klicken Sie als Nächstes auf Kopiereinstellungen Taste. Dies ist im sichtbar Verwaltung Registerkarte im Region Fenster.
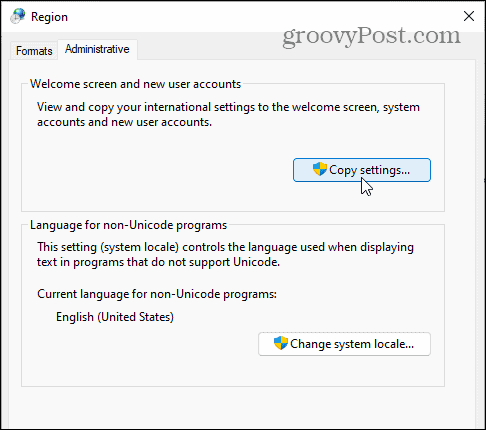
Klicken Jawohl zur UAC-Meldung, wenn sie erneut angezeigt wird. In dem Willkommensbildschirm und Einstellungen für neue Benutzerkonten Stellen Sie sicher, dass beide Willkommensbildschirm und Systemkonten und Neue Benutzerkonten Kontrollkästchen.
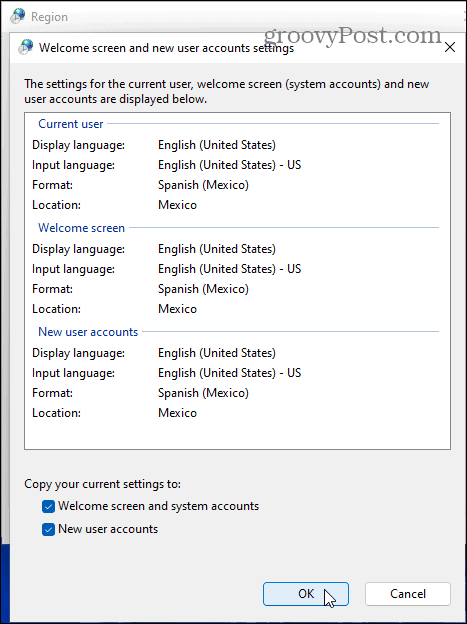
Klicken OK Bestätigen, dann schließen Sie das Region Fenster und starten Sie Ihren PC neu, damit die Änderungen wirksam werden.
So wechseln Sie schnell zwischen den Sprachen unter Windows 11
Sobald Sie Ihre Spracheinstellungen in Windows 11 konfiguriert haben, können Sie im Handumdrehen zwischen ihnen wechseln. Im Benachrichtigungsbereich der Taskleiste wird ein neues Sprachsymbol angezeigt.
Um die Sprache schnell zu ändern, klicken Sie auf dieses Symbol und wählen Sie die gewünschte Sprache aus. Im folgenden Beispiel können Sie zwischen Spanisch und Englisch wechseln.
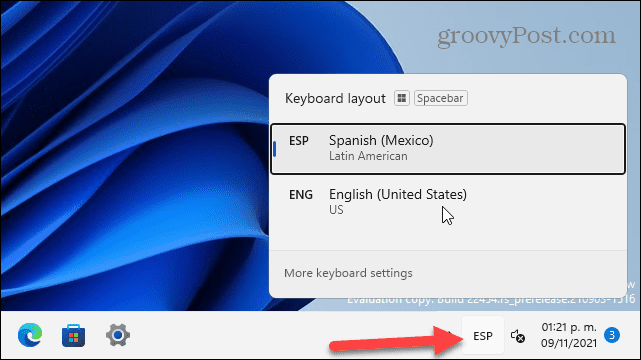
Es ist auch erwähnenswert, dass Sie auf dem Anmeldebildschirm zwischen den Sprachen wechseln können, indem Sie unten rechts auf dasselbe Symbol drücken.
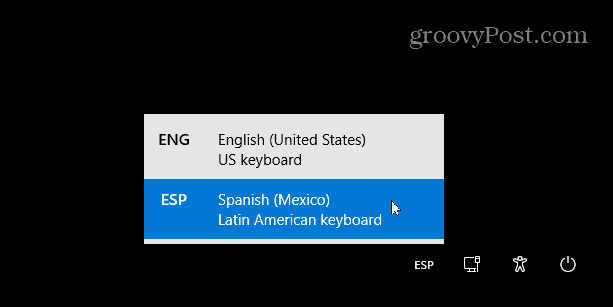
Verwenden verschiedener Sprachen unter Windows 11
Die obigen Schritte sollten Ihnen helfen, die Sprachen in Windows 11 schnell zu ändern, und es gibt eine große Auswahl. Egal, ob Sie es für ein Mitglied Ihres Haushalts ändern oder zwischen allen Ihren PCs synchronisieren müssen, der Vorgang ist ziemlich einfach.
Sie können Windows 11 auf andere Weise anpassen. Wenn Sie es satt haben, neue Widgets-Funktion in Windows 11, können Sie es jederzeit entfernen. Wenn Sie Schwierigkeiten haben, sich an die neue Startposition, Sie können es jederzeit wieder nach links verschieben.
