So machen Sie die Taskleiste unter Windows 11 automatisch ausblenden
Microsoft Windows 11 Held / / November 09, 2021

Zuletzt aktualisiert am
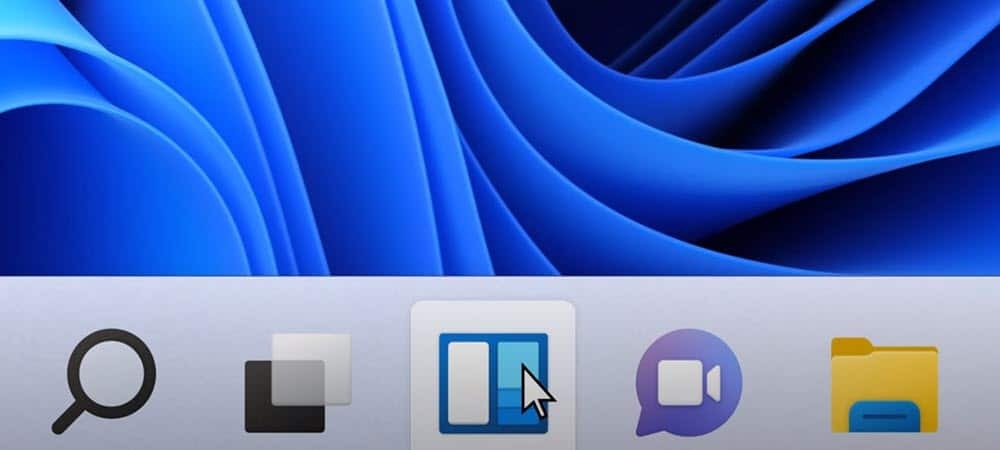
Haben Sie einen Laptop mit begrenzter Bildschirmfläche? Sie können die Taskleiste unter Windows 11 automatisch ausblenden lassen, damit mehr Platz zum Anzeigen von Apps bleibt.
Windows 11 bietet nicht nur aufregende neue Funktionen, sondern auch einige kosmetische Änderungen, die die Plattform für eine neue Generation von Benutzern modernisieren.
Einige der Änderungen, die Sie sehen werden, umfassen a neues Startmenü und virtuelle Desktops. Du kannst auch Anpassen der Windows 11-Taskleiste um es nützlicher zu machen, sei es Entfernen bestimmter Funktionen oder ändern, wie es aussieht.
Sie möchten beispielsweise die Windows 11-Taskleiste automatisch ausblenden, um mehr Platz zu schaffen, und sie nur anzeigen, wenn Sie mit der Maus darüber fahren. Es ist ganz einfach, die Taskleiste unter Windows 11 automatisch auszublenden – hier ist, was Sie tun müssen.
So blenden Sie die Taskleiste in Windows 11 automatisch aus
Sie können die Taskleiste von Windows 11 schnell konfigurieren und automatisch ausblenden, indem Sie auf das Menü Einstellungen zugreifen. Hier ist wie:
- Öffne das Start Speisekarte.
- Drücken Sie Einstellungen (oder benutze die TastaturkürzelWindows + ich).
- In Einstellungen, klicken Personalisierung aus der Menüspalte links.
- Scrollen Sie rechts nach unten und klicken Sie auf Taskleiste.
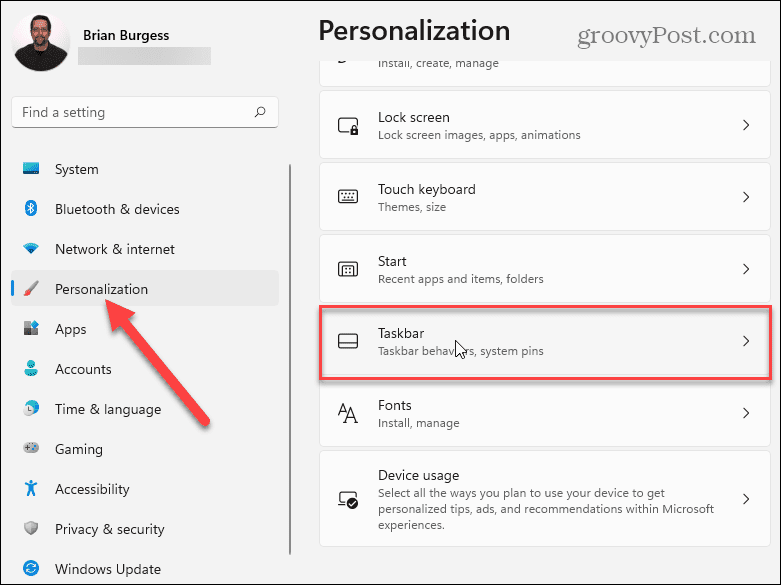
- Scrollen Sie nach unten zu Verhalten der Taskleiste und drücke die Pfeil um eine Liste mit Optionen anzuzeigen.
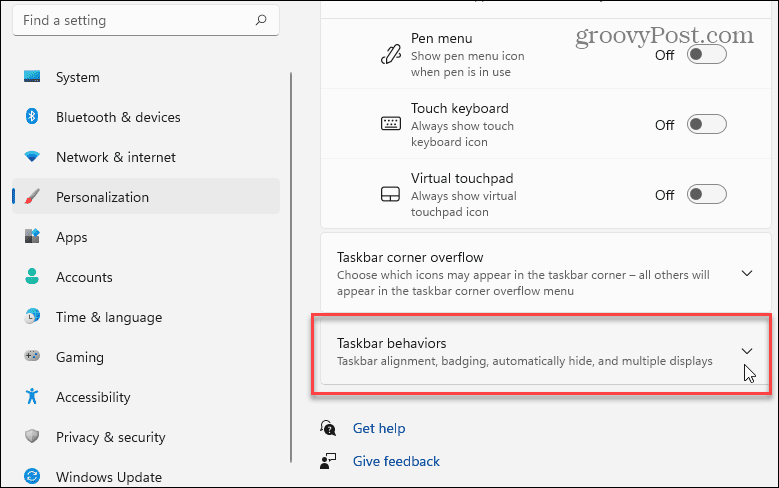
- In dem Verhalten der Taskleiste Abschnitt, scrollen Sie nach unten und wählen Sie das Taskleiste automatisch ausblenden Kontrollkästchen.
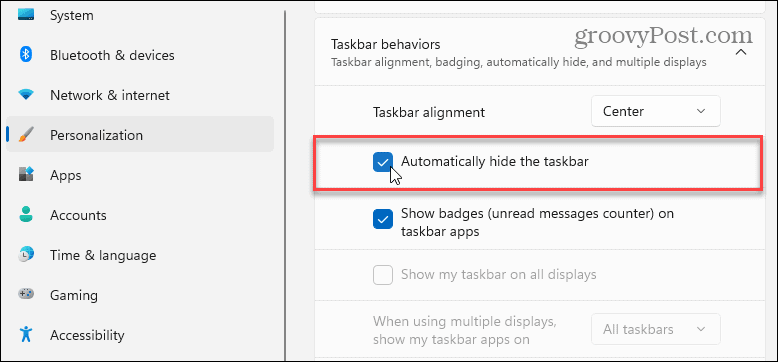
Nachdem Sie das Kontrollkästchen zum Ausblenden der Taskleiste aktiviert haben, wird die Taskleiste sofort ausgeblendet – Sie können die Einstellungen Menü an dieser Stelle.
So zeigen Sie eine versteckte Taskleiste unter Windows 11 an
Mit der in Windows 11 ausgeblendeten Taskleiste haben Sie mehr Bildschirmfläche für Apps. Unten ist ein Beispiel für das automatische Ausblenden der Taskleiste mit dem Fotos App geöffnet.

Nach Auswahl der Taskleiste automatisch ausblenden Option können Sie es wieder erscheinen lassen, indem Sie die Maus am unteren Bildschirmrand bewegen.
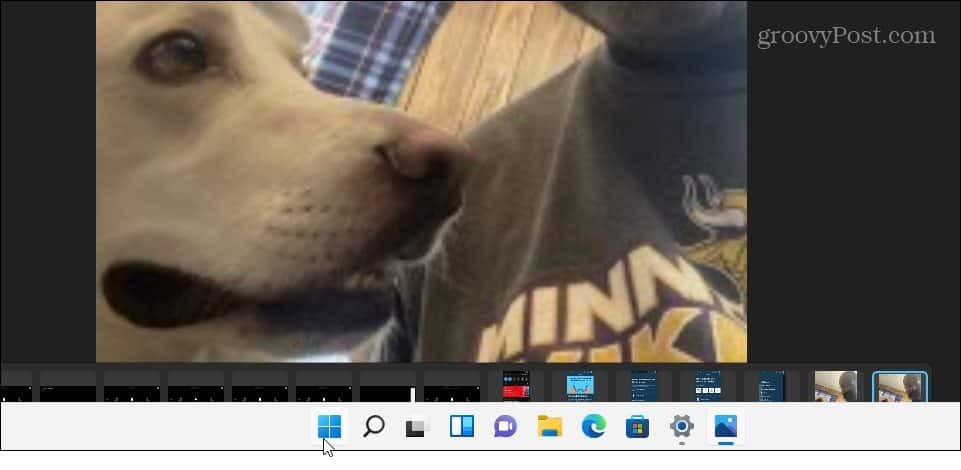
Bewegen Sie die Maus am unteren Bildschirmrand, um die Taskleiste wieder anzuzeigen. Dies ist ein Beispiel für das Zurückbringen und Anzeigen über die Fotos-App.
Wiederherstellen der Windows 11-Taskleiste
Sie können diese Schritte wiederholen, um zu verhindern, dass die Taskleiste automatisch ausgeblendet wird.
Um zusammenzufassen, drücken Sie Start > Einstellungen > Personalisierung > Taskleiste > Verhalten der Taskleiste. Deaktivieren Sie das Taskleiste automatisch ausblenden Option und verlassen Sie das Einstellungsmenü – die Taskleiste sollte wiederhergestellt werden.
Im selben Menü können Sie weitere Änderungen an Ihrer Taskleiste vornehmen. Sie könnten sich zum Beispiel dafür entscheiden, Bewegen Sie den Start-Button nach links. Dies wird dem Muskelgedächtnis von langjährigen Windows-Benutzern helfen, die es gewohnt sind, das Startmenü auf der linken Seite zu sehen.
Wenn Sie Windows 11 noch weiter anpassen möchten, können Sie sich dafür entscheiden Dunkelmodus aktivieren oder Ändern Sie die Startgeräusche.
So finden Sie Ihren Windows 11-Produktschlüssel
Wenn Sie Ihren Windows 11-Produktschlüssel übertragen müssen oder ihn nur für eine Neuinstallation des Betriebssystems benötigen,...
So löschen Sie den Google Chrome-Cache, die Cookies und den Browserverlauf
Chrome speichert Ihren Browserverlauf, Cache und Cookies hervorragend, um Ihre Browserleistung online zu optimieren. So geht's...
In-Store Price Matching: So erhalten Sie Online-Preise beim Einkaufen im Geschäft
Der Kauf im Geschäft bedeutet nicht, dass Sie höhere Preise zahlen müssen. Dank Preisgarantien können Sie beim Einkaufen in...
So verschenken Sie ein Disney Plus-Abonnement mit einer digitalen Geschenkkarte
Wenn Sie Disney Plus genossen haben und es mit anderen teilen möchten, können Sie hier ein Disney+ Geschenk-Abonnement für...



