
Zuletzt aktualisiert am
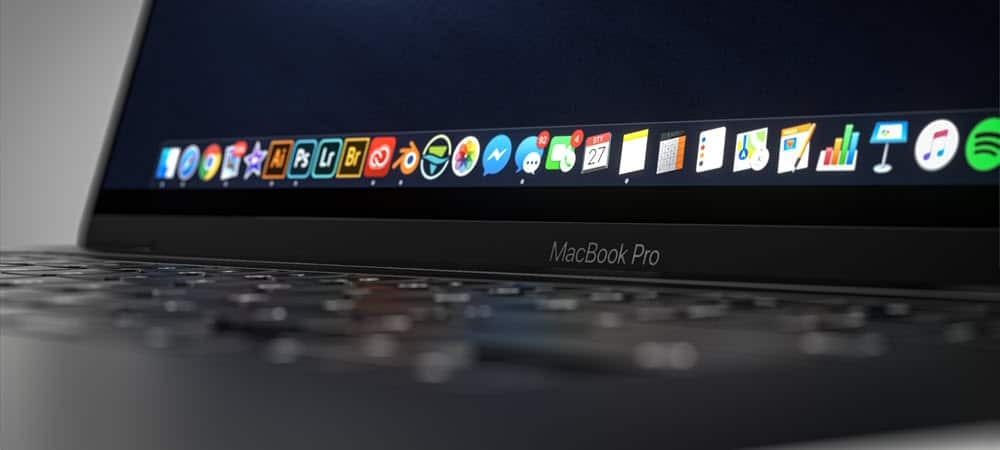
Um macOS Monterey sauber zu installieren, haben Sie drei Möglichkeiten. Eine ist eine neue Option, die vom iPhone und iPad übernommen wurde, Alle Inhalte und Einstellungen löschen.
Wenn Sie von einer Hauptversion von macOS auf eine andere aktualisieren, können Probleme auftreten. Widersprüchliche Einstellungen, beschädigte Systemdateien, fehlender Speicherplatz – sie alle können Ihnen das Leben schwer machen, wenn Sie versuchen, Ihren Mac zu aktualisieren.
Wenn Sie beispielsweise macOS Monterey auf Ihrem Mac neu installieren möchten, müssen Sie mehrere Schritte ausführen. Beachten Sie jedoch, dass eine saubere Installation zu Datenverlust führt Sichern Sie Ihren Mac Bevor Sie beginnen.
Um eine Neuinstallation von macOS Monterey zu starten, müssen Sie Folgendes tun.
Warum sollten Sie macOS Monterey sauber installieren?
Wenn Sie eine Neuinstallation von macOS Monterey in Betracht ziehen, sollten Sie die Leistung Ihres Macs berücksichtigen. Gibt es zum Beispiel Speicher- oder Geschwindigkeitsprobleme?
Eine Neuinstallation wird Speicherplatz freigeben, der derzeit von Apps von Drittanbietern verwendet wird. Es kann auch helfen, ältere Macs zu beschleunigen, indem alte Systemdateien gelöscht werden. Wenn Sie jedoch keine Probleme mit der Systemleistung haben, ist es möglicherweise am besten, mit der Standard-Upgrade-Methode auf macOS Monterey zu aktualisieren.
Optionen für eine saubere Installation von macOS Monterey
Es gibt drei Möglichkeiten, eine Neuinstallation unter macOS Monterey durchzuführen, aber nur zwei sind eine Überlegung wert.
Wie bei früheren macOS-Versionen können Sie eine bootfähige Kopie des macOS-Installationsprogramms auf einem Flash-Laufwerk oder USB-Stick erstellen. Diese Funktion ist jedoch für alle anderen als Systemadministratoren weitgehend veraltet und wir würden sie für diese Version von macOS nicht empfehlen.
Sie können auch das integrierte macOS-Wiederherstellungstool für saubere Installationen verwenden oder eine neue Monterey-only-Funktion (die Alle Inhalte und Einstellungen löschen Funktion), um die Installation abzuschließen. Um diese Option zu verwenden, benötigt Ihr Mac einen T2-Sicherheitschip.
Sie sollten auch diese Punkte berücksichtigen, bevor Sie beginnen:
- Stellen Sie sicher, dass Sie Ihre Administrator-Passwort erhältlich. Sie müssen dies möglicherweise verwenden, wenn Sie während der Installation eine Meldung zum Entsperren Ihrer Festplatte erhalten.
- Wenn das System Ihren Computer oder Ihr Volume nicht sehen kann, müssen Sie zuerst Ihre Festplatte löschen. Bei Bedarf werden Sie während der Installation dazu aufgefordert.
- Wenn Sie dazu aufgefordert werden, benennen Sie Ihr Installationslaufwerk als Macintosh-HD. Dadurch wird sichergestellt, dass macOS es korrekt als Systemlaufwerk identifiziert.
- Halten Sie Ihren Mac wach, damit die Installation abgeschlossen werden kann – lassen Sie ihn nicht ausschalten oder in den Energiesparmodus wechseln. Dies bedeutet, dass die Lippe bei MacBooks offen bleibt und bei anderen Mac-Modellen nicht in den Ruhezustand versetzt wird.
Verwenden des macOS-Wiederherstellungstools
Wenn Sie das macOS-Wiederherstellungstool verwenden möchten, um macOS Monterey sauber zu installieren, müssen Sie zuerst überlegen, welchen Mac-Typ Sie verwenden. Die Schritte zum Starten des Wiederherstellungstools variieren, je nachdem, ob Sie einen Intel-basierten Mac oder einen neueren Apple Silicon-betriebenen Mac verwenden.
- Für Intel-basierte Macs: Schalten Sie Ihren Mac ein und halten Sie sofort gedrückt Befehl + R auf Ihrer Tastatur, bis Sie ein Apple-Logo oder ein benutzerdefiniertes Boot-Image sehen.
- Für Apple Silicon-Macs: Schalten Sie Ihren Mac ein und halten Sie die Power-Taste bis du das siehst Startoptionen Fenster. Klicken Sie als Nächstes auf das Zahnradsymbol mit der Bezeichnung Optionen, dann klick Weitermachen.
Möglicherweise werden Sie nach Ihrem Administratorkennwort gefragt, um an dieser Stelle fortzufahren.
Durchführen einer Neuinstallation mit der macOS-Wiederherstellung
Die obigen Schritte sollten Sie zum Wiederherstellungstool führen, wo Sie dann mit dem Installationsprozess beginnen können.
So starten Sie eine saubere Installation:
- Auswählen macOS neu installieren.
- Wählen Sie als Nächstes Weitermachen.
- Befolgen Sie alle zusätzlichen Anweisungen auf dem Bildschirm.
Verwenden von „Alle Inhalte und Einstellungen löschen“
Die Alle Inhalte und Einstellungen löschen Option ermöglicht es iPhone- und iPad-Benutzern, ihre Geräte schnell zu löschen und wiederherzustellen – die Funktion ist jetzt in macOS Monterey verfügbar.
Diese Funktion bietet Mac-Benutzern eine schnelle und sichere Möglichkeit, alle Ihre Einstellungen, Daten und Apps unter Beibehaltung des Betriebssystems zu löschen. Zur Erinnerung: Diese Option ist nur auf Apple Silicon- und Intel-Macs verfügbar, die über ein T2-Sicherheitschip. Außerdem ist es nur auf Macs verfügbar, auf denen macOS Monterey bereits installiert ist.
Als Apple erklärt, dies ist auch die bevorzugte Methode zum Durchführen einer Neuinstallation unter macOS Monterey, wenn Ihr System über einen T2-Sicherheitschip verfügt. Es steht Ihnen jedoch weiterhin frei, das Wiederherstellungstool zum Zurücksetzen Ihres Geräts zu verwenden, falls Sie dies vorziehen.
So installieren Sie macOS mit der Funktion "Alle Inhalte und Einstellungen löschen" sauber:
- Zuerst öffnen Systemeinstellungen auf Ihrem Mac.
- Auswählen Alle Inhalte und Einstellungen löschen von dem Systemeinstellungen Speisekarte.
- Wenn Boot Camp auf Ihrem Intel-basierten Mac installiert ist, werden Sie an dieser Stelle aufgefordert, andere Aufgaben auszuführen. Andere Benutzer können diesen Schritt überspringen.
- Melden Sie sich mit Ihrem Administrator-Anmeldeinformationen. Dies ist der Benutzername und das Passwort, die Sie normalerweise verwenden, um sich bei Ihrem Mac anzumelden.
- Führen Sie a. aus Backup auf Time Machine oder klick Weitermachen fortfahren.
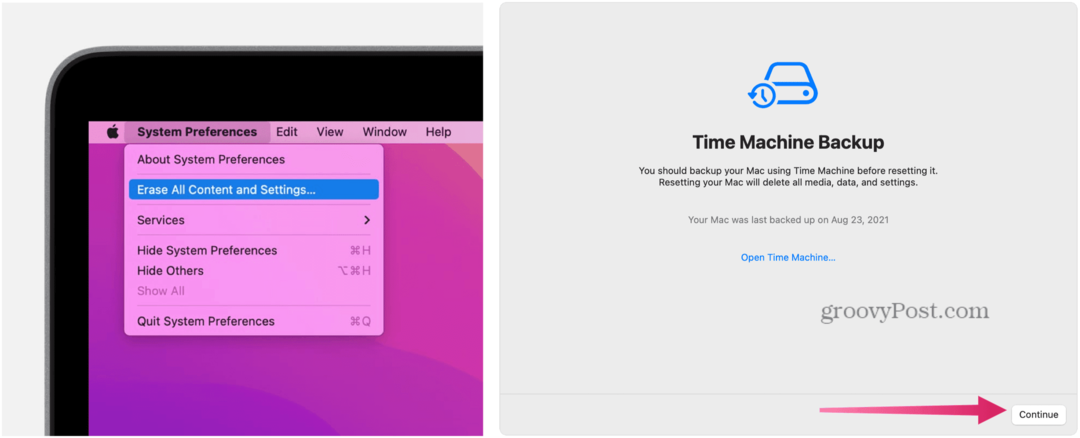
- Klicken Weitermachen um Ihre Einstellungen, Medien, Daten und die anderen aufgeführten Elemente zu entfernen.
- Abmelden Apple ID, wenn anwendbar.
- Klicken Weitermachen.
- Klicken Alle Inhalte und Einstellungen löschen fortfahren. Geben Sie Ihrem Mac Zeit zum Neustart.
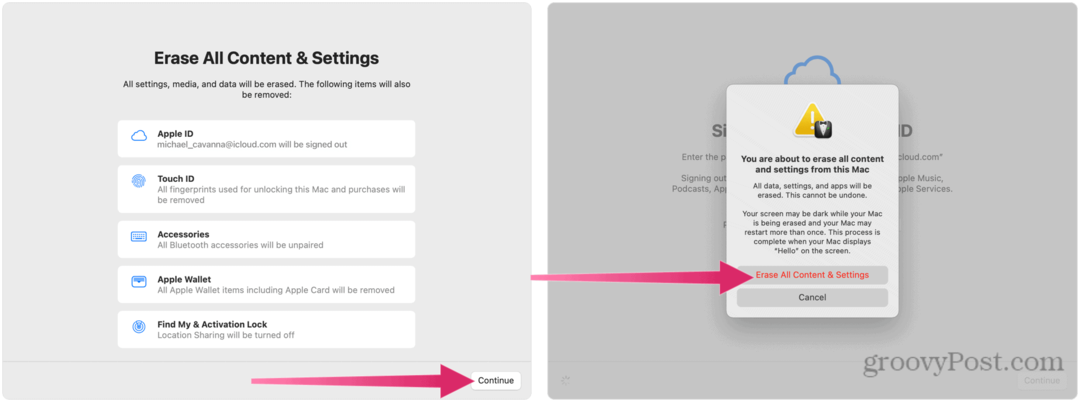
- Wenn dein Bluetooth-Zubehör (Tastatur, Maus) funktionieren nicht mehr, schalten Sie sie aus und wieder ein, um die Verbindung bei Bedarf wieder herzustellen.
- Sobald Ihr Mac neu gestartet wurde, verbinden Sie sich erneut mit Ihrem WLAN-Netzwerk, Falls benötigt.
- Klicken Neu starten.
- Die macOS-Installation beginnt – befolgen Sie alle zusätzlichen Anweisungen auf dem Bildschirm. Wenn Sie über ein Time Machine-Backup verfügen, können Sie Ihre Inhalte an dieser Stelle mit diesem Backup wiederherstellen.
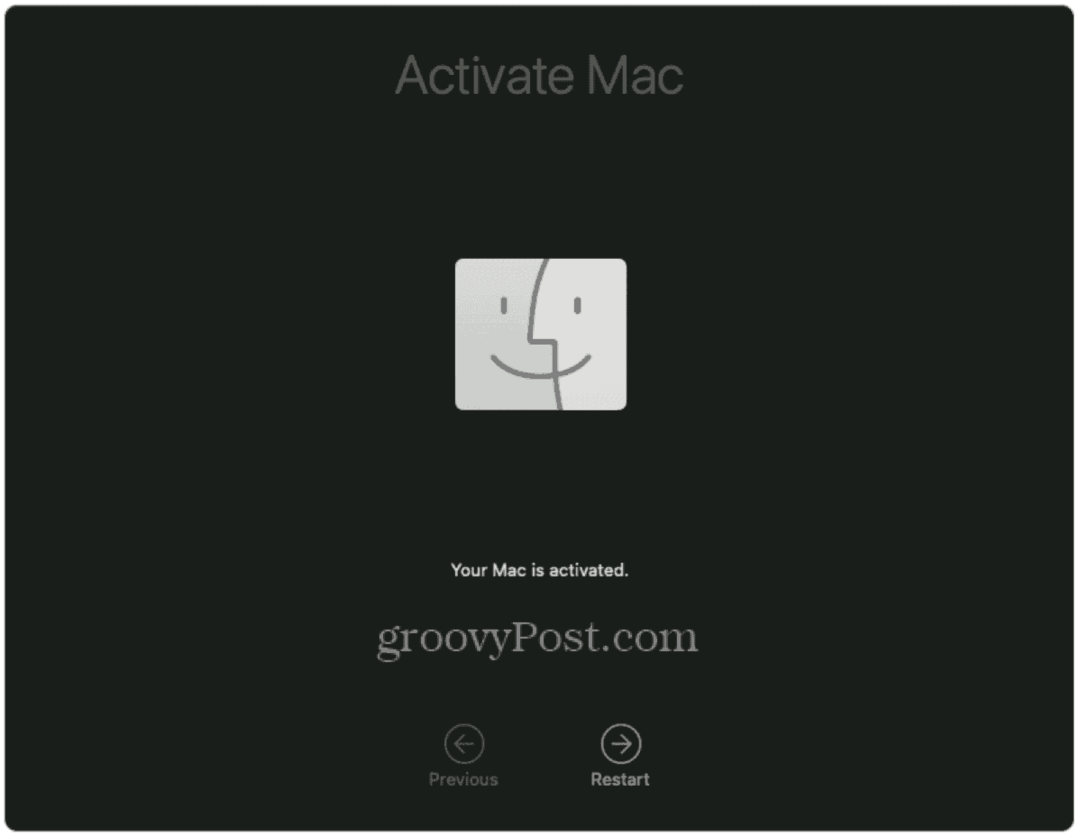
Verwenden von macOS Monterey
Wenn Sie sich für eine Neuinstallation von macOS Monterey entscheiden, können Sie Ihr Gerät löschen und neu starten. Die Schritte dazu variieren je nach Gerät. Wenn Ihr Mac über einen T2-Chip verfügt, verwenden Sie die Methode „Alle Inhalte und Einstellungen löschen“. Wenn Sie sich jedoch nicht sicher sind, können Sie stattdessen jederzeit das Wiederherstellungstool verwenden.
Diese Schritte wurden mit Blick auf Monterey geschrieben, sollten aber für alle Versionen von macOS funktionieren, die danach gestartet werden. Vergessen Sie nicht, einige der neuen Monterey-Funktionen auszuprobieren, von Mac-Kurzbefehle zu AirPlay-Unterstützung.
So finden Sie Ihren Windows 11-Produktschlüssel
Wenn Sie Ihren Windows 11-Produktschlüssel übertragen müssen oder ihn nur für eine Neuinstallation des Betriebssystems benötigen,...
So löschen Sie den Google Chrome-Cache, die Cookies und den Browserverlauf
Chrome speichert Ihren Browserverlauf, Cache und Cookies hervorragend, um Ihre Browserleistung online zu optimieren. So geht's...
In-Store Price Matching: So erhalten Sie Online-Preise beim Einkaufen im Geschäft
Der Kauf im Geschäft bedeutet nicht, dass Sie höhere Preise zahlen müssen. Dank Preisgarantien können Sie beim Einkaufen in...
So verschenken Sie ein Disney Plus-Abonnement mit einer digitalen Geschenkkarte
Wenn Sie Disney Plus genossen haben und es mit anderen teilen möchten, können Sie hier ein Disney+ Geschenk-Abonnement für...



