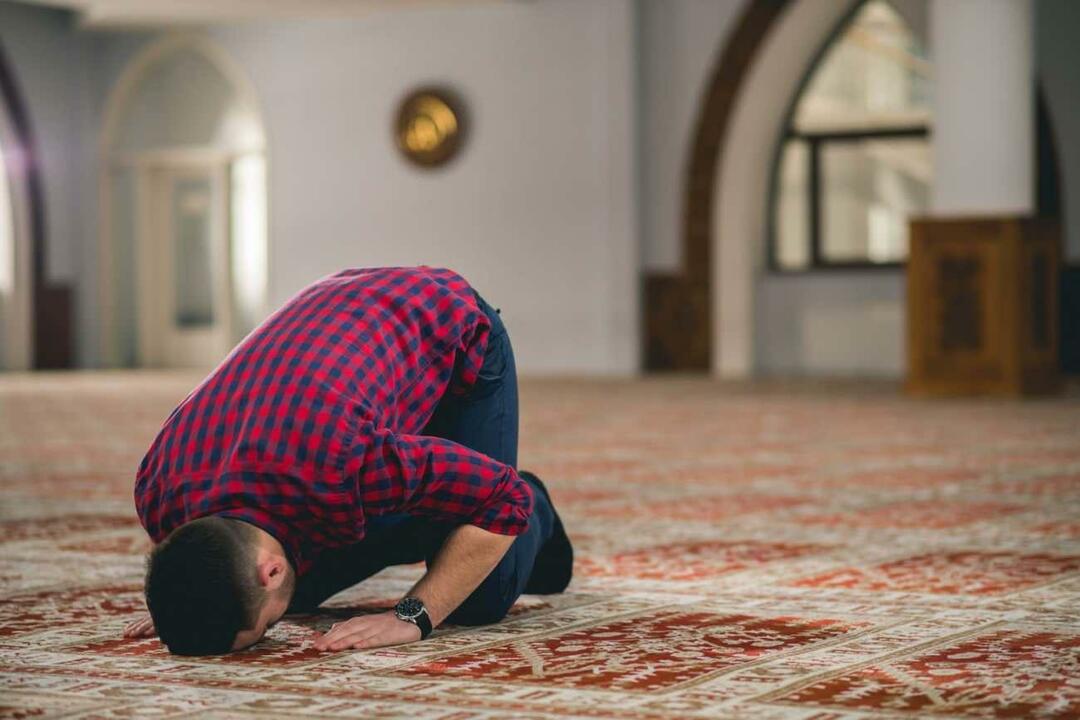So erstellen Sie ein Windows 11 USB-Wiederherstellungslaufwerk
Microsoft Windows 11 Held / / November 08, 2021

Zuletzt aktualisiert am

Manchmal geht mit Ihrem Windows 11-Computer etwas schief und Sie müssen von einem USB-Wiederherstellungslaufwerk booten. So erstellen Sie einen.
Windows 11 bietet mehrere Möglichkeiten zum Sichern, Wiederherstellen und Zurücksetzen Ihres Systems, aber viele dieser Tools verlassen sich darauf, dass Windows booten kann. Wenn es nicht hochfahren kann, besteht eine der besten Möglichkeiten, um eine Katastrophe abzuwenden, darin, ein USB-Wiederherstellungslaufwerk bereitzuhalten.
Mit einem USB-Wiederherstellungslaufwerk können Sie Ihre fehlgeschlagene Windows-Installation umgehen und die eigenständige erweiterte Windows-Wiederherstellungsumgebung verwenden, um Ihren PC zu reparieren und wiederherzustellen. Wenn etwas schief geht, können Sie Ihren PC mit einer Reihe von integrierten Tools schnell wiederherstellen.
Wenn Sie ein Windows 11-USB-Wiederherstellungslaufwerk erstellen möchten, um Probleme mit Ihrem PC zu beheben, müssen Sie Folgendes tun.
So erstellen Sie ein Windows 11 USB-Wiederherstellungslaufwerk
Wenn Sie a. erstellt haben Windows 10 USB-Wiederherstellungslaufwerk zuvor sind die Schritte für Windows 11 ähnlich. Um beste Ergebnisse zu erzielen, schließen Sie ein USB-Laufwerk mit einer Größe zwischen 16 und 32 GB (die benötigte Größe variiert je nach System) an und stecken Sie es in einen freien Port Ihres PCs.

Notiz: Denken Sie daran, dass alles auf dem Laufwerk gelöscht wird. Stellen Sie sicher, dass Sie ein Flash-Laufwerk verwenden, auf dem sich keine Dateien befinden, die Sie benötigen, oder sichern Sie die Daten zuerst.
Um mit der Erstellung eines USB-Wiederherstellungslaufwerks unter Windows 11 zu beginnen, drücken Sie die Start-Taste (oder drücken Sie die Windows-Taste auf Ihrer Tastatur). Typ Wiederherstellungslaufwerk in die Suchleiste und wählen Sie dann Als Administrator ausführen zur Rechten.
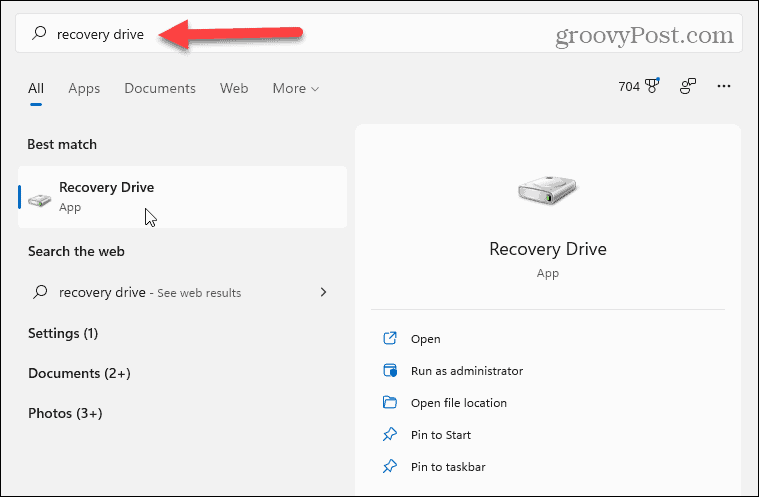
Wenn die Benutzerkontensteuerung Meldung erscheint, drücken Sie Jawohl.
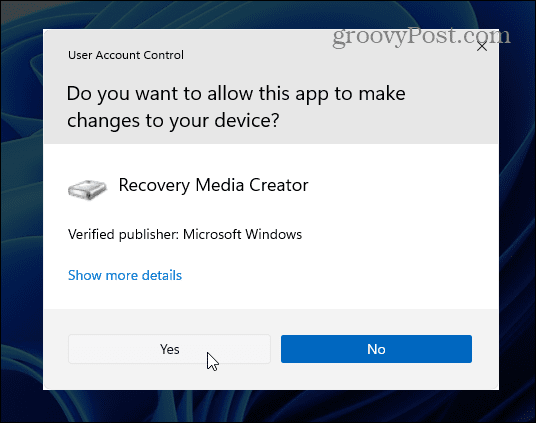
Die Wiederherstellungslaufwerk Der Assistent führt Sie durch den Erstellungsprozess des Laufwerks. Stellen Sie sicher, dass Sie die Systemdateien auf dem Wiederherstellungslaufwerk sichern Kontrollkästchen und klicken Sie dann auf Nächste.
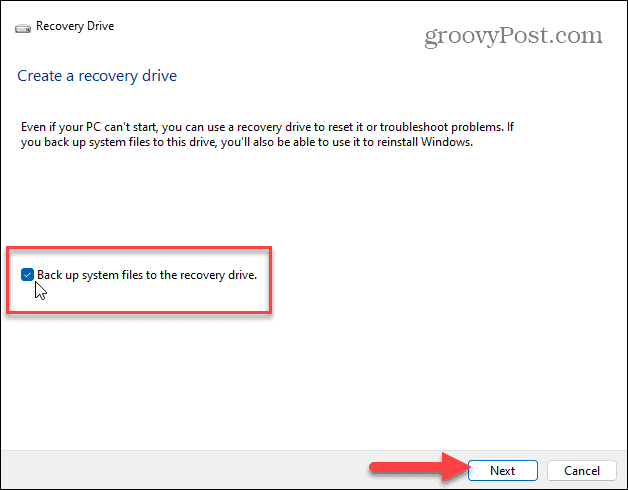
Warten Sie einige Zeit, bis das Wiederherstellungslaufwerk-Tool Ihren PC nach verfügbaren USB-Laufwerken durchsucht. Während des Scannens wird ein Fortschrittsbalken angezeigt.
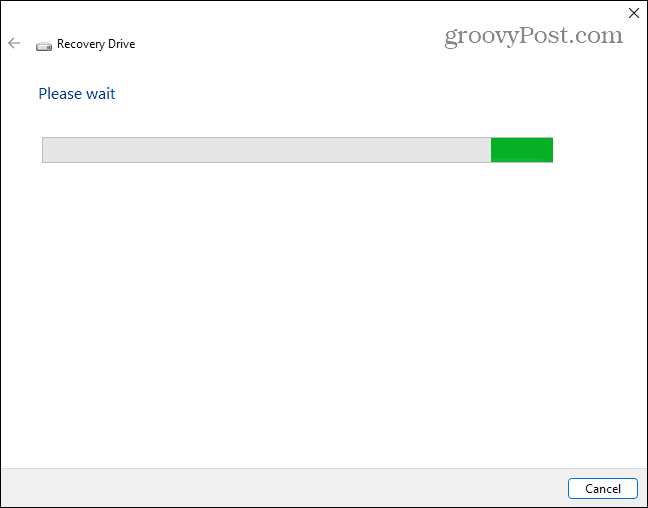
Wenn das/die Laufwerk(e) erkannt werden, wählen Sie das USB-Laufwerk aus, das Sie verwenden möchten, und klicken Sie auf Nächste.
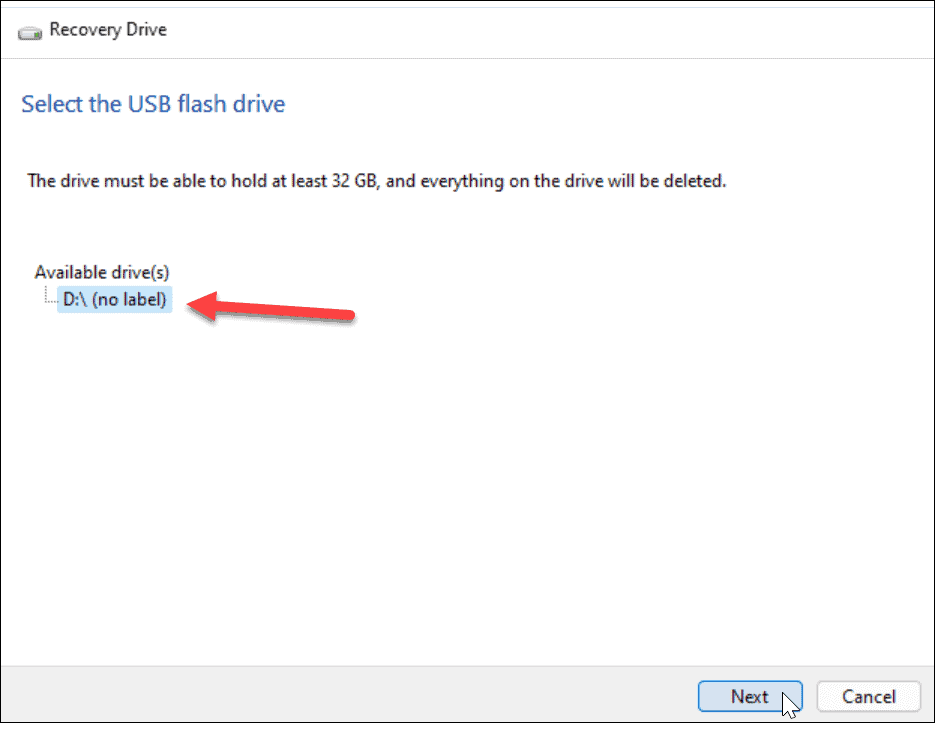
Als nächstes sehen Sie eine Meldung, die Sie darüber informiert, dass alles auf dem Laufwerk gelöscht wird. Wenn Sie persönliche Dateien auf dem Laufwerk haben, stellen Sie sicher, dass Sie diese zuerst sichern.
Wenn Sie fertig sind, drücken Sie die Schaffen Taste.
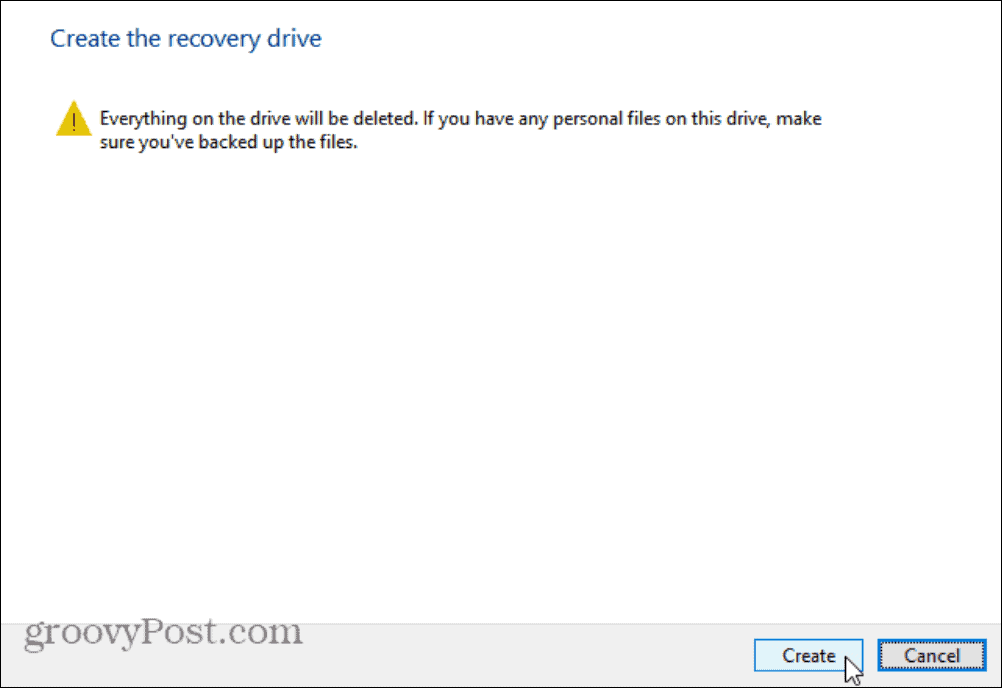
Erstellen des USB-Wiederherstellungslaufwerks
Während Windows 11 Ihr neues Wiederherstellungslaufwerk erstellt, sehen Sie einen Fortschrittsbalken.
Warten Sie einige Zeit, bis dies abgeschlossen ist – die Zeit, die zum Erstellen des neuen Laufwerks benötigt wird, variiert zwischen den Systemen.
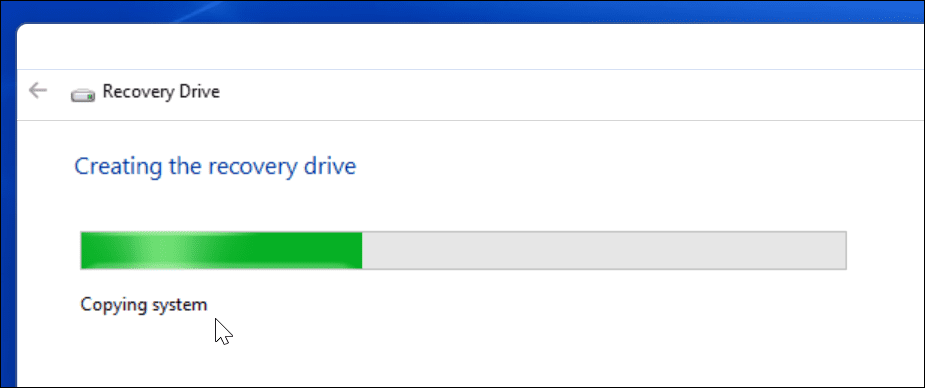
Wenn der Vorgang abgeschlossen ist, wird eine Meldung angezeigt, die Sie darüber informiert, dass das Wiederherstellungslaufwerk bereit ist. Klicken Beenden Wenn dies erledigt ist, können Sie das Laufwerk jetzt sicher entfernen.
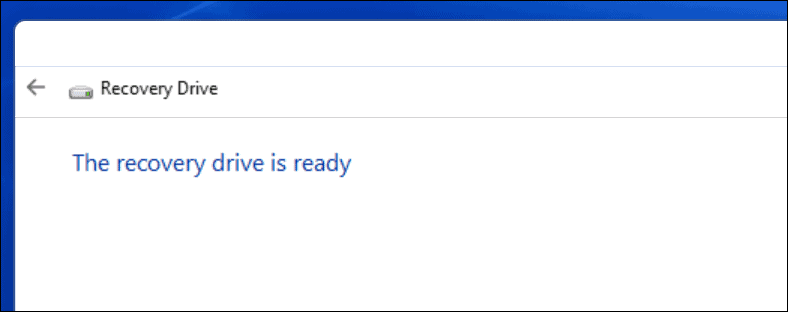
Sie sollten Ihr Windows 11 USB-Wiederherstellungslaufwerk an einem sicheren Ort aufbewahren. Wenn Ihr PC Probleme hat, können Sie ihn anschließen, Ihren PC starten und die erweiterte Wiederherstellungsumgebung verwenden, um Windows 11 zu reparieren, wiederherzustellen oder neu zu installieren.
Wenn Windows das Wiederherstellungslaufwerk beim ersten Mal nicht erstellt, überprüfen Sie, ob Ihr Laufwerk ordnungsgemäß funktioniert. Sie sollten auch sicherstellen, dass Sie ausgewählt haben Als Administrator ausführen auf der rechten Seite, wenn Sie die App starten.
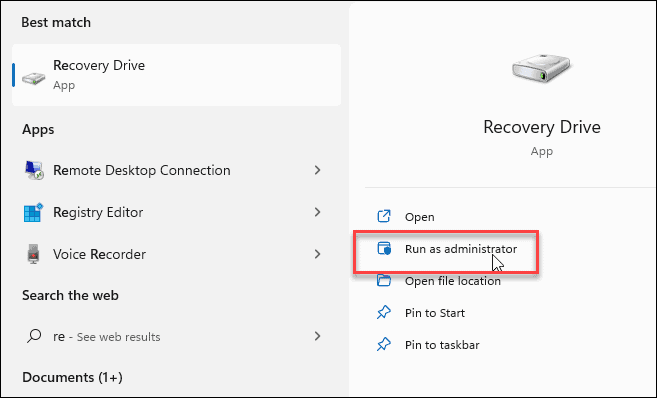
Verwenden eines Windows 11-USB-Wiederherstellungslaufwerks
Wenn Sie aus irgendeinem Grund nicht in Windows 11 booten können, können Sie vom USB-Wiederherstellungslaufwerk in die erweiterte Wiederherstellungsumgebung booten.
Zu den erweiterten Optionen gehören Tools wie Systemwiederherstellung und System Image Recovery, um Ihren PC wiederherzustellen. Sie können auch Ihre Starteinstellungen konfigurieren, Windows 11-Updates deinstallieren, und greifen Sie auf die Eingabeaufforderung zu. Du kannst auch PC auf Werkseinstellungen zurücksetzen.
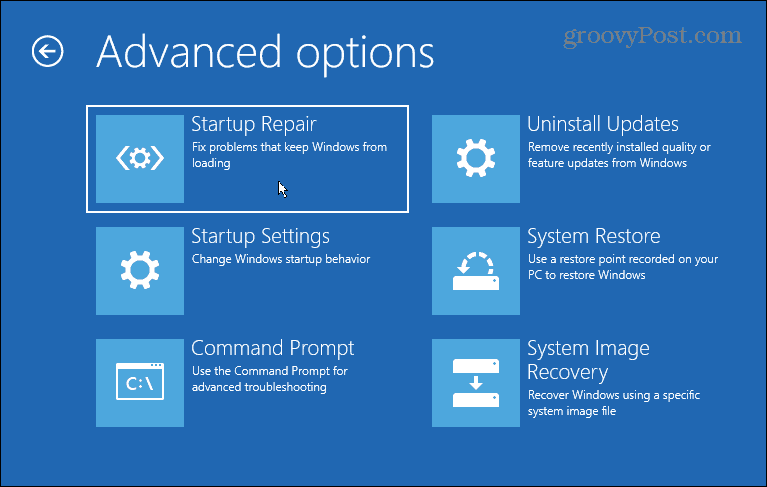
Wenn Sie Ihren PC zurücksetzen, stellen Sie sicher, dass Finden Sie Ihren Windows 11-Produktschlüssel zuerst (wenn es nicht mit Ihrem Konto verknüpft ist). Nachdem die Installation abgeschlossen ist, möchten Sie vielleicht Bewegen Sie die Windows 11-Starttaste nach links.
Benötigen Sie ein neues USB-Wiederherstellungslaufwerk? Schauen Sie sich diese tollen Angebote für einen neuen USB-Stick von Amazon an:
Wenn Sie einen frischen neuen USB-Stick benötigen, schauen Sie sich diese Angebote von Amazon an:

Das 2-in-1-Flash-Laufwerk mit umkehrbarem USB-Typ-C und einem traditionellen Typ-A-Anschluss.; Schaffen Sie Speicherplatz auf Ihrem USB-Typ-C-Smartphone (2)

Hochgeschwindigkeits-USB 3.0-Leistung von bis zu 130 MB/s (1); Übertragung auf Laufwerk bis zu 15-mal schneller als Standard-USB 2.0-Laufwerke (1)

Lesegeschwindigkeiten bis zu 100 MB/s; USB 3.0-fähig und USB 2.0-kompatibel; Schützen Sie private Dateien mit der SanDisk SecureAccess-Software
Amazon.com Preis aktualisiert am 28.10.2021 - Wir können eine Provision für Käufe über unsere Links verdienen: Mehr Info
So finden Sie Ihren Windows 11-Produktschlüssel
Wenn Sie Ihren Windows 11-Produktschlüssel übertragen müssen oder ihn nur für eine Neuinstallation des Betriebssystems benötigen,...
So löschen Sie den Google Chrome-Cache, die Cookies und den Browserverlauf
Chrome speichert Ihren Browserverlauf, Cache und Cookies hervorragend, um Ihre Browserleistung online zu optimieren. So geht's...
In-Store Price Matching: So erhalten Sie Online-Preise beim Einkaufen im Geschäft
Der Kauf im Geschäft bedeutet nicht, dass Sie höhere Preise zahlen müssen. Dank Preisgarantien können Sie beim Einkaufen in...
So verschenken Sie ein Disney Plus-Abonnement mit einer digitalen Geschenkkarte
Wenn Sie Disney Plus genossen haben und es mit anderen teilen möchten, können Sie hier ein Disney+ Geschenk-Abonnement für...