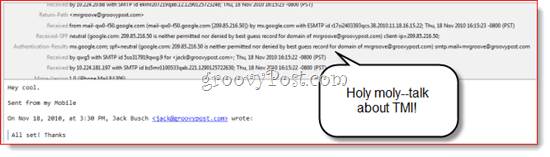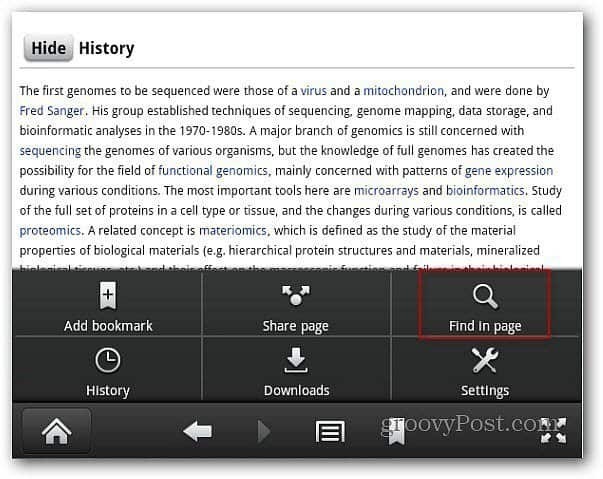So verwenden Sie Animationen in Microsoft PowerPoint
Microsoft Office Microsoft Powerpoint Microsoft Held / / November 05, 2021

Zuletzt aktualisiert am

Wenn Sie Ihrer Präsentation etwas Schwung verleihen möchten, sei es ein wenig oder viel, sollten Sie Animationen in einer PowerPoint-Diashow verwenden.
PowerPoint-Präsentationen müssen nicht langweilig sein – Sie können stattdessen Animationen in PowerPoint verwenden, um Ihr Publikum zu begeistern.
PowerPoint-Angebote eine Reihe von Animationen die Sie an Text, Bilder und. anhängen können Objekte in Ihrer Präsentation. Es spielt keine Rolle, ob Ihre Diashow seriös und professionell oder optimistisch und lässig ist, denn es sollte eine PowerPoint-Animation passen.
Wenn Sie Animationen in PowerPoint verwenden möchten, müssen Sie Folgendes tun.
So fügen Sie Animationen in PowerPoint hinzu
Um eine neue Animation in PowerPoint hinzuzufügen, wählen Sie zunächst das Element aus, das Sie verwenden möchten. Das könnte Text sein, und Bild oder Foto, eine Tabelle, eine Form oder a SmartArt-Grafik.
Als nächstes gehen Sie zum Animationen Tab. Sie sehen die Sammlung der verfügbaren Effekte im
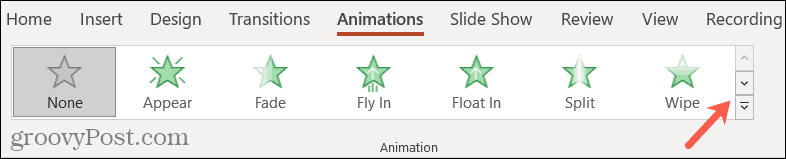
Sie sehen Optionen zum Bewerben eines Eingang, Betonung, oder Ausgang Animation. Wenn Sie die erste Animation anwenden, wird sie durch jede weitere, die Sie hier auswählen, ersetzt.
Auf diese Weise können Sie die Optionen für die perfekte Passform überprüfen.
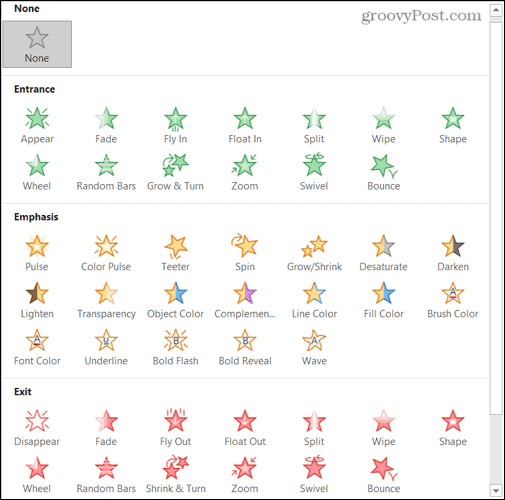
Sie können auch mehr als eine Animation pro Element verwenden. Sie können beispielsweise jeden der drei Animationstypen anwenden, wenn Sie möchten.
Um einem Element eine weitere Animation hinzuzufügen, weisen Sie die erste zu. Klicken Sie für jede zusätzliche Animation auf Animation hinzufügen in dem Erweiterte Animation Abschnitt des Menübands und fügen Sie den nächsten hinzu.

Wenn Sie eine Animation auf Ihr Element anwenden, wird neben dem Element auf Ihrer Folie eine Zahl angezeigt. Wenn Sie mehr als eine Animation pro Element verwenden, wird für jede eine Zahl angezeigt. Wir werden im Folgenden besprechen, wie diese Zahlen verwendet werden.

Um die Animation in Aktion zu sehen, klicken Sie auf Vorschau ganz links im Menüband. Wenn Sie beim Anwenden einer Animation automatisch eine Vorschau anzeigen möchten, klicken Sie auf den Pfeil unten Vorschau, dann wähle Automatische Vorschau um ein Häkchen daneben zu setzen.
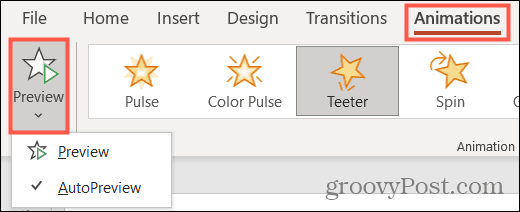
Sobald Sie einem Element eine Animation zugewiesen haben, sehen Sie verschiedene Werkzeuge zum Anpassen des Verhaltens dieser Animation. Im Folgenden erklären wir, wie Sie diese verwenden.
So passen Sie PowerPoint-Animationen an
Wenn Sie einem Element in Ihrer Diashow eine Animation hinzufügen, können Sie bestimmte Aspekte davon anpassen. Dazu gehören Variationseffekte wie eine Richtung oder Form, ein Auslöser für den Beginn der Animation und das Timing für den Start, die Dauer und die Verzögerung.

Ein Beispiel für PowerPoint-Animationen in Aktion
Wählen Sie einen Variationseffekt
Zunächst können Sie die Art und Weise anpassen, wie die Animation angezeigt oder bewegt wird. Gehen Sie dazu auf die Animationen Registerkarte, und Sie sehen Effektoptionen rechts neben der Animationsauswahl.
Die Optionen in dieser Liste unterscheiden sich je nach verwendeter Animation. Schauen wir uns ein paar Beispiele an.
Wenn Sie eine Eingangsanimation auswählen, wie z Einfliegen, können Sie die Richtung auswählen, in der die Animation von oben, unten, links oder rechts angezeigt wird.

Wenn Sie eine Hervorhebungsanimation auswählen, wie Drehen, können Sie das Objekt im oder gegen den Uhrzeigersinn drehen lassen und eine Viertel-, Halb-, Volldrehung oder zwei Drehungen ausführen.
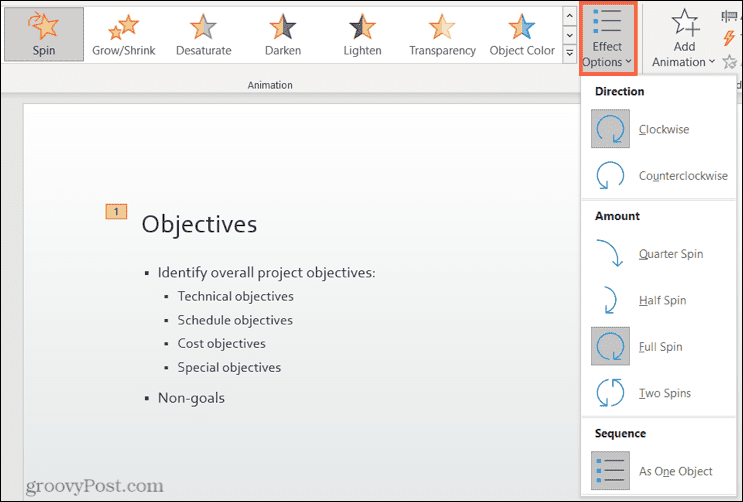
Trigger hinzufügen
In einigen Fällen möchten Sie möglicherweise, dass Ihre Animation auf einer anderen Aktion basiert.
Auf der Animationen Registerkarte, klicken Sie Abzug in dem Erweiterte Animationen Abschnitt des Bandes. Sie sehen Optionen für Bei Klick auf und Auf Lesezeichen.
Wählen Sie die gewünschte Aktion und dann den Auslöser aus dem Popup-Menü aus.

Richten Sie das Timing ein
Ein weiteres bemerkenswertes Merkmal von Animationen in PowerPoint ist das Timing. Sie können eine Startzeit, Dauer und Verzögerung für jede Animation im Zeitliche Koordinierung Abschnitt des Bandes.
Um dies zu tun:
- Start: Legen Sie fest, dass die Animation entweder beim Klicken, mit der vorherigen Animation oder nach der vorherigen beginnt.
- Dauer: Jede Animation hat eine Standarddauer in Sekunden, aber Sie können die Dauer der Animation erhöhen oder verringern. Verwenden Sie die Pfeile oder geben Sie die Anzahl der Sekunden ein.
- Verzögern: Sie können mit den Pfeilen oder durch Einfügen mehrerer Sekunden Zeit hinzufügen, bevor die Animation angezeigt wird.
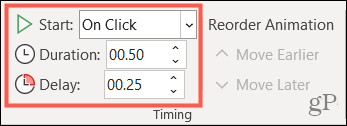
Animationen neu anordnen
Wenn Sie verschiedene Animationen für ein einzelnes Element oder verschiedene Elemente auf Ihrer Folie verwenden, können Sie diese in der von Ihnen gewählten Reihenfolge wiedergeben. PowerPoint ordnet die Animationen standardmäßig in der Reihenfolge an, in der Sie sie anwenden. Hier werden Animationsnummern nützlich.
Wenn Sie eine bestimmte Animation früher oder später als eine andere verschieben möchten, können Sie die Animation neu anordnen Abschnitt des Bandes auf der Animationen Tab.
Wählen Sie dazu die Animation aus und klicken Sie auf Früher verschieben oder Später verschieben. Sie werden sehen, dass sich die Zahlen an die aktualisierte Reihenfolge Ihrer Animationen anpassen.
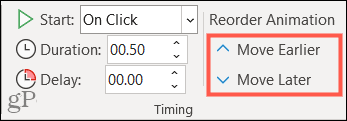
Verwenden des Animationsbereichs in PowerPoint
Wenn Sie mit einer großen Anzahl von Animationen arbeiten, können Sie diese am besten im Auge behalten, neu anordnen oder das Timing anpassen, indem Sie Animationsbereich. Dieses praktische Tool listet alle Animationen für die Folie der Reihe nach in einer Seitenleiste auf.
Drücken Sie Animationsbereich in dem Erweiterte Animation Abschnitt des Menübands, um es zu öffnen.
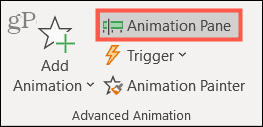
Wählen Sie als Nächstes eine Animation im Bereich aus – ihre Nummer wird auf der Folie hervorgehoben angezeigt. Auf diese Weise können Sie genau wissen, mit welcher Animation Sie arbeiten.
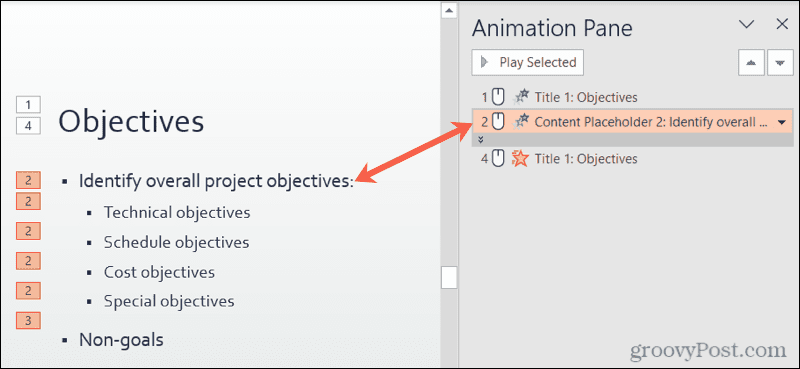
Wenn Ihre Animation viel Inhalt enthält, z. B. Text, wird sie möglicherweise ausgeblendet. Doppelklicken Sie auf die Leiste unten, um sie zu erweitern.
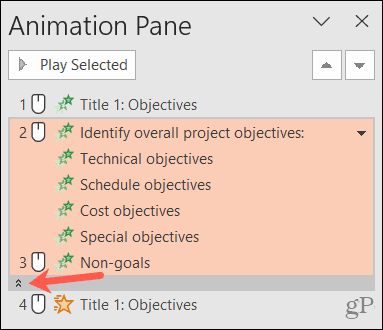
Klicken Sie auf den Pfeil rechts neben einer Animation, um die Start, Effektoptionen, und Zeitliche Koordinierung. Sie können auch auswählen Entfernen zu lösche die Animation.
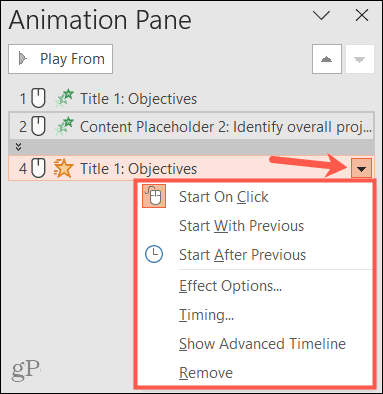
Um Ihre Animationen neu anzuordnen, wählen Sie eine aus, ziehen Sie sie an die neue Position in der Liste und lassen Sie sie los. Wählen Sie alternativ eine Animation aus und verwenden Sie die Pfeile oben rechts in der Seitenleiste.
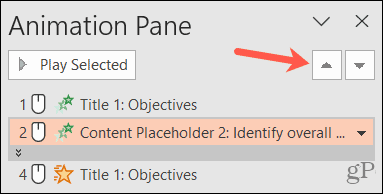
Um eine Vorschau aller Animationen in Ihrer Liste anzuzeigen, wählen Sie die erste aus und klicken Sie auf Abspielen von oben in der Seitenleiste. Wählen Sie für eine bestimmte Animation diese aus und die Schaltfläche ändert sich zu Ausgewählte abspielen.
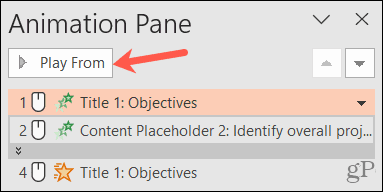
Erstellen Sie effektive Animationen in Ihrer PowerPoint-Präsentation
Haben Sie keine Angst, mit Animationen in PowerPoint zu experimentieren, aber stellen Sie sicher, dass Sie die richtigen Animationen für das richtige Publikum verwenden.
Sie können beispielsweise subtile Animationen verwenden, um Text auf Ihre Folie zu ziehen, oder eine visuell aufregendere Animation, um ein Bild zu drehen und zum Blinken zu bringen. Sie haben eine große Auswahl an Animationen mit einer erheblichen Flexibilität, um sie an Ihre eigenen Anforderungen anzupassen.
Weitere Hilfe zu PowerPoint finden Sie unter Anleitung Folien importieren und wiederverwenden oder wie geht's? proben Sie Ihre Diashow mit Presenter Coach.