So wenden, entfernen und finden Sie markierten Text in Word
Microsoft Office Microsoft Word Microsoft Held / / November 02, 2021

Zuletzt aktualisiert am

Wenn Sie möchten, dass ein bestimmter Text in Ihrem Dokument hervorsticht, können Sie ein praktisches integriertes Tool verwenden. So markieren Sie Text in Word.
Haben Sie schon einmal einen Textmarker verwendet, um bestimmte Textabschnitte auf einer Seite hervorzuheben? Großartig, um Notizen zu machen, aber es gibt ein Problem – das Hervorheben eines Blattes Papier ist endgültig. Sie können die Farbe nicht von Ihrem Papier löschen, wenn Sie fertig sind.
Bei Microsoft Word sieht die Sache etwas anders aus. Sie können den Textmarker-Effekt in Word replizieren, aber Sie können Ihre Hervorhebungen im Gegensatz zu echten Textmarkern finden und entfernen.
Auf diese Weise können Sie Ihre hervorgehobenen Punkte mit der Suchfunktion von Word durchgehen und überprüfen, aber Sie können auch nachträglich alle Texthervorhebungen entfernen. Es ist ganz einfach zu lernen, wie Sie markierten Text in Word anwenden, entfernen und finden – hier ist, was Sie tun müssen.
So markieren Sie eine Textauswahl in Word
Wenn Sie nur einen Textabschnitt mit einer einzigen Farbe hervorheben möchten, können Sie dies in Word in Sekundenschnelle tun.
So markieren Sie einen Textabschnitt in Word:
- Wählen Sie Ihren Text aus. Sie können dies tun, indem Sie einfach mit dem Cursor hindurch ziehen.
- Gehe zum Heim Tab.
- Klicken Sie auf den Pfeil neben dem Texthervorhebungsfarbe Taste.
- Wählen Sie die gewünschte Farbe aus dem Dropdown-Menü aus.
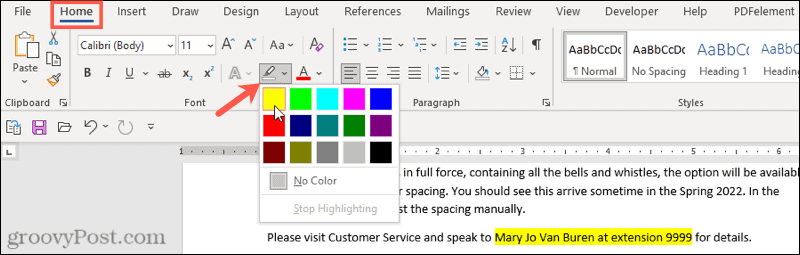
Sobald Sie eine Farbe aus dem Dropdown-Menü auswählen, wird Ihr ausgewählter Text sofort aktualisiert, um einen hervorgehobenen Hintergrund in dieser Farbe anzuzeigen.
So markieren Sie mehrere Textauswahlen
Wenn Sie haben mehrere Textabschnitte Sie hervorheben möchten, können Sie dennoch das Textmarker-Tool verwenden, um Ihren Text hervorzuheben.
Sie müssen dafür jedoch nicht die obige Methode verwenden, da es eine einfachere Möglichkeit gibt, mehrere Textabschnitte auszuwählen. Sobald Sie den Textmarker aktiviert haben, bleibt er eingeschaltet, bis Sie ihn ausschalten, sodass Sie zusätzliche Bereiche hervorheben können.
So markieren Sie mehrere Textabschnitte in Word:
- Drücken Sie Heim auf der Multifunktionsleiste.
- Wählen Sie den Pfeil neben dem Texthervorhebungsfarbe -Taste und wählen Sie eine Farbe aus dem Dropdown-Menü.
- Ihr Cursor ändert sich und zeigt einen blinkenden Textcursor mit einer angebrachten Markierung an. Wählen Sie den Text aus, den Sie hervorheben möchten, indem Sie ihn mit der Maus durchziehen.

- Wiederholen Sie diesen Schritt mit allen anderen Textabschnitten, die Sie hervorheben möchten.
- Wenn Sie fertig sind, drücken Sie den Pfeil neben dem Texthervorhebungsfarbe Taste.
- Auswählen Hervorhebung beenden.
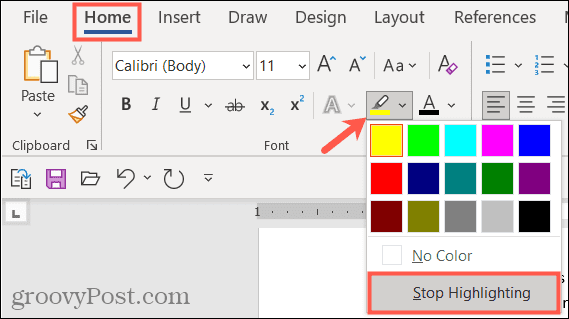
Wenn Sie die Farben ändern möchten, können Sie dies tun, wenn das Textmarker-Tool aktiv ist. Drücke den Texthervorhebungsfarbe Schaltfläche, wählen Sie eine andere Farbe und ziehen Sie dann weiter durch Ihre Textteile, um sie hervorzuheben.
So entfernen Sie eine Hervorhebung aus dem Text
Sie können dies mit dem Werkzeug Texthervorhebungsfarbe tun, wenn Sie Hervorhebungen aus Ihrem Text in Word entfernen möchten. Auf diese Weise können Sie Hervorhebungen aus einem bestimmten Text oder Ihrem gesamten Dokument entfernen.
So entfernen Sie Hervorhebungen aus ausgewähltem Text in Word:
- Wählen Sie den Text aus, den Sie nicht hervorheben möchten, oder wählen Sie den gesamten Text in Ihrem Dokument mit. aus Strg + EIN.
- Drücken Sie Heim auf der Multifunktionsleiste.
- Drücken Sie den Pfeil neben dem Texthervorhebungsfarbe Taste.
- Auswählen Keine Farbe.
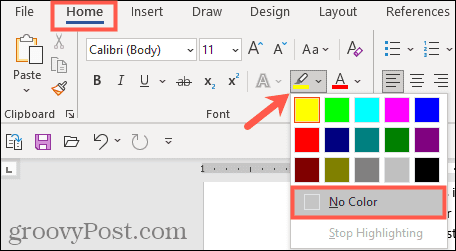
So finden Sie markierten Text in Word
Sie müssen nicht manuell durch Ihr Dokument scrollen, um markierte Textabschnitte zu finden. Danke an die Funktion in Word suchen, können Sie jeden markierten Text im Handumdrehen finden.
Spezifischen hervorgehobenen Text suchen
Vielleicht enthält der markierte Text, nach dem Sie suchen, ein bestimmtes Wort. Wenn ja, verwenden Sie diese Schritte, um es zu finden:
- Gehe zum Heim Tab.
- Klicken Sie auf den Pfeil neben Finden, dann wähle Erweiterte Suche.
- Wenn das Suchen und Ersetzen öffnet sich, geben Sie Ihren Suchbegriff in das Finde was Kasten oben.
- Klicken Mehr unten links.
- Drücke den Format Dropdown-Feld unten unter Suchen und auswählen Markieren.
- Hit the Nächstes finden Taste.
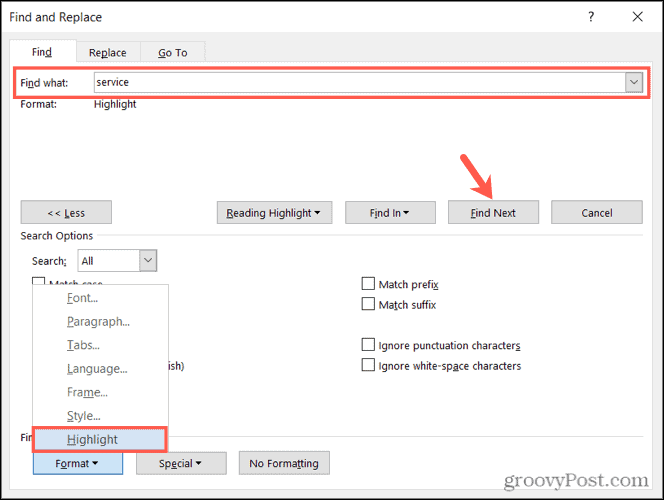
Wenn Sie die Suche ausführen, sehen Sie markierten Text, der Ihrem Suchbegriff entspricht. Klicken Sie an dieser Stelle auf Nächstes finden um durch Ihre Suchergebnisse zu blättern, oder drücken Sie Abbrechen das Fenster zu schließen.
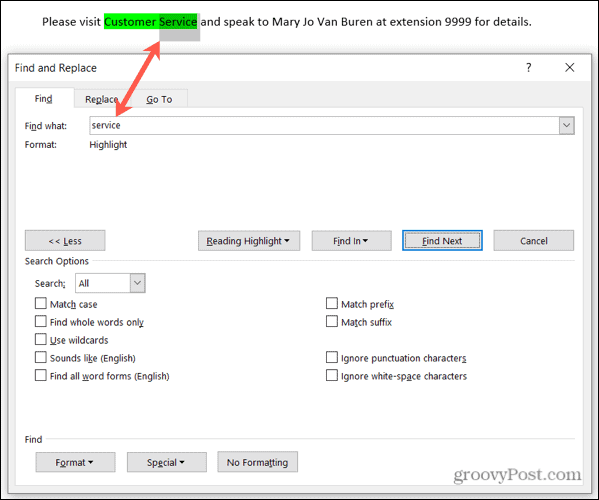
Alle markierten Texte finden
Um den gesamten Text zu finden, den Sie in Ihrem Word-Dokument markiert haben, wiederholen Sie die obigen Schritte, aber lassen Sie Schritt 2 weg. Sie müssen kein verwenden Erweiterte Suche hier, und vergiss nicht, die Finde was Kiste leer.
Wenn du klickst Nächstes finden, sehen Sie den ersten Teil des gefundenen markierten Textes. Weiter klicken Nächstes finden, um durch jeden zusätzlichen Abschnitt des hervorgehobenen Textes in Ihrem Dokument zu blättern und ihn anzuzeigen.

Wenn keine weiteren Instanzen gefunden werden, wird eine Meldung angezeigt, die Sie darüber informiert.
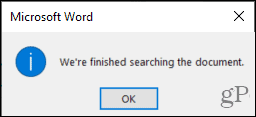
Verpacken Sie Ihren Textmarker
Fünfzehn raffinierte Farben, eine praktische Methode zum Auffinden Ihres hervorgehobenen Textes und eine einfache Möglichkeit, ihn zu entfernen Danach können Sie Ihren physischen Textmarker wegpacken und das Textmarker-Tool von Word verwenden, um mit der Herstellung zu beginnen Notizen statt.
Für mehr, sieh dir an, wie es geht Formatierungen in Word suchen und ersetzen oder wie geht's? Löschen Sie alle Formatierungen in Ihrem Word-Dokument.
Interessieren Sie sich für kommende Tutorials für Microsoft Word? Verbinden Sie sich mit uns auf Twitter oder Facebook auf dem Laufenden bleiben!
So finden Sie Ihren Windows 11-Produktschlüssel
Wenn Sie Ihren Windows 11-Produktschlüssel übertragen müssen oder ihn nur für eine Neuinstallation des Betriebssystems benötigen,...
So löschen Sie den Google Chrome-Cache, die Cookies und den Browserverlauf
Chrome speichert Ihren Browserverlauf, Cache und Cookies hervorragend, um Ihre Browserleistung online zu optimieren. So geht's...
In-Store Price Matching: So erhalten Sie Online-Preise beim Einkaufen im Geschäft
Der Kauf im Geschäft bedeutet nicht, dass Sie höhere Preise zahlen müssen. Dank Preisgarantien können Sie beim Einkaufen in...
So verschenken Sie ein Disney Plus-Abonnement mit einer digitalen Geschenkkarte
Wenn Sie Disney Plus genießen und es mit anderen teilen möchten, können Sie hier ein Disney+ Geschenk-Abonnement für...
