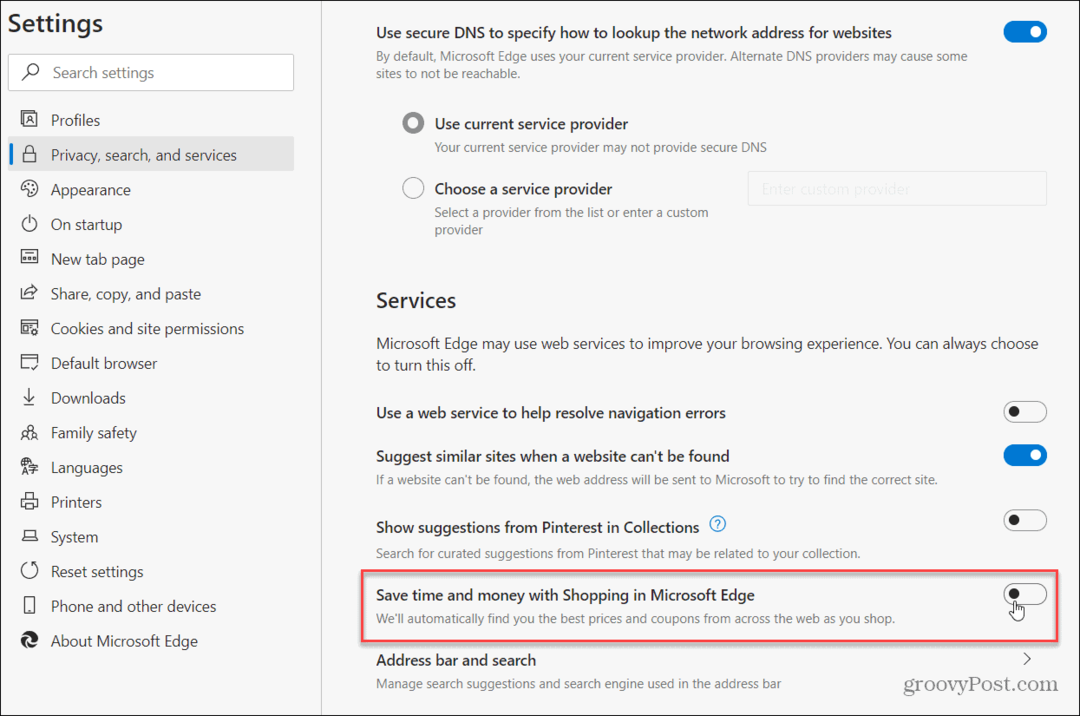So verwenden Sie Folienübergänge in Microsoft PowerPoint
Microsoft Powerpoint Held / / October 28, 2021

Zuletzt aktualisiert am

Anstatt von Folie zu Folie zu springen, können Sie Ihre Präsentation ansprechender gestalten. So verwenden Sie Folienübergänge in PowerPoint.
Wenn Sie Ihr Publikum mit einer spannenden PowerPoint-Präsentation beeindrucken möchten, müssen Sie alle Register ziehen. Attraktive Bilder und ein fesselndes Farbschema sind eine Sache, aber Sie müssen möglicherweise noch einen Schritt weiter gehen, indem Sie PowerPoint-Übergänge auf Ihre Folien anwenden.
Dies sind die visuellen Effekte, die Sie sehen, wenn Sie von einer Folie zur nächsten wechseln. Die Verwendung der richtigen Folienübergänge kann dazu beitragen, eine professionelle und insgesamt angenehmere Diashow zu erstellen.
Microsoft PowerPoint bietet eine gesunde Auswahl an Folienübergängen. Von einfach und subtil bis hin zu lustig und skurril – Sie können genau die Art des Übergangs auswählen, die am besten zum Ton und zur Botschaft Ihrer Präsentation passt. Wenn Sie Folienübergänge in PowerPoint verwenden möchten, müssen Sie Folgendes tun.
So fügen Sie Folienübergänge in PowerPoint hinzu und entfernen sie
Da Folienübergänge visuelle Effekte sind, sollten Sie einen PowerPoint-Ansichtsmodus verwenden, der Ihnen den besten Überblick über Ihre Präsentation bietet. Gehe zum Sicht Registerkarte und wählen Sie entweder Normal, Umriss, oder Foliensortierer um dies zu tun.
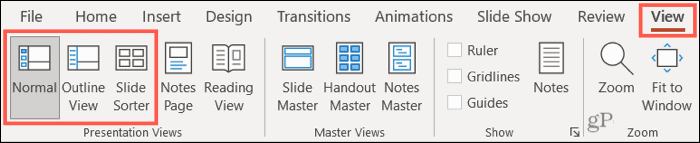
Als nächstes gehen Sie zu der Registerkarte, die diesen Effekten gewidmet ist. Wählen Sie eine Folie aus, der Sie einen Übergang hinzufügen möchten, und gehen Sie dann zu Übergänge Tab.
Der größte Abschnitt des Bandes ist beschriftet Übergang zu Diese Folie– hier wählen Sie den Effekt aus, den Sie verwenden möchten. Verwenden Sie die kleineren Pfeile rechts neben der Übergangsgruppe, um sie zeilenweise anzuzeigen, oder klicken Sie auf den unteren Pfeil, um sie alle gleichzeitig anzuzeigen.

Sie werden eine riesige Sammlung von Dezent, aufregend, und Dynamisch Übergänge. Klicken Sie auf eine und Sie sehen, dass sie sofort auf Ihre ausgewählte Folie angewendet wird. Um einen anderen auszuwählen, wählen Sie einfach einen anderen Übergang aus, um ihn zu ersetzen.
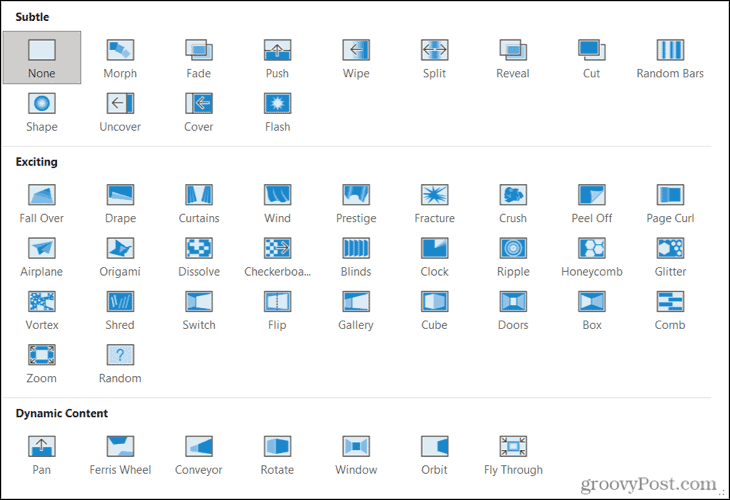
Sie können in Ihrer Diashow beliebig viele Folienübergänge verwenden. Sie können beispielsweise für die ersten Folien subtile Übergänge verwenden und dann in dynamische Übergänge springen, wenn ein anregender Teil der Show ankommt.
Alternativ können Sie für jede Folie in Ihrer Show denselben Übergang verwenden, auf den wir weiter unten eingehen werden.

Ein Beispiel für einen Formfolienübergang in PowerPoint
Einen Übergang entfernen
Wenn Sie später entscheiden, dass Sie einen angewendeten Übergang nicht verwenden möchten, können Sie ihn ganz einfach entfernen. Einfach auswählen Keiner in der Übergangskollektion.

Auswahl Keiner entfernt Folienübergangseffekte von dieser Folie.
So passen Sie PowerPoint-Übergänge an
Wenn Sie in PowerPoint einen Folienübergang auswählen, können Sie ihn an Ihre Präsentation anpassen. Dazu gehört das Hinzufügen von Sound zu einem Übergang, das Auswählen einer Dauer für den Übergangseffekt und die Auswahl verschiedener Variationseffekte.
Sound hinzufügen
Auf der Übergänge Registerkarte, gehen Sie zum Zeitliche Koordinierung Abschnitt der Multifunktionsleiste, um einen Sound auszuwählen. Verwenden Sie die Klang Dropdown-Liste, um einen Sound auszuwählen, der zum Übergangseffekt und Ihrer Präsentation passt.
Es werden viele Optionen aufgelistet, darunter Applaus, Trommelwirbel und ein Schreibmaschineneffekt.
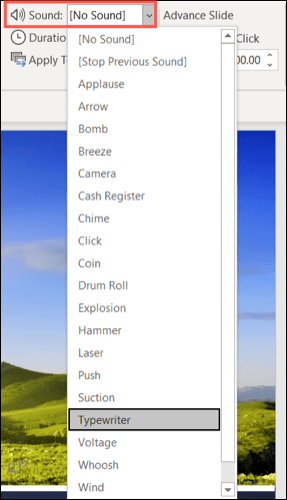
Während für Übergänge keine Geräusche erforderlich sind und sie möglicherweise ablenken, wenn Sie durch Ihre Diashow sprechen, haben sie ihre Vorteile. Wenn Sie beispielsweise eine selbst abspielende Präsentation über eine neue Produktankündigung haben, könnte das Hinzufügen von Applaus Ihr Publikum motivieren.
Eine Sache, die Sie beachten sollten, wenn Sie sich dafür entscheiden Verwenden Sie Sounds in Ihrer Präsentation ist, dass es nur für Ihren ausgewählten Übergang gilt. Auf diese Weise können Sie Ihre Soundeffekte für jeden von Ihnen verwendeten Übergang anpassen.
Wählen Sie eine Dauer
Die nächste Anpassung, die Sie möglicherweise an Ihrem Übergang vornehmen möchten, ist die Dauer. Dies ist die Zeitdauer, die der Übergangseffekt angezeigt wird, bevor Ihre neue Folie angezeigt wird.
Die Standardzeit (in Sekunden) wird neben angezeigt Dauer in dem Zeitliche Koordinierung Abschnitt des Bandes. Mit den Pfeilen können Sie die Sekunden erhöhen oder verringern oder eine eigene Zeit in das gleiche Feld eingeben.
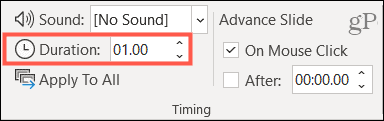
Die Daueranpassung bietet Ihnen eine gute Möglichkeit, einen Übergang zu verkürzen, der zu lang erscheint, oder einen zu verlängern, der sich zu kurz anfühlt.
Wählen Sie einen Variationseffekt aus
Sie können die Darstellung Ihres Übergangs anpassen, indem Sie einen Variationseffekt auswählen. Auf der Übergänge Registerkarte, Sie werden sehen Effektoptionen rechts neben der Übergangsauswahl. Die Optionen in dieser Liste hängen vom ausgewählten Übergang ab.
Wenn Sie beispielsweise die Zufällige Balken Übergang können Sie aus vertikalen oder horizontalen Balken auswählen. Wenn Sie die auswählen Drücken Übergang können Sie die Folien von oben, unten, links oder rechts verschieben lassen.
Um diese Änderung vorzunehmen, klicken Sie auf das Effektoptionen Dropdown-Pfeil und wählen Sie die Variante, die Ihnen am besten gefällt.
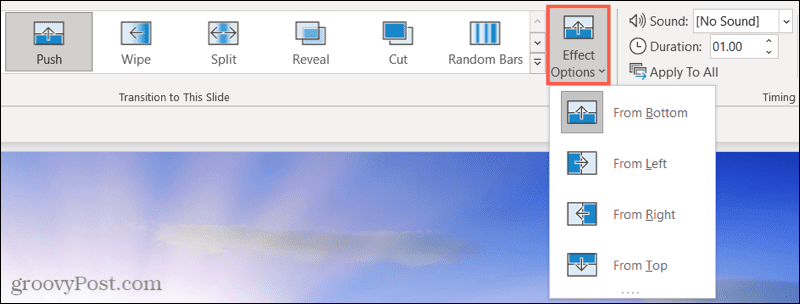
Erweitern Sie Ihre Folien mit Übergängen
Wenn Sie in PowerPoint einen Folienübergang einrichten, müssen Sie festlegen, wie Ihre Folie zur nächsten übergeht (wobei Ihr Übergangseffekt angezeigt wird).
Wenn Sie steuern möchten, wann Sie in Ihrer Präsentation zur nächsten Folie wechseln, stellen Sie sicher, dass die Bei Mausklick Kontrollkästchen ist im aktiviert Zeitliche Koordinierung Sektion.
Um Ihre Folien automatisch vorzurücken, stellen Sie sicher, dass die Nach Kontrollkästchen ist aktiviert. Verwenden Sie die Pfeile oder geben Sie eine geeignete Zahl (in Sekunden) ein, um den Zeitrahmen festzulegen, in dem die Folien warten, bevor sie weiterlaufen.
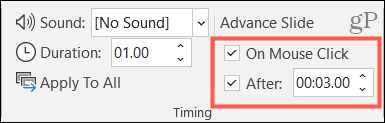
Sie können auch beide Kästchen ankreuzen, wenn Sie möchten. Dies ist praktisch, wenn Sie Ihr Sprechen zwischen den Folien einschränken möchten, indem Sie das automatische Timing einrichten (durch Aktivieren von Nach), aber die Möglichkeit haben, bei Bedarf früher zur nächsten Folie zu wechseln (durch Aktivieren von Bei Mausklick).
Übergänge in der Vorschau anzeigen und auf alle Folien anwenden
Obwohl Sie den Übergang auf Ihrer Folie sehen, wenn Sie ihn zum ersten Mal auswählen, können Sie ihn jederzeit überprüfen. Auf der Übergänge Klicken Sie auf die Registerkarte Vorschau ganz links im Menüband. Dies zeigt den Übergang an und spielt alle Übergangsgeräusche ab (sofern angewendet).

Wie bereits erwähnt, können Sie während Ihrer Präsentation verschiedene Übergänge verwenden. Wenn Sie jedoch einen einzelnen Übergang mit denselben Anpassungen verwenden möchten, können Sie diesen mit einem einfachen Mausklick anwenden.
Auf der Übergänge Registerkarte, klicken Sie Auf alle anwenden in dem Zeitliche Koordinierung Abschnitt des Bandes. Alle Anpassungen, einschließlich Ton, Dauer und Folienfortschritt, gelten für alle anderen Folien in Ihrer Präsentation.
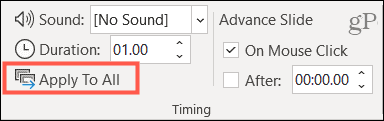
Erstellen Sie ansprechende Übergänge in Ihrer PowerPoint-Präsentation
Egal, ob Sie subtile Übergänge wünschen, die Ihr Publikum auf den Inhalt konzentrieren, oder aufregende Übergänge, die aus dem Bildschirm springen, PowerPoint bietet einen Folienübergang, der zu Ihrer Show passt.
Weitere Hilfe zu PowerPoint finden Sie unter Vorgehensweise Ändern Sie die Schriftarten auf allen Ihren Folien oder wie geht's? Objekte ausrichten für ein strukturierteres Erscheinungsbild.