So fügen Sie Links zu Text oder Bildern in Gmail hinzu
Google Mail Google Held / / October 21, 2021

Zuletzt aktualisiert am
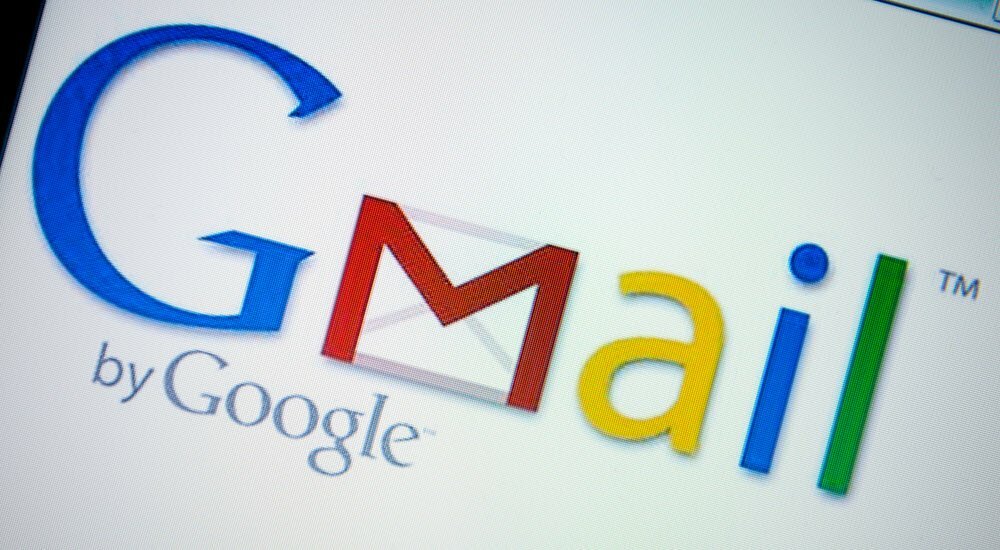
Sie können Text und Bilder in Gmail mit Websites oder E-Mail-Adressen verknüpfen. Es ist eine gute Möglichkeit, Ihre Nachrichten für Ihre Empfänger nützlich zu machen.
Um Ihren E-Mail-Empfängern die Arbeit zu erleichtern, können Sie direkt in Ihrem Links zu Websites und E-Mail-Adressen hinzufügen Gmail-Nachrichten. Sie können Links direkt auf Text anwenden oder Links zu Bildern in Gmail selbst hinzufügen.
Denken Sie daran, wenn Ihr Empfänger E-Mails im Klartext, können sie nicht auf Links klicken. Gehen Sie wie folgt vor, um Links zu Text oder Bildern in Gmail hinzuzufügen.
So erstellen Sie einen Hyperlink in Google Mail
Die meisten Benutzer werden es vorziehen, dem Text einen Gmail-Hyperlink hinzuzufügen. Sie können mit dem Link zu URLs (Website-Adressen) oder E-Mail-Adressen mailto: Präfix.
Konvertieren von URL-Text in Hyperlinks
Google Mail ist intelligent genug, um zu entscheiden, was ein Link ist, wenn Sie die URL einer Webseite in Ihre E-Mail-Nachricht eingeben oder einfügen. Auf diese Weise können Sie den Link mit einem Klick erstellen.
Um einen einfachen Hyperlink in Gmail zu erstellen, wählen Sie die Webadresse aus, die Sie verlinken möchten, und klicken Sie auf Verknüpfung Schaltfläche in der Symbolleiste unten.
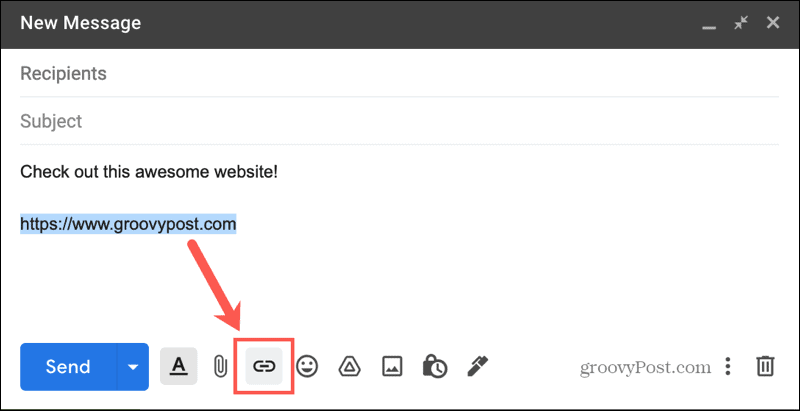
Sie sehen sofort die mit dieser Adresse verknüpfte URL. Einfach richtig? Wenn Sie den Link bearbeiten oder entfernen möchten, platzieren Sie den Cursor darüber und wählen Sie eine Option.

Hinzufügen von Links zu Text
Wenn Sie es vorziehen, Hyperlinks zu Text hinzuzufügen, wie zum Beispiel „Klicken Sie hier, um unsere Website zu besuchen“, können Sie dies ebenfalls tun.
Wählen Sie den Text aus, den Sie verlinken möchten, und klicken Sie auf Verknüpfung Schaltfläche in der Symbolleiste. Wenn das Fenster geöffnet wird, wählen Sie Webadresse und geben Sie Ihren Link in das Feld rechts ein.
Sie können auch die Text zum Anzeigen Kästchen oben, um den Linktext zu ändern. Klicken OK bestätigen.
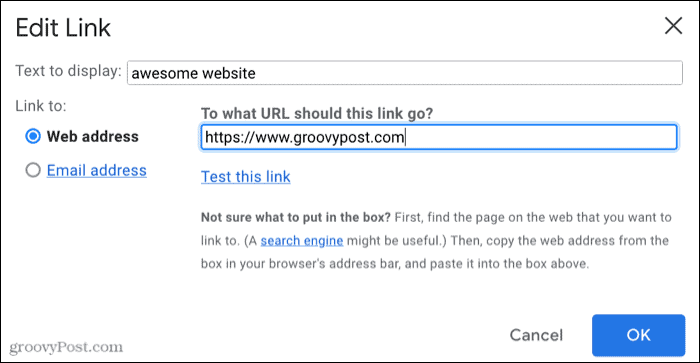
Wie oben können Sie den Link bearbeiten oder entfernen, indem Sie den Cursor darüber bewegen und eine Option auswählen.

So erstellen Sie einen E-Mail-Hyperlink in Gmail
Das Verlinken auf eine E-Mail-Adresse funktioniert genauso wie das Verlinken auf eine Website.
Verknüpfen einer E-Mail-Adresse
Wenn Sie eine E-Mail-Adresse in Gmail eingeben, können Sie eine mailto Link von dieser Adresse. Gmail (oder ein anderer E-Mail-Client) beginnt automatisch mit dem Verfassen einer neuen E-Mail an diese Adresse, wenn ein Empfänger auf den E-Mail-Link klickt.
Um mailto-Links in Gmail hinzuzufügen, wählen Sie den Text der E-Mail-Adresse aus und klicken Sie dann auf das Verknüpfung Schaltfläche in der Symbolleiste. Sie sehen dann die verknüpfte E-Mail-Adresse, wie sie sein sollte.
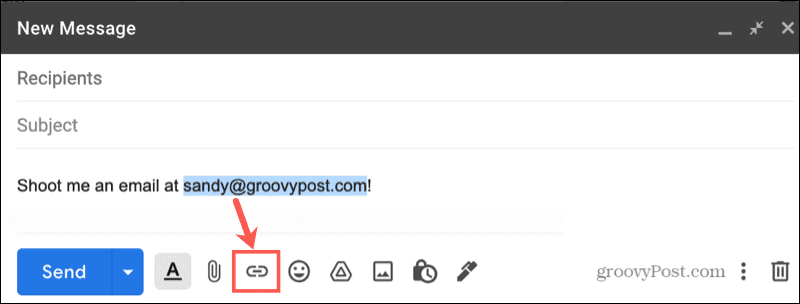
Um den Link zur E-Mail-Adresse zu bearbeiten oder zu entfernen, bewegen Sie den Cursor darüber und wählen Sie eine Option aus.

Hinzufügen von E-Mail-Links zu Text
Wenn Sie Text lieber mit einer E-Mail-Adresse wie "E-Mail-Kundendienst" verknüpfen möchten, ist dies einfach.
Wählen Sie den Text aus, den Sie verlinken möchten, und klicken Sie auf Verknüpfung Schaltfläche in der Symbolleiste. Wählen E-Mail-Addresse im Pop-up-Fenster und geben Sie rechts die Adresse ein. Sie können auch die Text zum Anzeigen Kasten oben.
Klicken OK wenn du fertig bist.
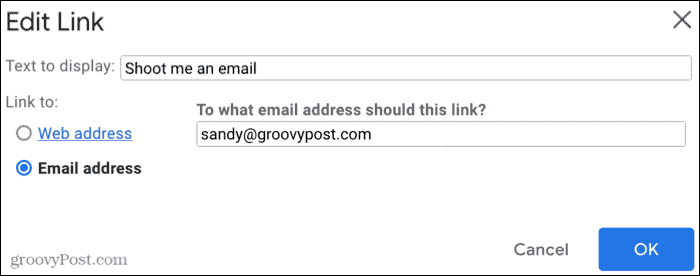
Auch hier können Sie den Link zur E-Mail-Adresse bearbeiten oder entfernen, indem Sie den Cursor über den Link bewegen und eine Option auswählen.

So machen Sie aus einem Bild einen anklickbaren Link
Neben dem Verknüpfen von Text in Ihrer Gmail-Nachricht können Sie auch Links zu einem Bild hinzufügen. Sie können beispielsweise Ihr Logo mit Ihrer Firmen-E-Mail-Adresse oder ein Foto mit Online-Informationen verknüpfen.
Auswählen das Bild in deiner Nachricht und klicke auf Verknüpfung Schaltfläche in der Symbolleiste. Wählen Sie entweder Webadresse oder E-Mail-Addresse und geben Sie den Link rechts ein.
Vielleicht möchten Sie das entfernen Text zum Anzeigen Text (oder der Link wird zusammen mit Ihrem Bild angezeigt). Klicken OK um den Link hinzuzufügen.
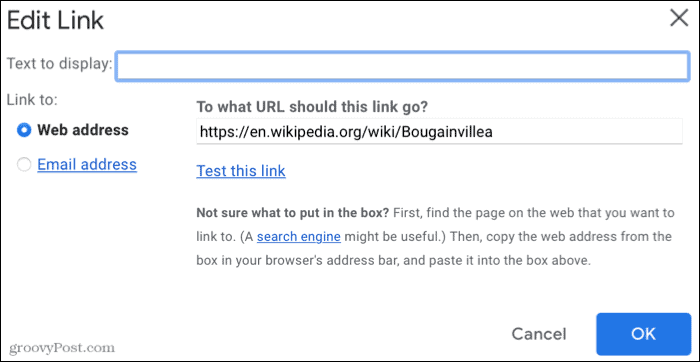
Um den Link zu bearbeiten oder zu entfernen, platzieren Sie den Cursor über dem Bild und wählen Sie eine Aktion aus.
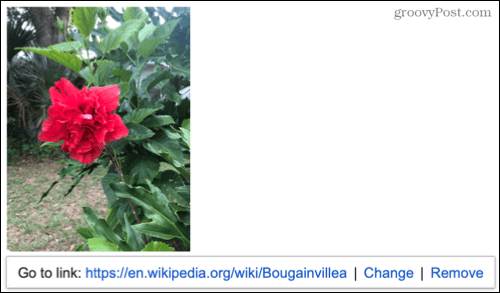
Machen Sie Ihre Google Mail-Nachrichten nützlicher
Das Einfügen von Links in Ihre E-Mails kann für Ihre Empfänger hilfreich sein. Egal, ob es sich um eine geschäftliche oder eine persönliche Nachricht handelt, machen Sie es Ihrem Empfänger einfach, eine Website zu besuchen oder eine E-Mail direkt aus Ihrer Nachricht zu senden.
Für mehr, sieh dir an, wie es geht Gmail zu Ihrer Standardanwendung machen beim Öffnen von E-Mail-Links von Websites mit Chrome.
So finden Sie Ihren Windows 11-Produktschlüssel
Wenn Sie Ihren Windows 11-Produktschlüssel übertragen müssen oder ihn nur für eine Neuinstallation des Betriebssystems benötigen,...
So löschen Sie den Google Chrome-Cache, die Cookies und den Browserverlauf
Chrome speichert Ihren Browserverlauf, Cache und Cookies hervorragend, um Ihre Browserleistung online zu optimieren. So geht's...
In-Store Price Matching: So erhalten Sie Online-Preise beim Einkaufen im Geschäft
Der Kauf im Geschäft bedeutet nicht, dass Sie höhere Preise zahlen müssen. Dank Preisgarantien können Sie beim Einkaufen in...
So verschenken Sie ein Disney Plus-Abonnement mit einer digitalen Geschenkkarte
Wenn Sie Disney Plus genießen und es mit anderen teilen möchten, können Sie hier ein Disney+ Geschenk-Abonnement für...

