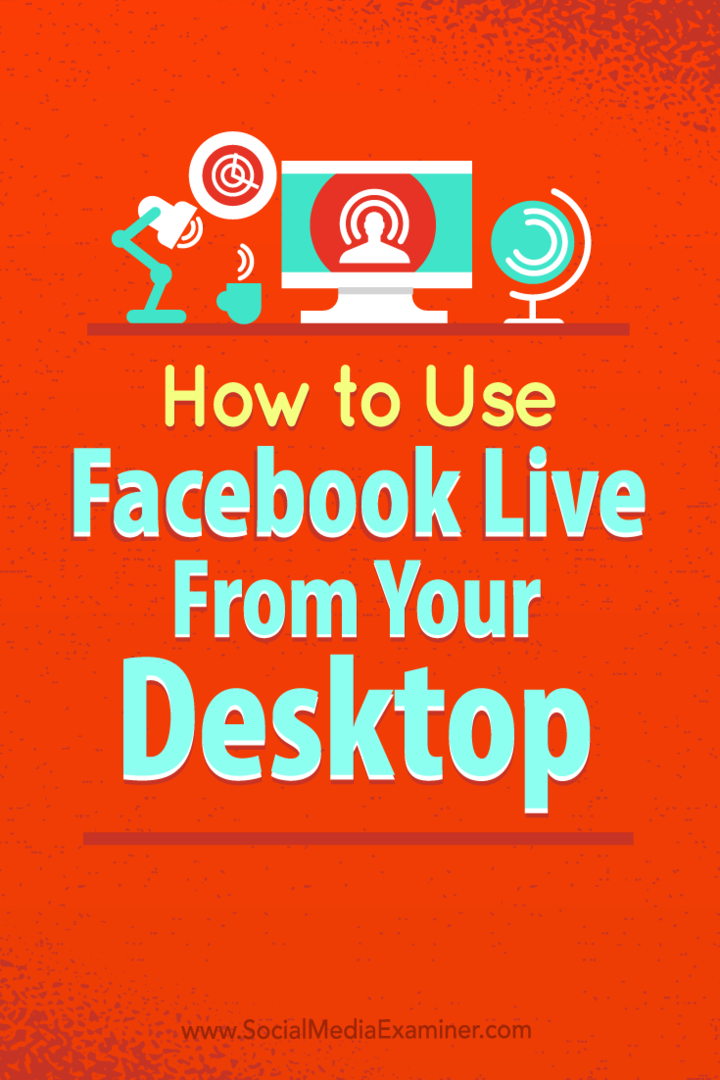Vollständige Liste der Tastaturkürzel für Outlook 2016 für Mac
Microsoft Office Os X Produktivität Tastatürkürzel / / March 17, 2020
Zuletzt aktualisiert am

Das Kennen einiger gängiger Tastaturkürzel bei der Arbeit in Outlook 2016 kann Zeit sparen. Hier ist eine umfassende Liste, die viele Aktionen abdeckt.
Das Kennen einiger gängiger Tastaturkürzel bei der Arbeit in Outlook 2016 für Mac kann Zeit sparen. Als Microsoft Outlook 2011 für Mac einführte, wurden viele der Befehle, an die Sie in Entourage 2008 gewöhnt waren, geändert. Die neueste Version, Outlook 2016, bleibt bekannt, wenn Sie ein Upgrade von durchführen Ausblick 2011. Wenn Sie aus der Windows-Version von Outlook kommen, werden Sie sich wie zu Hause fühlen. Viele Elemente der Benutzeroberfläche funktionieren gleich, zusammen mit einzigartigen Funktionen für den Mac wie z Vollbildansicht und geteilte Ansicht Unterstützung in El Capitan.
Wenn Sie die verwenden möchten Tastatürkürzel Um Zeit zu sparen und produktiver zu sein, sollten Sie diese Seite mit einem Lesezeichen versehen, damit Sie jederzeit zurückkehren können, wenn Sie eine Verknüpfung vergessen oder eine neue lernen möchten.
Allgemeine Outlook 2016-Befehle
| Aktion | Befehl |
| Speichern Sie einen Artikel | ⌘ + S. |
| Drucken Sie einen Artikel | ⌘ + P. |
| Machen Sie die letzte Aktion rückgängig | ⌘ + Z. |
| Wiederholen Sie die letzte Aktion | ⌘ + Y. |
| Minimieren Sie das aktive Fenster | ⌘ + M. |
| Erstellen Sie einen neuen Ordner im Navigationsbereich | UMSCHALT + ⌘ + N. |
| Blenden Sie den Lesebereich aus oder zeigen Sie ihn rechts an | ⌘ + \ |
| Blenden Sie den Lesebereich aus oder zeigen Sie ihn unten an | UMSCHALT + ⌘ + \ |
| Verschieben Sie das ausgewählte Element in einen anderen Ordner | UMSCHALT + ⌘ + M. |
| Kopieren Sie das ausgewählte Element in einen anderen Ordner | UMSCHALT + ⌘ + C. |
| Wählen Sie alle Elemente in der Elementliste aus, wenn die Elementliste der aktive Bereich ist | ⌘ + A. |
| Minimieren oder erweitern Sie das Menüband | OPTIONEN + ⌘ + R. |
| Ausblick ausblenden | ⌘ + H. |
| Beenden Sie Outlook | ⌘ + Q. |
Windows und Dialogfelder
| Aktion | Befehl |
| Gehen Sie zur Mail-Ansicht | ⌘ + 1 |
| Gehen Sie zur Kalenderansicht | ⌘ + 2 |
| Gehen Sie zur Kontaktansicht | ⌘ + 3 |
| Gehen Sie zur Aufgabenansicht | ⌘ + 4 |
| Gehen Sie zur Notizenansicht | ⌘ + 5 |
| Öffnen Sie das Fenster "Synchronisierungsstatus" oder machen Sie es zum aktiven Fenster | ⌘ + 7 |
| Öffnen Sie die Synchronisierungsfehler oder machen Sie sie zum aktiven Fenster | ⌘ + 8 |
| Öffnen Sie das Fenster Kontaktsuche | ⌘ + 0 |
| Öffnen Sie das Dialogfeld Einstellungen | ⌘ + COMMA (,) |
| Fahren Sie durch geöffnete Fenster vorwärts | ⌘ + TILDE (~) |
| Fahren Sie durch geöffnete Fenster zurück | UMSCHALT + ⌘ + TILD (~) |
| Schließen Sie das aktive Fenster | ⌘ + W. |
| Öffnen Sie das ausgewählte Element | ⌘ + O. |
| Bewegen Sie sich vorwärts durch die Steuerelemente in einem Fenster | TAB |
| Gehen Sie zurück durch die Steuerelemente in einem Fenster | UMSCHALT + TAB |
Suche
| Aktion | Befehl |
| Führen Sie eine einfache Suche in Outlook durch | OPTION + ⌘ + F. |
| Führen Sie eine erweiterte Suche in Outlook durch | UMSCHALT + ⌘ + F. |
| Suchen Sie Text innerhalb eines Elements | ⌘ + F. |
| Suchen Sie die nächste Instanz des gesuchten Textes in einem Element | ⌘ + G. |
| Suchen Sie die vorherige Instanz des gesuchten Textes in einem Element | ⌘ + UMSCHALT + G. |
| Aktion | Befehl |
| Erstellen Sie eine neue Nachricht | ⌘ + N. |
| Senden Sie die offene Nachricht | ⌘ + RÜCKGABE |
| Senden Sie alle Nachrichten im Postausgang und empfangen Sie alle eingehenden Nachrichten | ⌘ + K. |
| Senden Sie alle Nachrichten im Postausgang | UMSCHALT + ⌘ + K. |
| Speichern Sie die geöffnete Nachricht und speichern Sie sie im Ordner "Entwürfe" | ⌘ + S. |
| Fügen Sie der geöffneten Nachricht einen Anhang hinzu | ⌘ + E. |
| Öffnen Sie das Dialogfeld Rechtschreibung und Grammatik | ⌘ + COLON (:) |
| Überprüfen Sie die Empfängernamen in den geöffneten Nachrichten | STEUERUNG + ⌘ + C. |
| Antworten Sie an den Absender der Nachricht oder, wenn die Nachricht von einer Mailingliste stammt, auf die Mailingliste | ⌘ + R. |
| Allen antworten | UMSCHALT + ⌘ + R. |
| Nachricht weiterleiten | ⌘ + J. |
| Öffnen Sie die ausgewählte Nachricht in einem separaten Fenster | ⌘ + O. |
| Deaktivieren Sie das Flag für die ausgewählte Nachricht | OPTION + ⌘ + APOSTROPHE (‘) |
| Markieren Sie die ausgewählte Nachricht als Junk-Mail | ⌘ + UMSCHALT + J. |
| Markieren Sie die ausgewählte Nachricht als keine Junk-Mail | ⌘ + UMSCHALT + OPTION + J. |
| Zeigen Sie die vorherige Nachricht an | STEUERUNG + [ |
| Zeigen Sie die nächste Nachricht an | STEUERUNG +] |
| Navigieren Sie in der Mail-Ansicht zum vorherigen Bereich | UMSCHALT + STEUERUNG + [ |
| Navigieren Sie in der Mail-Ansicht zum nächsten Bereich | UMSCHALT + STEUERUNG +] |
| Verschieben Sie die ausgewählte Nachricht in einen Ordner | UMSCHALT + ⌘ + M. |
| Verringern Sie die Anzeigegröße von Text in einer geöffneten Nachricht oder im Lesebereich | ⌘ + HYPHEN (-) |
| Erhöhen Sie die Anzeigegröße von Text in einer geöffneten Nachricht oder im Lesebereich | ⌘ + PLUS (+) |
| Scrollen Sie zum nächsten Textbildschirm oder zeigen Sie die nächste Nachricht an, wenn Sie sich am Ende einer Nachricht befinden | LEERTASTE |
| Scrollen Sie zum vorherigen Textbildschirm oder zeigen Sie die vorherige Nachricht an, wenn Sie sich am Anfang einer Nachricht befinden | UMSCHALT + LEERTASTE |
| Löschen Sie die ausgewählte Nachricht | LÖSCHEN |
| Löschen Sie die ausgewählte Nachricht dauerhaft | UMSCHALT + LÖSCHEN |
| Löschen Sie die aktuelle Nachricht und schließen Sie sie, wenn das Nachrichtenfenster geöffnet ist | ⌘ + LÖSCHEN |
| Markieren Sie ausgewählte Nachrichten als gelesen | ⌘ + T. |
| Markieren Sie ausgewählte Nachrichten als ungelesen | UMSCHALT + ⌘ + T. |
| Markieren Sie alle Nachrichten in einem Ordner als gelesen | OPTION + ⌘ + T. |
Kalender
| Aktion | Befehl |
| Erstellen Sie einen neuen Termin | ⌘ + N. |
| Öffnen Sie das ausgewählte Kalenderereignis | ⌘ + O. |
| Löschen Sie das Kalenderereignis | LÖSCHEN |
| Schalten Sie die Ansicht auf Heute ein | ⌘ + T. |
| Wechseln Sie in der Tagesansicht zum vorherigen Tag. Wechseln Sie in den Wochen- und Arbeitswochenansichten zur vorherigen Woche. Wechseln Sie in der Monatsansicht zum vorherigen Monat. | ⌘ + PFEIL LINKS |
| Wechseln Sie in der Tagesansicht zum nächsten Tag. Fahren Sie in den Wochen- und Arbeitswochenansichten mit der nächsten Woche fort. Wechseln Sie in der Monatsansicht zum nächsten Monat. | ⌘ + RECHTER PFEIL |
| Navigieren Sie in der Kalenderansicht zum vorherigen Bereich | UMSCHALT + STEUERUNG + [ |
| Navigieren Sie in der Kalenderansicht zum nächsten Bereich | UMSCHALT + STEUERUNG +] |
Menschen
| Aktion | Befehl |
| Erstellen Sie einen neuen Kontakt | ⌘ + N. |
| Öffnen Sie den ausgewählten Kontakt | ⌘ + O. |
| Löschen Sie den Kontakt | LÖSCHEN |
| Schließen Sie den aktuell geöffneten Kontakt und öffnen Sie den vorherigen Kontakt | STEUERUNG + [ |
| Schließen Sie den aktuell geöffneten Kontakt und öffnen Sie den nächsten Kontakt | STEUERUNG +] |
| Navigieren Sie in der Personenansicht zum vorherigen Bereich | UMSCHALT + STEUERUNG + [ |
| Navigieren Sie in der Personenansicht zum nächsten Bereich | UMSCHALT + STEUERUNG +] |
Aufgaben
| Aktion | Befehl |
| Erstellen Sie eine neue Aufgabe | ⌘ + N. |
| Öffnen Sie die ausgewählte Aufgabe | ⌘ + O. |
| Löschen Sie die Aufgabe | LÖSCHEN |
| Schließen Sie die aktuell geöffnete Aufgabe und öffnen Sie die vorherige Aufgabe in der Aufgabenliste | STEUERUNG + [ |
| Schließen Sie die aktuell geöffnete Aufgabe und öffnen Sie die nächste Aufgabe in der Aufgabenliste | STEUERUNG +] |
| Navigieren Sie in der Aufgabenansicht zum vorherigen Bereich | UMSCHALT + STEUERUNG + [ |
| Navigieren Sie in der Aufgabenansicht zum nächsten Bereich | UMSCHALT + STEUERUNG +] |
Anmerkungen
| Aktion | Befehl |
| Erstellen Sie eine neue Notiz | ⌘ + N. |
| Öffnen Sie die ausgewählte Notiz | ⌘ + O. |
| Löschen Sie die Notiz | LÖSCHEN |
| Schließen Sie die aktuell geöffnete Notiz und öffnen Sie die vorherige Notiz in der Notizenliste | STEUERUNG + [ |
| Schließen Sie die aktuell geöffnete Notiz und öffnen Sie die nächste Notiz in der Notizenliste | STEUERUNG +] |
| Navigieren Sie in der Notes-Ansicht zum vorherigen Bereich | UMSCHALT + STEUERUNG + [ |
| Navigieren Sie in der Notizenansicht zum nächsten Bereich | UMSCHALT + STEUERUNG +] |
| Senden Sie eine Notiz als E-Mail | ⌘ + J. |
| Senden Sie eine Notiz als HTML-Anhang an eine E-Mail | STEUERUNG + + J. |
Bearbeiten und Formatieren von Text
| Aktion | Befehl |
| Schneiden Sie den ausgewählten Text in die Zwischenablage | ⌘ + X. |
| Kopieren Sie eine Auswahl in die Zwischenablage | ⌘ + C. |
| Fügen Sie eine Auswahl aus der Zwischenablage ein | ⌘ + V. |
| Fügen Sie eine Auswahl aus der Zwischenablage ein und passen Sie sie an den Zielstil an | UMSCHALT + OPTION + ⌘ + V. |
| Machen Sie den ausgewählten Text fett | ⌘ + B. |
| Machen Sie den ausgewählten Text kursiv | ⌘ + I. |
| Unterstreichen Sie den ausgewählten Text | ⌘ + U. |
| Durchstreichen Sie den ausgewählten Text | UMSCHALT + ⌘ + X. |
| Bewegen Sie den Cursor ein Zeichen nach links | LINKER PFEIL |
| Bewegen Sie den Cursor ein Zeichen nach rechts | RECHTER PFEIL |
| Bewegen Sie den Cursor eine Zeile nach oben | AUFWÄRTSPFEIL |
| Bewegen Sie den Cursor eine Zeile nach unten | PFEIL UNTEN |
| Bewegen Sie den Cursor an den Anfang des aktuellen Absatzes | OPTION + NACH-OBEN-PFEIL |
| Bewegen Sie den Cursor an das Ende des aktuellen Absatzes | OPTION + PFEIL NACH UNTEN |
| Bewegen Sie den Cursor an den Anfang des aktuellen Wortes | OPTION + PFEIL LINKS |
| Bewegen Sie den Cursor an das Ende des aktuellen Wortes | OPTION + RECHTER PFEIL |
| Löschen Sie das Zeichen links vom Cursor oder löschen Sie den ausgewählten Text | LÖSCHEN |
| Löschen Sie das Zeichen auf der rechten Seite des Cursors oder löschen Sie den ausgewählten Text | Wenn Ihre Tastatur keine Taste hat, verwenden Sie FN + LÖSCHEN. |
| Fügen Sie einen Tabulator ein | TAB |
| Bewegen Sie den Cursor an den Zeilenanfang | ⌘ + PFEIL LINKS |
| Bewegen Sie den Cursor an das Ende der Zeile | ⌘ + RECHTER PFEIL |
| Bewegen Sie den Cursor an den oberen Rand des Nachrichtentexts | ⌘ + PFEIL NACH OBEN |
| Bewegen Sie den Cursor an den unteren Rand des Nachrichtentexts | ⌘ + PFEIL NACH UNTEN |
| Bewegen Sie den Cursor an den Anfang des ausgewählten Textes | ⌘ + HOME |
| Bewegen Sie den Cursor an das Ende des ausgewählten Textes | ⌘ + ENDE |
| Hochscrollen | SEITE NACH OBEN |
| Runterscrollen | BILD NACH UNTEN |
Markieren von Nachrichten, Kontakten und Aufgaben zur Nachverfolgung
| Aktion | Befehl |
| Markieren Sie das ausgewählte Element für die Nachverfolgung mit Heute als Fälligkeitsdatum | STEUERUNG + 1 |
| Markieren Sie das ausgewählte Element für die Nachverfolgung mit "Morgen" als Fälligkeitsdatum | STEUERUNG + 2 |
| Markieren Sie das ausgewählte Element für die Nachverfolgung mit Diese Woche als Fälligkeitsdatum | STEUERUNG + 3 |
| Markieren Sie das ausgewählte Element für die Nachverfolgung mit der nächsten Woche als Fälligkeitsdatum | STEUERUNG + 4 |
| Markieren Sie das ausgewählte Element für die Nachverfolgung mit "Kein Fälligkeitsdatum" | STEUERUNG + 5 |
| Markieren Sie das ausgewählte Element für die Nachverfolgung und fügen Sie ein benutzerdefiniertes Fälligkeitsdatum hinzu | STEUERUNG + 6 |
| Markieren Sie das ausgewählte Element für die Nachverfolgung und fügen Sie eine Erinnerung hinzu | STEUERUNG + = |
| Markieren Sie das ausgewählte Element als abgeschlossen | STEUERUNG + 0 |
| Deaktivieren Sie das Follow-up-Flag des ausgewählten Elements | OPTION + ⌘ + APOSTROPHE (‘) |
Wenn etwas fehlt, lassen Sie es uns in den Kommentaren wissen. Schauen Sie sich auch unsere an Outlook 2011 Artikel für zusätzliche Befehle.