So setzen Sie einen Windows 11-PC auf die Werkseinstellungen zurück
Microsoft Windows 11 Held / / October 12, 2021

Zuletzt aktualisiert am

Wenn Sie Ihren Windows 11-PC beheben oder verkaufen, ist die Funktion „Diesen PC zurücksetzen“ ein wichtiger Bestandteil des Betriebssystems. So verwenden Sie es.
Wenn Ihr Windows 11-PC schon lange betriebsbereit ist oder Probleme auftreten, können Sie ihn auf die Werkseinstellungen zurücksetzen. Sie können dies tun, indem Sie „Diesen PC zurücksetzen”-Funktion eingeführt in frühere Versionen von Windows. Sie können Ihren PC in Windows 11 immer noch zurücksetzen, aber der Vorgang hat sich geändert.
Hier sehen Sie, wie Sie die Funktion "Diesen PC zurücksetzen" verwenden, indem Sie Dateien beibehalten oder alles löschen und von vorne beginnen.
So setzen Sie einen Windows 11-PC auf die Werkseinstellungen zurück
Um Ihren Windows 11-PC zurückzusetzen, drücken Sie zunächst die Windows-Taste und öffnen Sie

Sobald die Einstellungen geöffnet sind, klicken Sie auf System > Wiederherstellung.
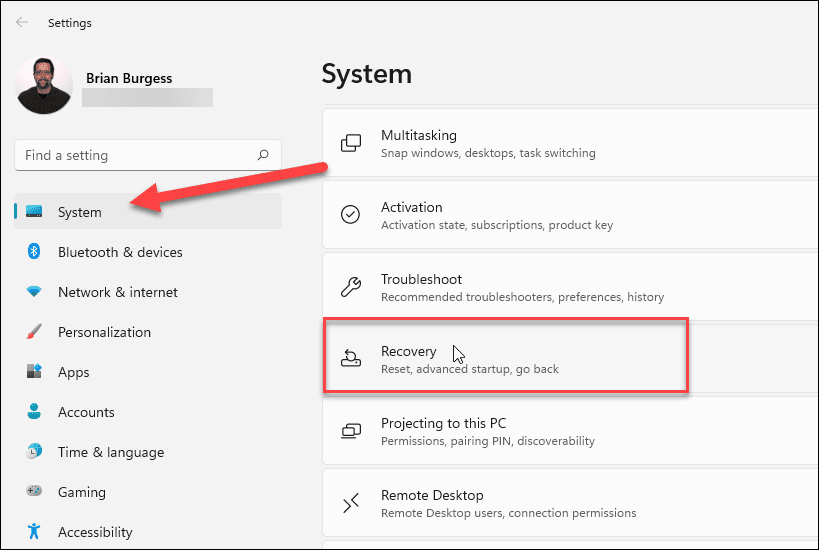
Klicken Sie nun im Abschnitt "Wiederherstellungsoptionen" auf das PC zurücksetzen Taste.
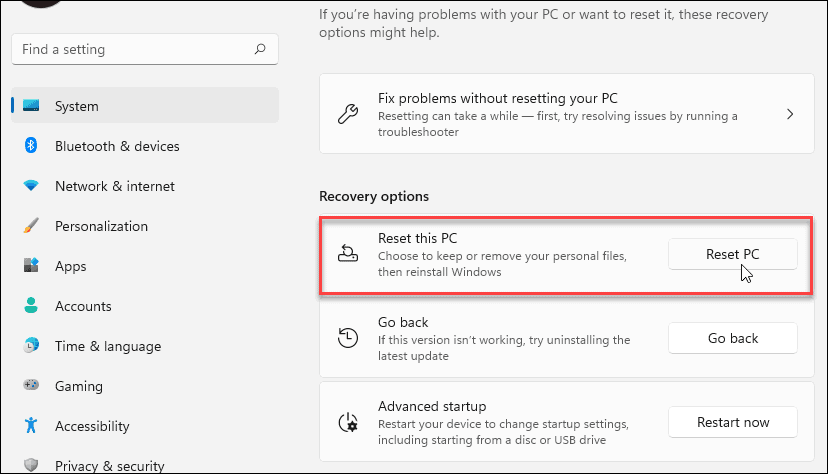
Der folgende Bildschirm wird geöffnet und bietet Ihnen die folgenden zwei Optionen:
- Cloud-Download: Lädt eine neue Kopie der Windows 11-Installationsdateien aus der Cloud herunter, um das Betriebssystem neu zu installieren. Denken Sie daran, dass dadurch keine Dienstprogramme, Apps und andere Konfigurationen wiederhergestellt werden, die mit dem PC geliefert wurden, als Sie ihn zum ersten Mal gekauft haben.
- Lokale Neuinstallation: Dies verwendet Dateien, die bereits verfügbar sind, um den PC von einer bestimmten Festplattenpartition zurückzusetzen. Dadurch werden alle OEM-Tools wiederhergestellt, die mit dem PC vorinstalliert waren.
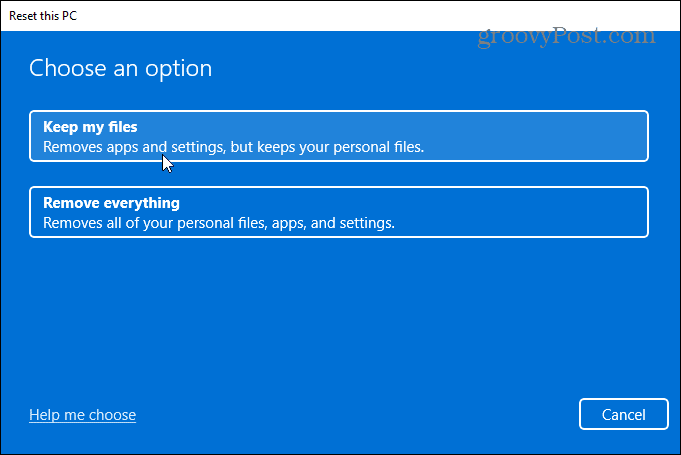
Welche Option Sie wählen, hängt davon ab, was Sie mit dem PC machen möchten. Wenn Sie ein Problem beheben, aber Ihre Dateien behalten möchten, sollten Sie wahrscheinlich "Lokale Neuinstallation" verwenden. Aber wenn Sie Ihr Gerät verkaufen oder will einen sauberen start, ist der „Cloud-Download“ die beste Option.
Bereit zum Zurücksetzen von Windows 11
Überprüfen Sie nun die Apps, die nach dem Zurücksetzen neu installiert werden sollen, und klicken Sie auf Nächste Taste.
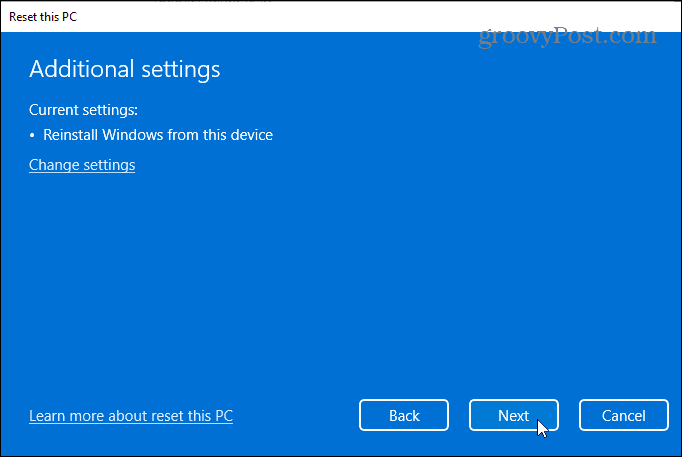
Folgen Sie weiterhin den Anweisungen des Assistenten auf dem Bildschirm. Möglicherweise wird eine Warnmeldung angezeigt, dass Ihr PC kürzlich aktualisiert wurde, und Sie können die Änderungen nicht rückgängig machen.
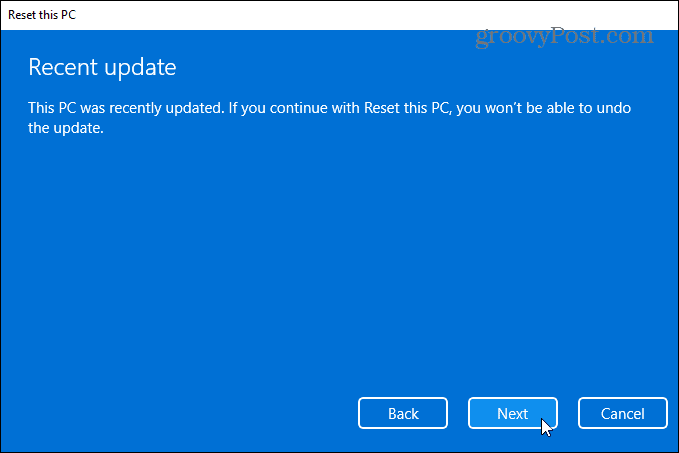
Schließlich erhalten Sie eine Nachricht, die Sie darüber informiert, was das Zurücksetzen Ihres PCs bewirkt. Es wird die Einstellungen auf die Standardkonfiguration von Windows 11 zurücksetzen, persönliche Dateien behalten, Windows 11 neu installieren usw.
Drücke den Zurücksetzen um fortzufahren.
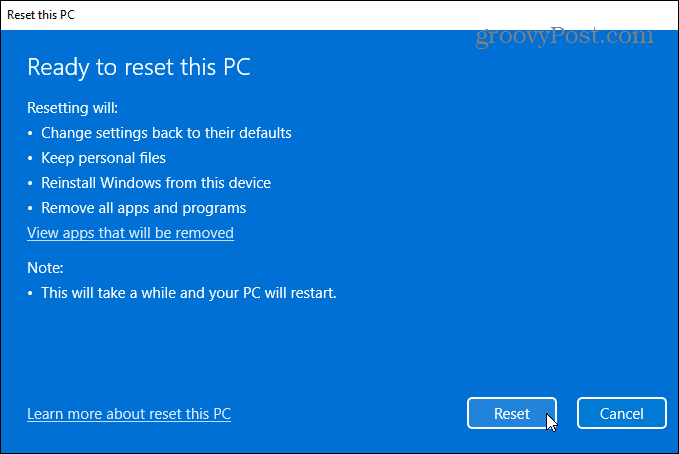
Die benötigte Zeit hängt von der Datenmenge, der Hardware und den Verbindungsgeschwindigkeiten ab. Während des Zurücksetzens wird eine Fortschrittsmeldung angezeigt. Beachten Sie, dass Ihr Computer einige Male neu gestartet wird, um den Vorgang abzuschließen.
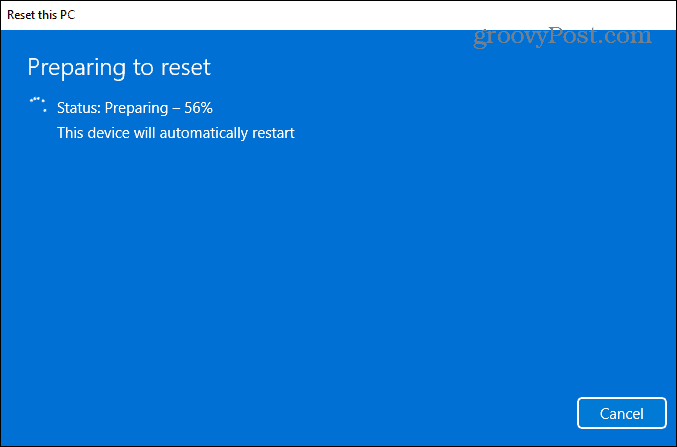
Schritte nach einem PC-Reset
Nach dem Zurücksetzen möchten Sie auf Updates prüfen indem du zu gehst Einstellungen > Windows Update > Nach Updates suchen. Nachdem Sie die neuesten Sicherheitspatches und Treiber-Updates (sofern verfügbar) erhalten haben, können Sie über den Geräte-Manager in. nach fehlenden Treibern suchen Schalttafel.
Drücken Sie die Windows-Taste auf Ihrer Tastatur und Typ:Gerätemanager, und drücken Sie die Eingabetaste oder klicken Sie auf das erste Ergebnis aus der Suchliste. Wenn Treiber fehlen, überprüfen Sie die Support-Site des Herstellers und laden Sie die benötigten Treiber herunter und installieren Sie sie.
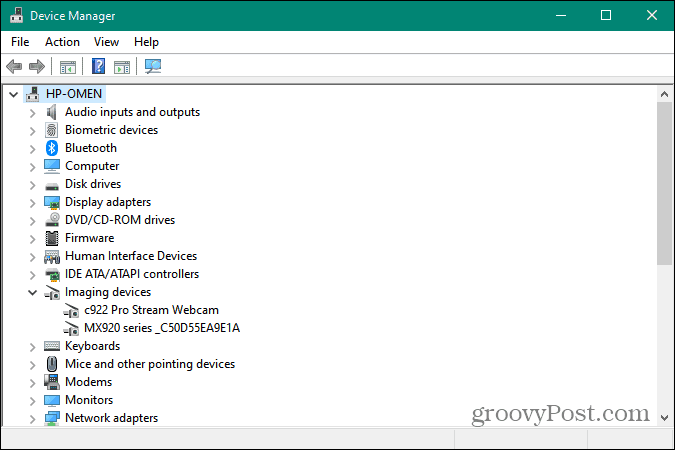
Die PC-Reset-Funktion ist unerlässlich, unabhängig davon, ob Sie ein bedeutendes Problem beheben oder Ihr Windows 11-System verkaufen oder verschenken. Weitere Tipps zum Umgang mit Windows 11 finden Sie unter So passen Sie die Taskleiste an. Oder, wenn Sie sich über das neue Rechtsklick-Menü unter Windows 11 ärgern, lesen Sie unseren Artikel über Wiederherstellen des alten Kontextmenüs.
So löschen Sie den Google Chrome-Cache, die Cookies und den Browserverlauf
Chrome speichert Ihren Browserverlauf, Cache und Cookies hervorragend, um Ihre Browserleistung online zu optimieren. So geht's...
In-Store Price Matching: So erhalten Sie Online-Preise beim Einkaufen im Geschäft
Der Kauf im Geschäft bedeutet nicht, dass Sie höhere Preise zahlen müssen. Dank Preisgarantien können Sie beim Einkaufen in...
So verschenken Sie ein Disney Plus-Abonnement mit einer digitalen Geschenkkarte
Wenn Sie Disney Plus genossen haben und es mit anderen teilen möchten, können Sie hier ein Disney+ Geschenk-Abonnement für...
Ihr Leitfaden zum Teilen von Dokumenten in Google Docs, Tabellen und Präsentationen
Sie können ganz einfach mit den webbasierten Apps von Google zusammenarbeiten. Hier ist Ihre Anleitung zum Teilen in Google Docs, Tabellen und Präsentationen mit den Berechtigungen...
