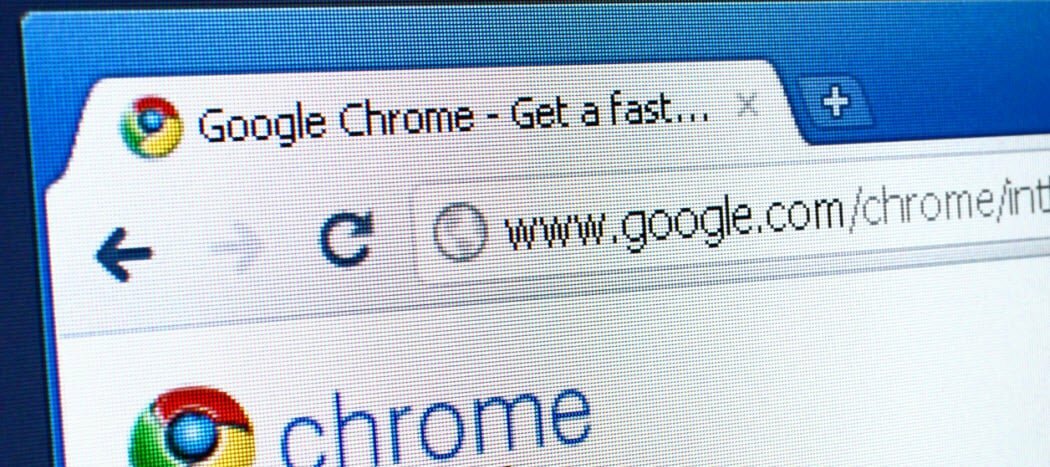So betten Sie eine Datei in Microsoft Word ein
Microsoft Office Microsoft Word Produktivität Held / / October 10, 2021

Zuletzt aktualisiert am
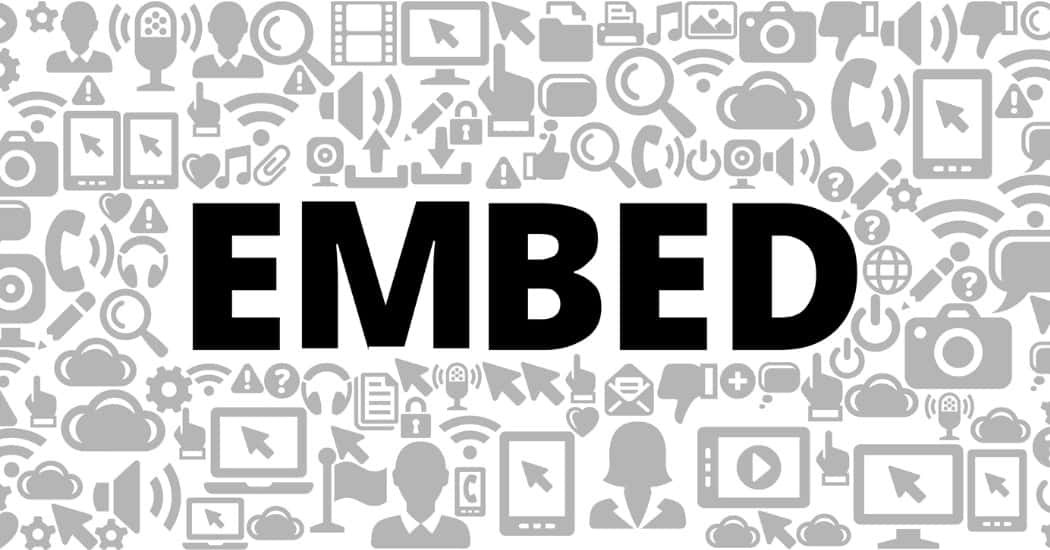
Wenn Sie eine Datei haben, sei es Text, Medien oder PDF, die bei Ihrem aktuellen Dokument hilfreich wäre, erfahren Sie, wie Sie diese Datei in ein Microsoft Word-Dokument einbetten.
Gibt es Zeiten, in denen Sie ein Dokument erstellen und eine gespeicherte Datei haben, die eine gute referenz machen? In Microsoft Word können Sie eine Datei einbetten und entweder darauf verlinken oder sie als Symbol anzeigen. Sie können dann das Dokument, die Tabelle oder die Mediendatei jederzeit mit einem einfachen Klick öffnen.
Vielleicht haben Sie eine Hochschularbeit, in der eine andere Arbeit, die Sie geschrieben haben, Einblicke geben kann, oder einen Geschäftsbericht, bei dem ein Finanz-PDF hilfreich wäre. Vielleicht haben Sie einen Artikel, in dem eine Mediendatei ideal wäre.
Was auch immer Sie erstellen, wir zeigen Ihnen, wie Sie mithilfe der folgenden Schritte eine Datei in ein Word-Dokument einbetten.
So betten Sie eine Datei in Microsoft Word ein
Sie können fast jeden Dateityp in ein Word-Dokument einbetten und als Symbol oder Link anzeigen. Fügen Sie dazu ein Objekt ein. Platzieren Sie den Cursor in dem Dokument, an dem Sie die Datei einbetten möchten, und führen Sie diese Schritte aus.
- Gehe zum Einfügung Tab.
- Drücke den Objekt Dropdown-Pfeil im Text Abschnitt des Bandes.
- Auswählen Objekt.
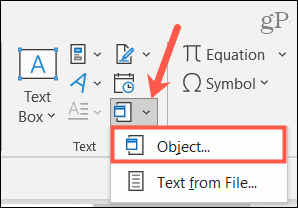
- Wenn das Objekt Fenster öffnet sich, klicken Sie auf das Aus Datei erstellen Tab.
- Verwenden Sie die Durchsuche, um die Datei zu suchen, wählen Sie sie aus und klicken Sie auf Einfügung. Sie werden sehen, dass der Name die Dateiname Gebiet.
- Klicken Sie rechts auf das Kästchen für Link zur Datei oder Als Symbol anzeigen nach Ihren Wünschen. Wenn Sie eines der Kästchen nicht markieren, wird die Datei in Ihrem Dokument mit dem Standardsymbol der zugehörigen Anwendung angezeigt.
- Wenn du wählst Darstellen alsSymbol, können Sie das angezeigte Symbol ändern. Klicken Icon ändern, wählen oder suchen Sie nach einem und klicken Sie auf OK.
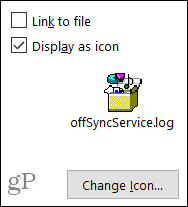
- Wenn Sie die Datei einbetten möchten, klicken Sie auf OK.
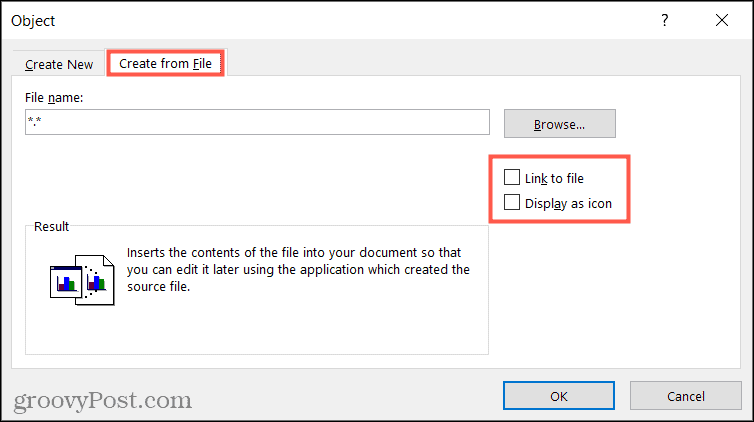
Um zu zeigen, wie die eingebettete Datei angezeigt wird, hier ein Screenshot mit derselben Datei als Link, einem Symbol und ohne keines Link zur Datei Noch Als Symbol anzeigen ausgewählt. Beachten Sie, dass beim Einfügen von a Link zur Datei, sehen Sie möglicherweise ein kleines Symbol für den Dateityp oder die zugehörige Anwendung.
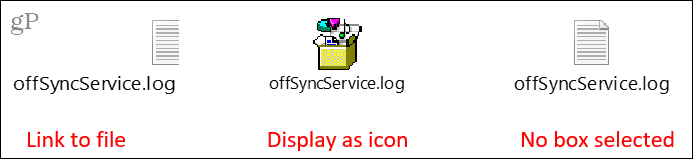
Um die eingebettete Datei zu öffnen, doppelklicken Sie auf das Symbol oder den Link.
So fügen Sie Text aus einer Datei in Word ein
Manche Leute betrachten das „Einbetten einer Datei“ auch als das Einfügen des Inhalts der Datei in ein Dokument. Wir erklären, wie Sie Text aus einer anderen Datei in Word einfügen. Hier ist wie:
- Platzieren Sie den Cursor im Dokument an der Stelle, an der Sie den Inhalt einbetten möchten.
- Gehe zum Einfügung Tab.
- Drücke den Objekt Dropdown-Pfeil im Text Abschnitt des Menübands und wählen Sie Text aus Datei.
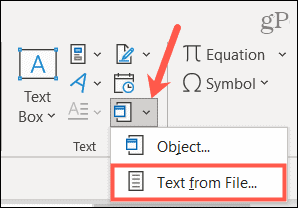
- Suchen Sie die Datei, wählen Sie sie aus und klicken Sie auf Einfügung.
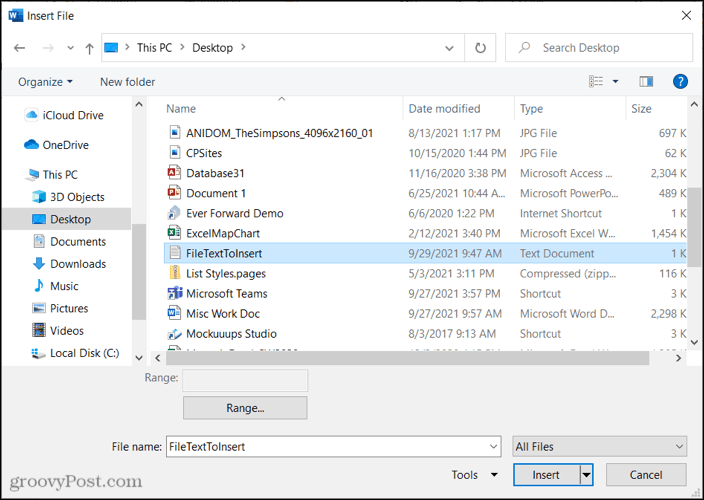
Der Inhalt der Datei wird in Ihrem Word-Dokument angezeigt.
Wie Sie im Screenshot unten sehen können, haben wir Text aus der Datei links in unser Dokument rechts eingefügt.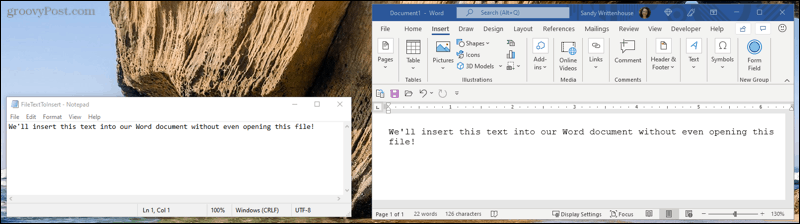
Einbetten einer Datei in Word für den einfachen Zugriff
Sie können eine Datei ganz einfach in Word einbetten, indem Sie die oben beschriebenen Schritte ausführen. Dies kann eine Mediendatei sein, die Audio oder Video oder Text aus einer PDF- oder TXT-Textdatei enthält. Du kannst sogar Einbetten von PowerPoint-Folien in Word oder fügen Sie Excel-Daten direkt zu Ihren Word-Seiten hinzu.
Für mehr, sieh dir an, wie es geht Folgen Sie Hyperlinks in Word oder wie geht's? Fügen Sie eine Excel-Tabelle mit VBA in Word ein. Bleiben Sie mit zukünftigen Tutorials auf dem Laufenden, indem Sie sich mit uns verbinden Twitter oder Facebook!
So löschen Sie den Google Chrome-Cache, die Cookies und den Browserverlauf
Chrome speichert Ihren Browserverlauf, Cache und Cookies hervorragend, um Ihre Browserleistung online zu optimieren. So geht's...
In-Store Price Matching: So erhalten Sie Online-Preise beim Einkaufen im Geschäft
Der Kauf im Geschäft bedeutet nicht, dass Sie höhere Preise zahlen müssen. Dank Preisgarantien können Sie beim Einkaufen in...
So verschenken Sie ein Disney Plus-Abonnement mit einer digitalen Geschenkkarte
Wenn Sie Disney Plus genossen haben und es mit anderen teilen möchten, können Sie hier ein Disney+ Geschenk-Abonnement für...
Ihr Leitfaden zum Teilen von Dokumenten in Google Docs, Tabellen und Präsentationen
Sie können ganz einfach mit den webbasierten Apps von Google zusammenarbeiten. Hier ist Ihre Anleitung zum Teilen in Google Docs, Tabellen und Präsentationen mit den Berechtigungen...


![Windows Insider? Windows 10-Updates werden weiterhin eingeführt [Aktualisiert]](/f/bb36f99ae82e8449b1e6b4e02d3236d0.png?width=288&height=384)