So beleuchten Sie jemanden in Microsoft Teams
Microsoft Office Microsoft Microsoft Teams Held / / October 08, 2021

Zuletzt aktualisiert am

Sie können ein Video in Teams hervorheben, unabhängig davon, ob es eines Teilnehmers oder Ihres eigenen ist. Wir zeigen Ihnen, wie Sie die Spotlight-Funktion von Microsoft Teams verwenden.
Microsoft hat seinem. eine raffinierte Funktion hinzugefügt Teams-Anwendung namens STopflicht. Damit können Sie das Video von jemandem während eines Meetings hervorheben. Dies fixiert ihr Video in gewisser Weise, damit andere es klarer sehen können. Sie können Ihr eigenes Video als Spotlight verwenden, wenn Sie der Organisator des Meetings sind.
Das Aktivieren der Spotlight-Funktion für sich selbst oder einen Teilnehmer ist einfach. Ebenso einfach ist es, ihn während des Meetings bei Bedarf zu deaktivieren. Werfen wir einen Blick darauf, wie man jemanden ins Rampenlicht stellt Microsoft Teams.
So beleuchten Sie einen Teilnehmer in Microsoft Teams
Um das Video eines Teilnehmers hervorzuheben, klicken Sie entweder mit der rechten Maustaste auf sein Video oder klicken Sie auf das drei Punkte neben ihrem Namen in der Teilnehmerliste.
Drücken Sie in den Optionen Scheinwerfer.
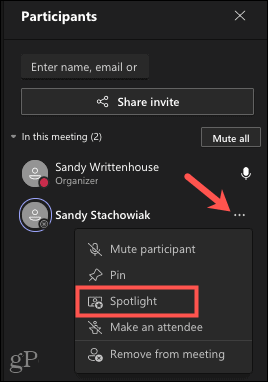
Bestätigen Sie Ihre Auswahl mit Scheinwerfer im Popup-Fenster.
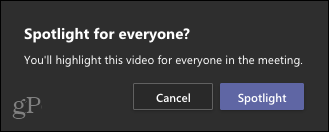
So deaktivieren Sie Spotlight für Teilnehmervideos in Teams
Führen Sie einen ähnlichen Vorgang aus, um die Hervorhebung eines Teilnehmervideos in Teams zu beenden.
Klicken Sie entweder mit der rechten Maustaste auf das Video oder klicken Sie auf das drei Punkte neben ihrem Namen und klicke dann auf Stoppen Sie das Rampenlicht.
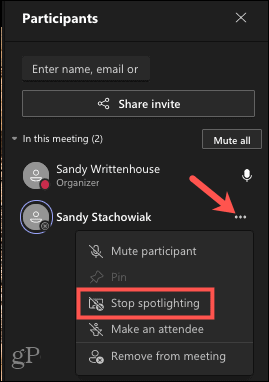
Bestätigen Sie mit Stoppen Sie das Rampenlicht im Popup-Fenster.
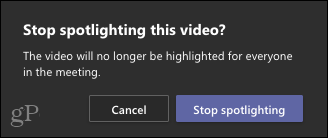
So beleuchten Sie Ihre eigenen Videos in Teams
Wenn Sie Ihrem eigenen Video ein Spotlight hinzufügen möchten, klicken Sie mit der rechten Maustaste darauf oder klicken Sie auf das drei Punkte neben Ihrem eigenen Namen in der Teilnehmerliste und wählen Sie dann Spott mich an.
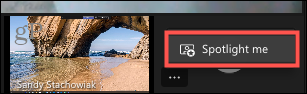
Genau wie wenn Sie einen Teilnehmer hervorheben, müssen Sie dies durch Klicken auf. bestätigen Scheinwerfer im Popup-Fenster.
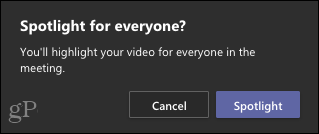
So beenden Sie den Spotlight-Modus für Ihre eigenen Videos in Teams
Wenn Sie aufhören möchten, sich selbst ins Rampenlicht zu rücken, greifen Sie auf die Teilnehmer Speisekarte.
Klicken Sie dort mit der rechten Maustaste auf Ihr Video oder klicken Sie auf das drei Punkte neben deinem Namen und wähle aus Ausstiegsscheinwerfer.
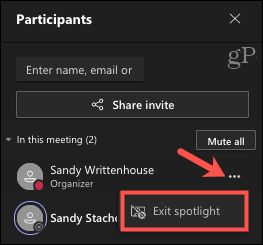
Bestätigen Sie im Pop-up-Fenster mit einem Klick auf Ausstiegsscheinwerfer um die Funktion zu deaktivieren.

Verwenden von Spotlight in Microsoft Teams
Hier sind ein paar Dinge, die Sie beachten sollten, wenn Sie den Spotlight-Modus in verwenden möchten Microsoft Teams für Ihr nächstes Meeting.
- Sie können ein Video nicht mit hervorheben Große Galerie oder Zusammen-Modus.
- Spotlight-Videos werden in a. nicht als Spotlight-Videos angezeigt Aufzeichnung Ihres Meetings. Dies soll jedoch eine vorübergehende Einschränkung sein.
- Sie können mehr als ein Video gleichzeitig hervorheben. Die Funktion wird angezeigt als Spotlight hinzufügen wenn jemand anderes bereits im Spotlight ist.
Spotlighting zum Hervorheben von Videos in Microsoft Teams
Die Spotlight-Funktion kann hilfreich sein, wenn Sie Teilen Ihres Bildschirms in Teams oder ein Dokument irgendeiner Art vorlegen. Dadurch kann sich jeder auf ein Video konzentrieren, um ein klareres Bild zu erhalten.
Weitere Tipps zu Teams finden Sie unter Vorgehensweise Breakout-Räume in einem Microsoft Teams-Meeting erstellen.
So löschen Sie den Google Chrome-Cache, die Cookies und den Browserverlauf
Chrome speichert Ihren Browserverlauf, Cache und Cookies hervorragend, um Ihre Browserleistung online zu optimieren. So geht's...
In-Store Price Matching: So erhalten Sie Online-Preise beim Einkaufen im Geschäft
Der Kauf im Geschäft bedeutet nicht, dass Sie höhere Preise zahlen müssen. Dank Preisgarantien können Sie beim Einkaufen in...
So verschenken Sie ein Disney Plus-Abonnement mit einer digitalen Geschenkkarte
Wenn Sie Disney Plus genießen und es mit anderen teilen möchten, können Sie hier ein Disney+ Geschenk-Abonnement für...
Ihr Leitfaden zum Teilen von Dokumenten in Google Docs, Tabellen und Präsentationen
Sie können ganz einfach mit den webbasierten Apps von Google zusammenarbeiten. Hier ist Ihre Anleitung zum Teilen in Google Docs, Tabellen und Präsentationen mit den Berechtigungen...



