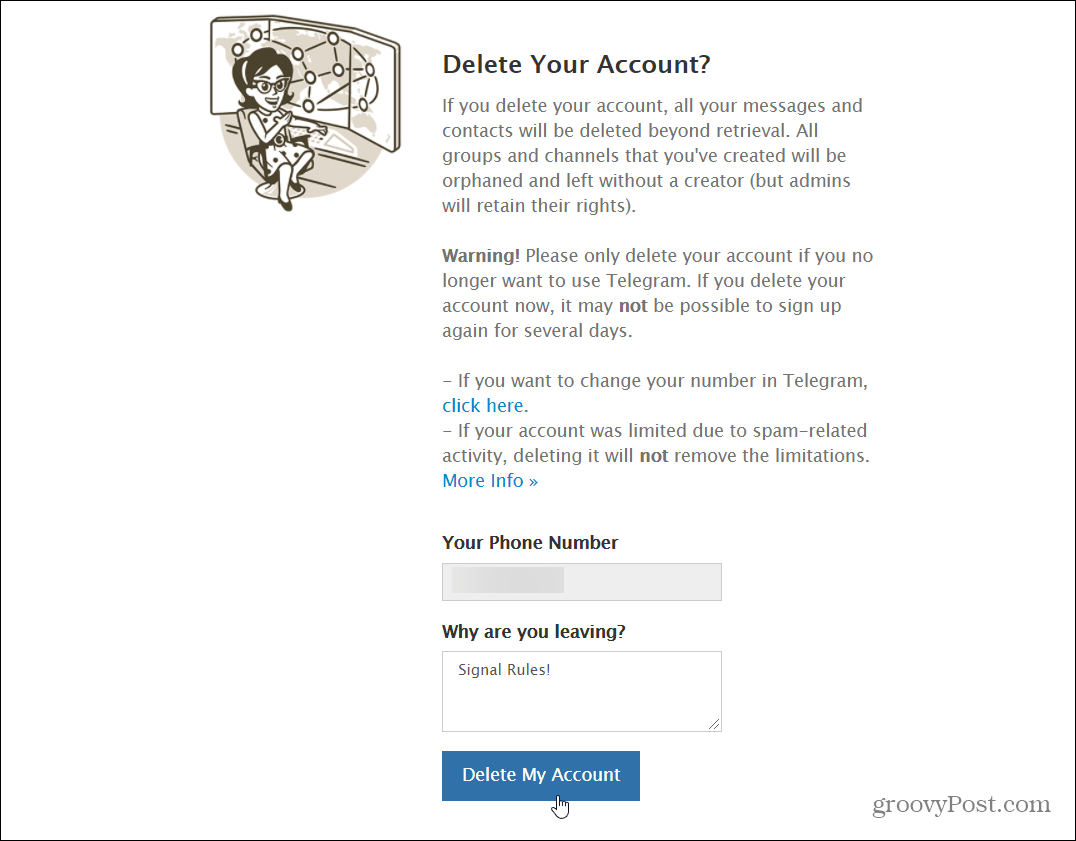So rufen Sie das Windows 10-Kontextmenü unter Windows 11 zurück
Microsoft Windows 11 Held / / October 07, 2021

Zuletzt aktualisiert am

Windows 11 hat ein neues vereinfachtes Kontextmenü, aber um zum klassischen Menü zu gelangen, ist ein zusätzlicher Klick erforderlich. So machen Sie das alte Menü wieder zum Standard.
Microsoft liefert Windows 11 mit einem neuen vereinfachten Rechtsklick-Kontextmenü aus, das dem Endbenutzer die Navigation erleichtert. Möglicherweise bevorzugen Sie jedoch das klassische Menü, das Sie von Windows 10 (und früher) gewohnt sind.
Hier sehen Sie, wie Sie das Windows 10-Kontextmenü in Windows 11 Home oder Pro wiederherstellen können.
Holen Sie sich das alte Kontextmenü zurück unter Windows 11
Hier ist ein Beispiel für das neue Kontextmenü unter Windows 11. Sie können immer noch das gesuchte klassische Menü aufrufen, müssen jedoch einen zusätzlichen Klick auf "Weitere Optionen anzeigen" ausführen oder die verwenden TastaturkürzelUmschalt+F10.
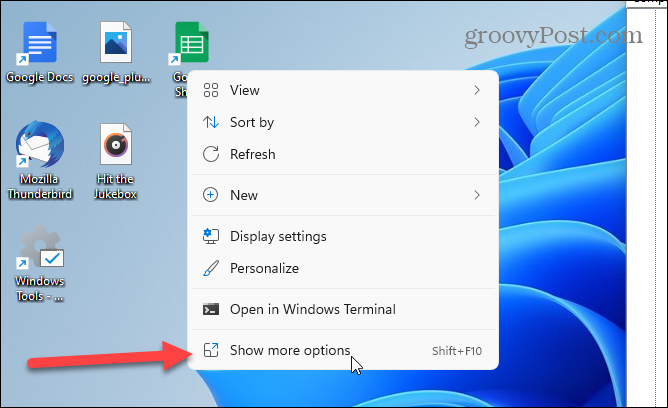
Um zu beginnen, drücken Sie die Windows-Taste auf Ihrer Tastatur oder klicken Sie auf Start Taste. In der Suchleiste, Typ:regedit und schlagen Eintreten, oder wählen Sie die Registierungseditor Ergebnis aus der Suchliste.
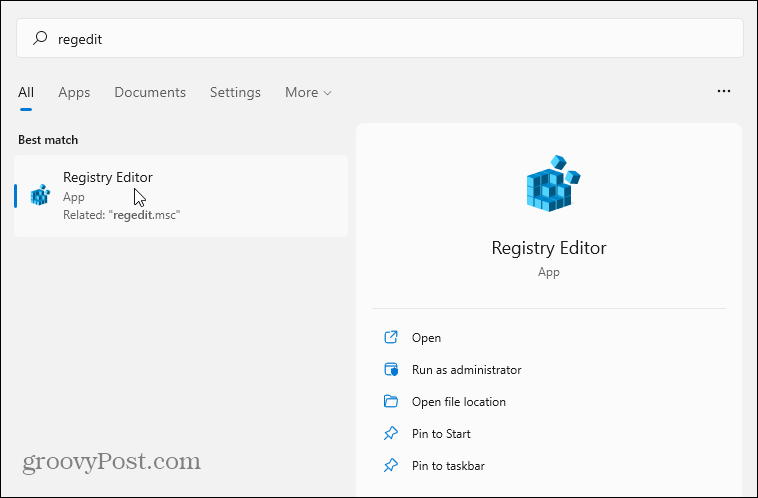
Gehen Sie als Nächstes zum folgenden Pfad im Registrierungseditor. Beachten Sie, dass Sie es kopieren und in die Adressleiste einfügen können, um schneller dorthin zu gelangen, als jeden Schlüssel einzeln zu erweitern.
Computer\HKEY_CURRENT_USER\SOFTWARE\CLASSES\CLSID\
Klicken Sie nun mit der rechten Maustaste auf einen leeren Bereich im rechten Abschnitt und gehen Sie zu Neu > Schlüssel und füge folgendes ein:
{86ca1aa0-34aa-4e8b-a509-50c905bae2a2}

Klicken Sie anschließend mit der rechten Maustaste auf den gerade eingefügten Schlüssel und gehen Sie zu Neu > Schlüssel und nenne es:
InprocServer32
Doppelklicken Sie auf den Standardschlüssel unter InprocServer32 um es zu öffnen. Geben Sie keinen Wert ein – schließen Sie ihn. Das macht die Werteingabe leer statt „Wert nicht festgelegt“.
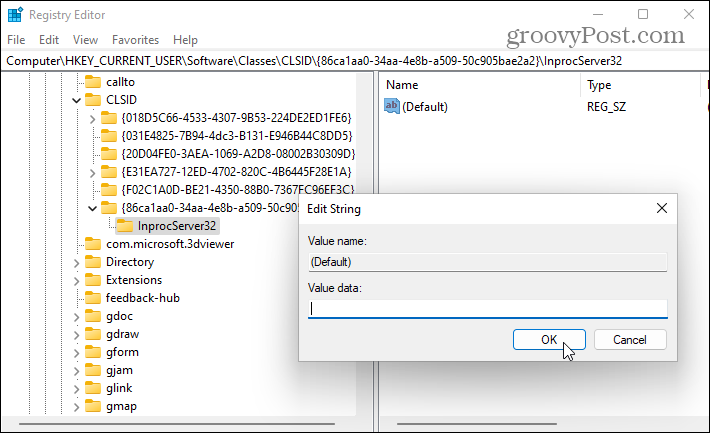
Du bist fast fertig. Beenden Sie den Registrierungseditor und Starten Sie Ihren Windows 11-PC neu.
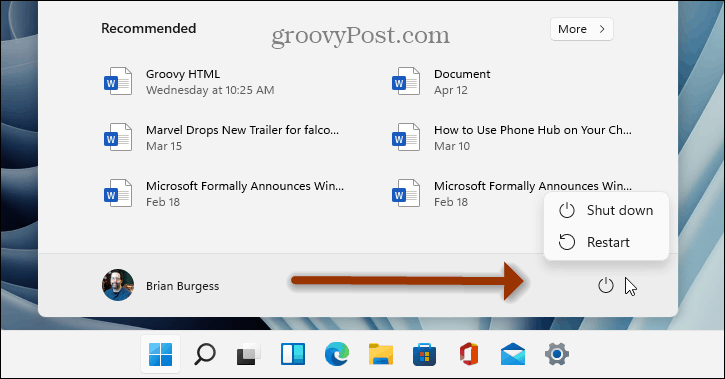
Verwenden des Windows 10-Kontextmenüs in Windows 11
Nachdem Sie Ihren PC neu gestartet haben, klicken Sie mit der rechten Maustaste auf eine Datei – Sie finden das vertraute Kontextmenü, an das Sie gewöhnt sind. Das gleiche Kontextmenü wird auch angezeigt, wenn Sie im Datei-Explorer mit der rechten Maustaste auf Dateien klicken.
Sie müssen nicht den zusätzlichen Schritt ausführen, in dem Sie im neuen vereinfachten Menü auf "Weitere Optionen anzeigen" klicken.
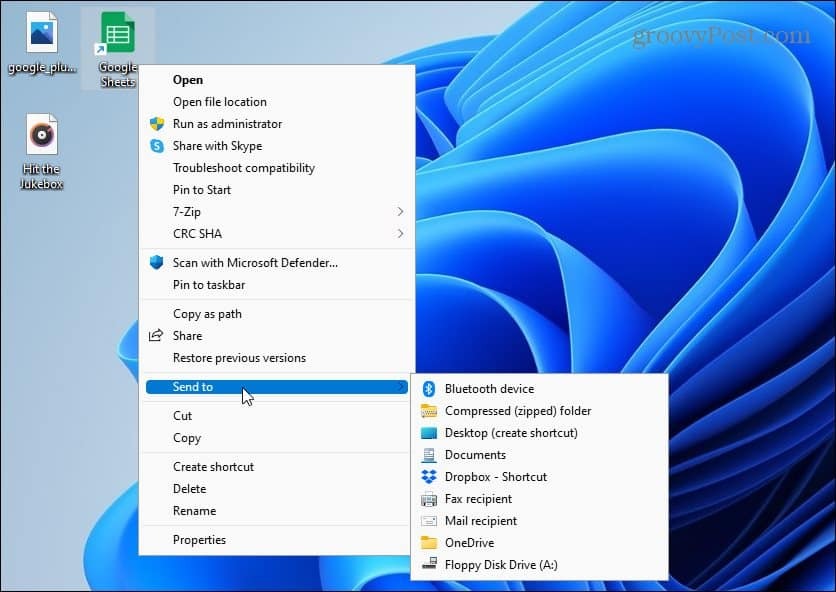
Weitere Informationen zum neuen Windows 11-Betriebssystem finden Sie in unserem Artikel über Anpassen des Windows 11-Sperrbildschirms. Oder sehen Sie sich an, wie Sie das können Anpassen der neuen Taskleiste.
Wenn Sie immer noch Windows 10 ausführen, sehen Sie sich das Hinzufügen von. an Schnellstartleiste zum Senden an Kontextmenü.
So löschen Sie den Google Chrome-Cache, die Cookies und den Browserverlauf
Chrome speichert Ihren Browserverlauf, Cache und Cookies hervorragend, um Ihre Browserleistung online zu optimieren. So geht's...
In-Store Price Matching: So erhalten Sie Online-Preise beim Einkaufen im Geschäft
Der Kauf im Geschäft bedeutet nicht, dass Sie höhere Preise zahlen müssen. Dank Preisgarantien können Sie beim Einkaufen in...
So verschenken Sie ein Disney Plus-Abonnement mit einer digitalen Geschenkkarte
Wenn Sie Disney Plus genossen haben und es mit anderen teilen möchten, können Sie hier ein Disney+ Geschenk-Abonnement für...
Ihr Leitfaden zum Teilen von Dokumenten in Google Docs, Tabellen und Präsentationen
Sie können ganz einfach mit den webbasierten Apps von Google zusammenarbeiten. Hier ist Ihre Anleitung zum Teilen in Google Docs, Tabellen und Präsentationen mit den Berechtigungen...