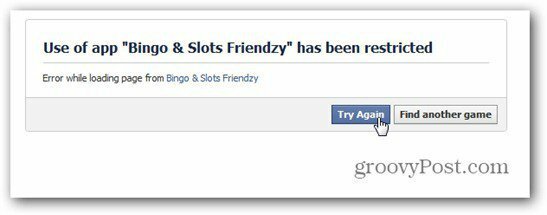So koppeln Sie ein Bluetooth-Gerät mit Windows 10
Microsoft Windows 10 / / March 17, 2020
Zuletzt aktualisiert am

Bluetooth ist eine drahtlose Technologie, die Kurzstrecken-Funksignale zur Kommunikation mit Geräten verwendet. Hier erfahren Sie, wie Sie es in Windows 10 einrichten.
Bluetooth ist eine drahtlose Technologie, die Kurzstrecken-Funksignale zur Kommunikation mit Geräten verwendet. Zuvor haben wir Ihnen gezeigt wie man Dateien über Bluetooth teilt in Windows 10. Das Verbinden von Bluetooth-Geräten ist eine wichtige Aktivität, die wir manchmal ausführen müssen. Egal, ob es sich um ein Bluetooth-fähiges Gerät wie einen Kopfhörer, ein Smartphone, eine Smartwatch oder sogar um Peripheriegeräte wie eine Maus oder eine Tastatur handelt. Windows 10 erleichtert das Einrichten und Konfigurieren solcher Geräte über Bluetooth. Lassen Sie sich von uns zeigen, wie.
Verbinden Sie Geräte über Bluetooth in Windows 10
Sie müssen zunächst bestätigen, ob beide Geräte Bluetooth unterstützen. Um herauszufinden, ob auf Ihrem Computer Bluetooth installiert ist, drücken Sie
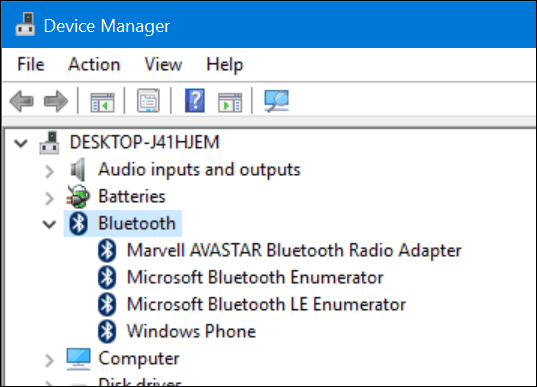
Sobald Sie bestätigt haben, dass Bluetooth installiert ist, können Sie Geräte verbinden. Für das Gerät, das Sie mit Ihrem Computer verbinden, kann die Bluetooth-Fähigkeit ermittelt werden, indem Sie nach dem Bluetooth-Symbol suchen oder die Dokumentation oder Website des Herstellers lesen. Geräte wie Maus oder Headset sollten ein Symbol anzeigen, das die Bluetooth-Unterstützung anzeigt. Überprüfen Sie bei Geräten wie Ihrem Smartphone-Betriebssystem die Systemeinstellungen Ihres Smartphone-Betriebssystems. Wenn Sie ein Smartphone oder Tablet wie ein iPhone oder iPad verwenden, sind Ihre Optionen eingeschränkt. Apple beschränkt seine Geräte auf die gemeinsame Nutzung des Internets nur über Bluetooth.

Beispiele für Bluetooth-fähige Geräte.
Klicken Sie auf Ihrem Windows 10-Geräte-PC auf Einstellungen> Geräte> Bluetooth. Wenn Ihr Gerät im Bluetooth-Fenster angezeigt wird, klicken Sie darauf und dann auf Koppeln. Klicken Sie auf Ja, um zu bestätigen, dass der Passcode sowohl auf dem Gerät als auch auf dem Computer übereinstimmt. Warten Sie einige Sekunden, während beide Geräte gekoppelt sind.
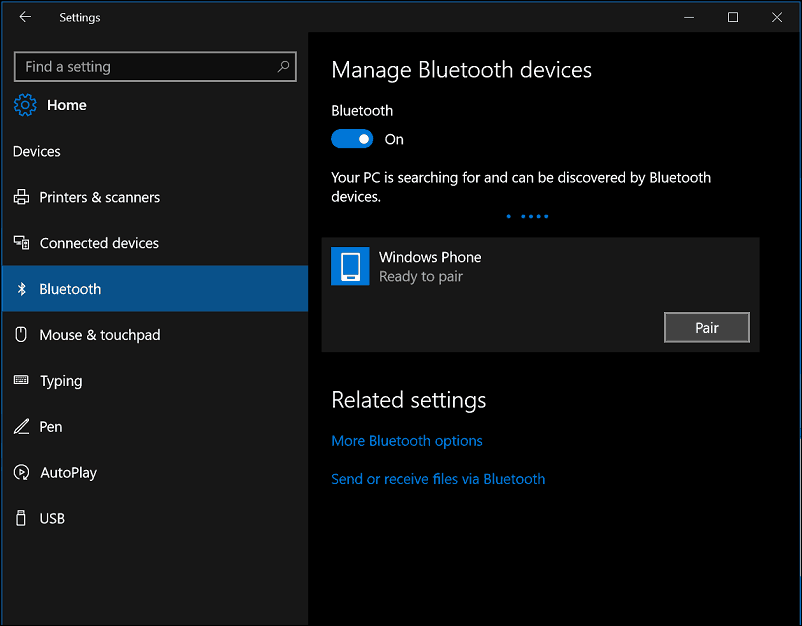
Sie können auch den Bluetooth-Gerätekopplungsassistenten verwenden, um Ihre Geräte zu verbinden. Klicken Sie auf Start, Art:Gerätepaar-Assistent Drücken Sie dann die Eingabetaste. Stellen Sie sicher, dass Bluetooth auf Ihrem Gerät aktiviert ist, damit es vom Assistenten erkannt werden kann. Wählen Sie das Gerät in der Gerät hinzufügen Klicken Sie im Fenster auf Weiter, um mit dem Pairing zu beginnen. Sobald Ihr Gerät gekoppelt ist, wird es im Fenster Geräte und Drucker angezeigt.
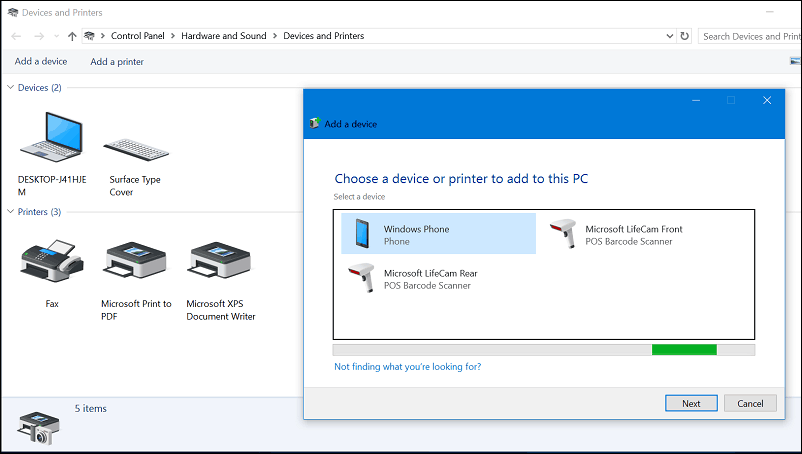
Fehlerbehebung bei Bluetooth in Windows 10
Es gibt Probleme, die verhindern, dass Bluetooth funktioniert. Hier sind einige Schritte zur Fehlerbehebung, die Sie ausprobieren können:
- Überprüfen Sie Windows Update auf die neuesten Updates und installieren Sie sie.
- Wenn Windows Updates keine aktualisierten Treiber enthält, überprüfen Sie die Website des Herstellers. Möglicherweise sind auch aktualisierte Chipsatztreiber verfügbar. Wenden Sie diese an, um festzustellen, ob die Konnektivität verbessert wird.
- Starten Sie den Geräte-Manager, klicken Sie mit der rechten Maustaste auf den Bluetooth-Treiber, klicken Sie auf Deinstallieren und starten Sie den Computer neu.
- Stellen Sie für das Bluetooth-Gerät, das Sie mit Windows verbinden, sicher, dass es vollständig aufgeladen ist und sich in Reichweite befindet.
- Wenn andere Bluetooth-Geräte eingeschaltet sind, deaktivieren Sie sie vorübergehend.
- Setzen Sie das Gerät zurück, um festzustellen, ob es funktioniert. Dies beinhaltet normalerweise das Halten des Netzschalters, bis das Gerät ausgeschaltet wird.