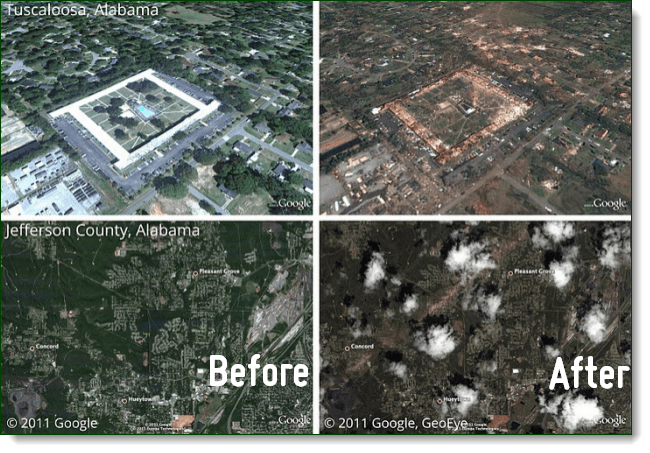So suchen und ersetzen Sie Text in Microsoft Word
Microsoft Office Microsoft Word Produktivität Held / / October 04, 2021

Zuletzt aktualisiert am

Sparen Sie Zeit und reduzieren Sie das Fehlerrisiko, wenn Sie Text in Ihrem Dokument aktualisieren müssen. Sie können Suchen und Ersetzen in Word verwenden.
Wenn du musst Ersetzen Sie Text in Ihrem gesamten Microsoft Word-Dokument, Sie müssen es nicht von Hand tun. Mit der Funktion Suchen und Ersetzen können Sie den gewünschten Text ohne manuelle Arbeit suchen und ändern.
Das Schöne an dieser Funktion ist, dass Sie sie so detailliert gestalten können, wie Sie es benötigen. Sie können zum Beispiel die exakte Groß-/Kleinschreibung für Ihr Wort oder Ihren Satz angeben und Satzzeichen wie Apostrophe oder Bindestriche ignorieren. Sie können das Tool auch alle Instanzen des übereinstimmenden Textes oder nur bestimmte ersetzen lassen.
So verwenden Sie Suchen und Ersetzen in Word, um Text in Ihrem Dokument zeitsparend zu aktualisieren.
So öffnen Sie Suchen und Ersetzen in Microsoft Word
Gehen Sie mit Ihrem in Word geöffneten Dokument zum

Verwenden eines einfachen Suchens und Ersetzens
Wenn Sie ein schnelles Suchen und Ersetzen durchführen möchten, ist das Fenster einsatzbereit. Geben Sie ein, was Sie suchen möchten und durch was Sie es ersetzen möchten. Klicken Nächstes finden um jede in Ihrem Dokument hervorgehobene Instanz anzuzeigen, und klicken Sie dann auf Ersetzen nur für die gewünschten Ergebnisse.

Um jede Instanz auf einmal zu ersetzen, klicken Sie auf Alles ersetzen. Sie sehen nicht jedes einzelne Ergebnis, sondern nur eine Meldung, wenn alle ersetzt wurden, die Ihnen die Anzahl der Ersetzungen mitteilt.
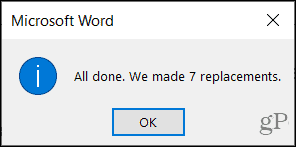
Verwenden eines erweiterten Suchens und Ersetzens
Wenn das Wort oder der Satz, den Sie suchen und ersetzen möchten, etwas mehr erfordert, können Sie erweiterte Optionen verwenden. Klicken Sie im Fenster Suchen und Ersetzen auf Mehr unten links.
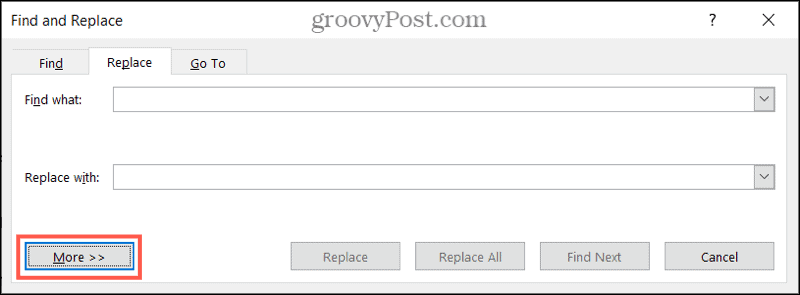
Sie sehen dann viele zusätzliche Suchoptionen, um Ihren Text zu finden. Hier sind nur einige Beispiele, wie diese Optionen hilfreich sein können.
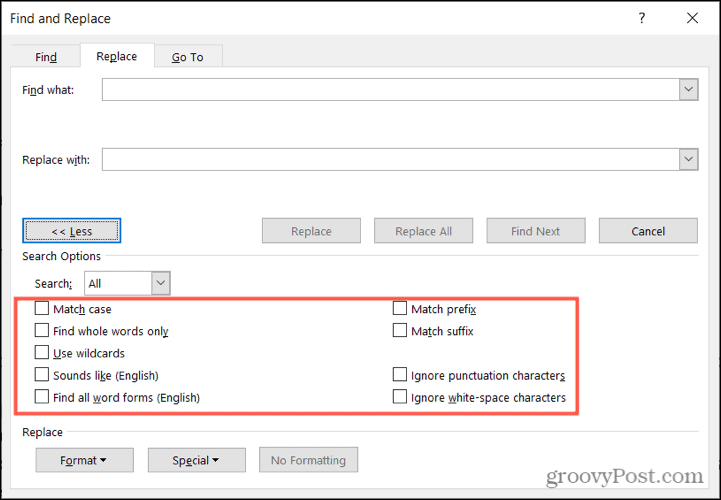
Streichholzschachtel: Diese Option findet den genauen Groß-/Kleinschreibung für Ihr Wort oder Ihren Satz. Angenommen, Sie möchten nur das Wort "Abtei" suchen und ersetzen, aber nicht "Abtei". Wenn Sie dieses Kontrollkästchen aktivieren, findet das Tool nur die Vorkommen Ihres Wortes mit dem Großbuchstaben „A“.

Nur ganze Wörter finden: Diese Option findet Übereinstimmungen, die ganze Wörter sind, nicht Teile von Wörtern. Angenommen, Sie möchten das Wort „Bett“ finden und durch „Betten“ ersetzen. Aber Sie haben auch während Ihres gesamten Dokuments „Schlafenszeit“. Wenn Sie dieses Kontrollkästchen aktivieren, hebt das Tool nur Instanzen von „Bett“ hervor, wo es allein existiert. Es würde "Schlafenszeit" nicht hervorheben.
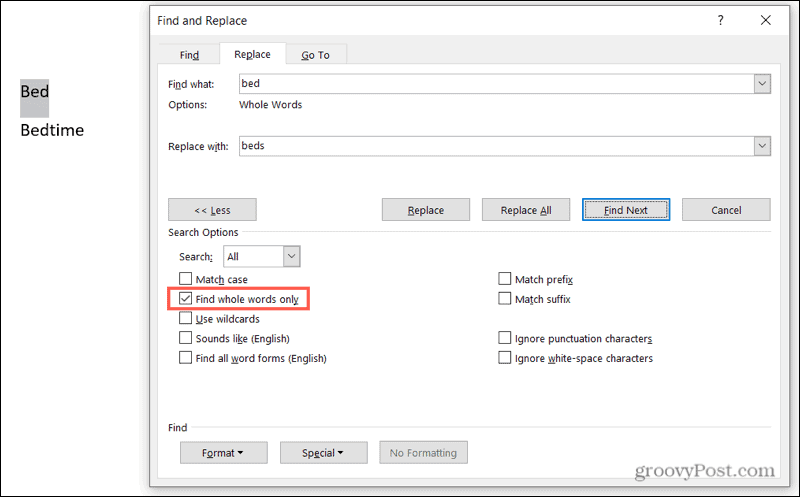
Hört sich an wie (Englisch): Diese Option findet Wörter, die gleich klingen. Wenn Sie also dieses Kontrollkästchen aktivieren und nach „Sally“ suchen, hebt das Tool auch Vorkommen der Wörter „Salli“, „Sallie“ und „Sallee“ hervor. Dies ist hilfreich, wenn Sie Namen falsch geschrieben oder Wörter falsch verwendet haben.
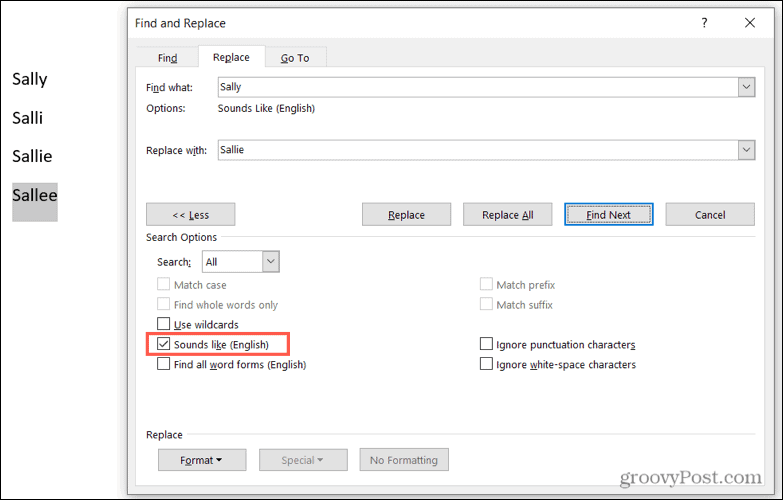
Satzzeichen ignorieren: Diese Option ignoriert Satzzeichen im gesuchten Wort oder Satz. Angenommen, Sie möchten "Schlüsselwort" durch "Schlüsselwörter" ersetzen, aber auch Instanzen von "Schlüsselwort" in Ihrem Dokument haben. Wenn Sie dieses Kontrollkästchen aktivieren, werden beide hervorgehoben, da der Bindestrich in "Schlüsselwort" ignoriert wird.
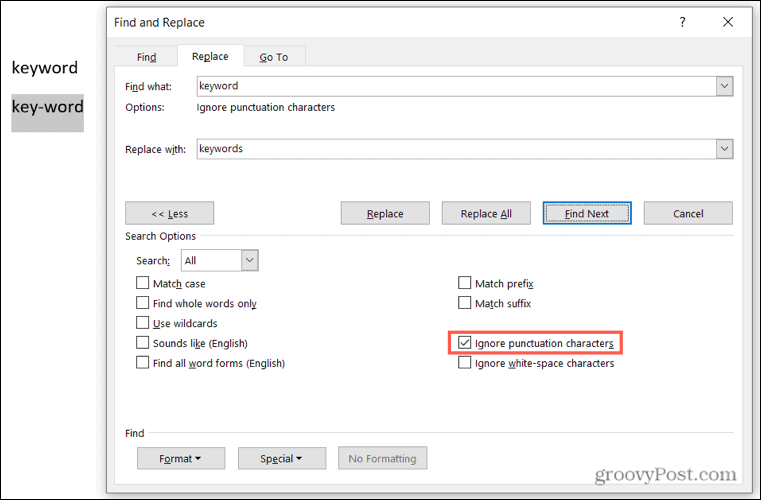
Dies ist nur eine Handvoll Beispiele dafür, wie die erweiterten Optionen zum Suchen und Ersetzen in Word hilfreich sein können. Sie können die zusätzlichen Optionen wie das Suchen aller Wortformen, das Ignorieren von Leerzeichen und die Verwendung von Platzhaltern nach Ihren Wünschen verwenden.
Wenn Sie den zu ersetzenden Text gefunden haben, klicken Sie entweder auf Ersetzen oder Alles ersetzen Taste wie zuvor beschrieben.
Sparen Sie Zeit und reduzieren Sie das Fehlerrisiko
Die Funktion Suchen und Ersetzen kann für jedes Dokument nützlich sein, insbesondere jedoch für lange Dokumente, bei denen Sie viel Text überprüfen müssen. Wenn Sie also Wörter, Ausdrücke oder Namen aktualisieren müssen, sehen Sie sich diese praktische Funktion an.
Weitere Informationen finden Sie unter Verwenden Sie Suchen und Ersetzen, um die Formatierung zu aktualisieren in Ihrem Word- oder Excel-Dokument.
So löschen Sie den Google Chrome-Cache, die Cookies und den Browserverlauf
Chrome speichert Ihren Browserverlauf, Cache und Cookies hervorragend, um Ihre Browserleistung online zu optimieren. So geht's...
In-Store Price Matching: So erhalten Sie Online-Preise beim Einkaufen im Geschäft
Der Kauf im Geschäft bedeutet nicht, dass Sie höhere Preise zahlen müssen. Dank Preisgarantien können Sie beim Einkaufen in...
So verschenken Sie ein Disney Plus-Abonnement mit einer digitalen Geschenkkarte
Wenn Sie Disney Plus genossen haben und es mit anderen teilen möchten, können Sie hier ein Disney+ Geschenk-Abonnement für...
Ihr Leitfaden zum Teilen von Dokumenten in Google Docs, Tabellen und Präsentationen
Sie können ganz einfach mit den webbasierten Apps von Google zusammenarbeiten. Hier ist Ihre Anleitung zum Teilen in Google Docs, Tabellen und Präsentationen mit den Berechtigungen...