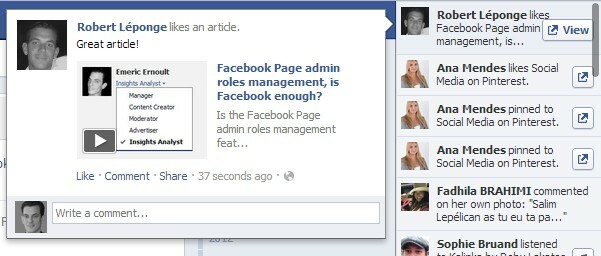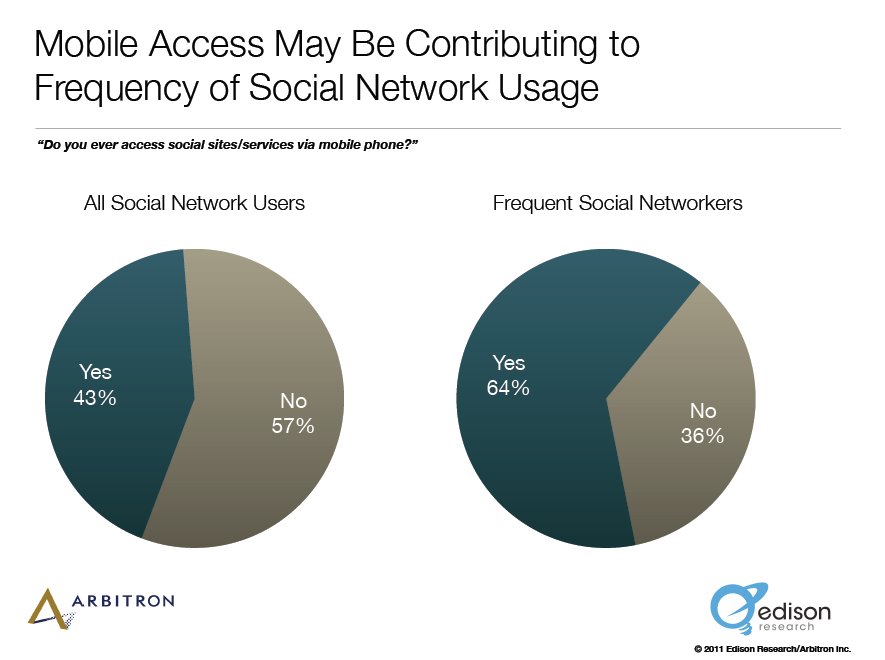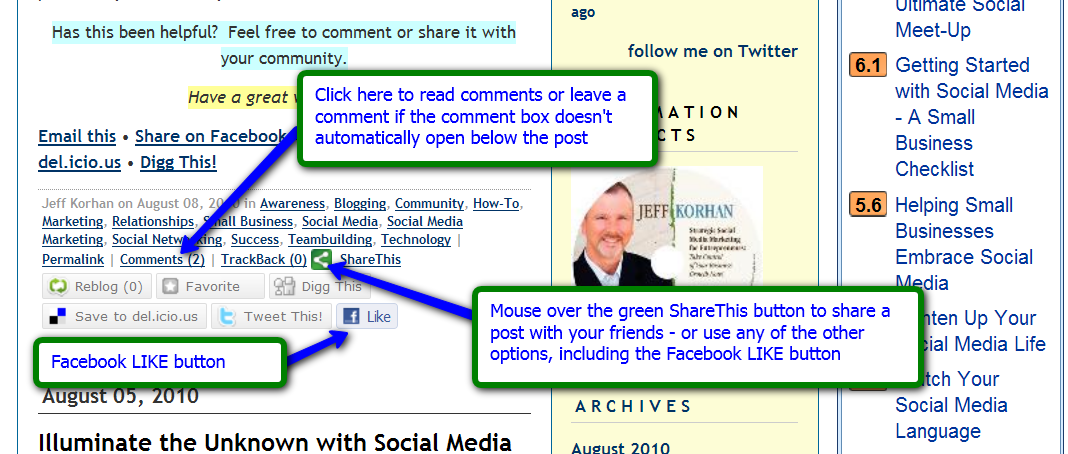So verwenden Sie 3D-Modelle in Microsoft Office
Microsoft Word Microsoft Powerpoint Microsoft Outlook Microsoft Excel Held / / October 01, 2021

Zuletzt aktualisiert am
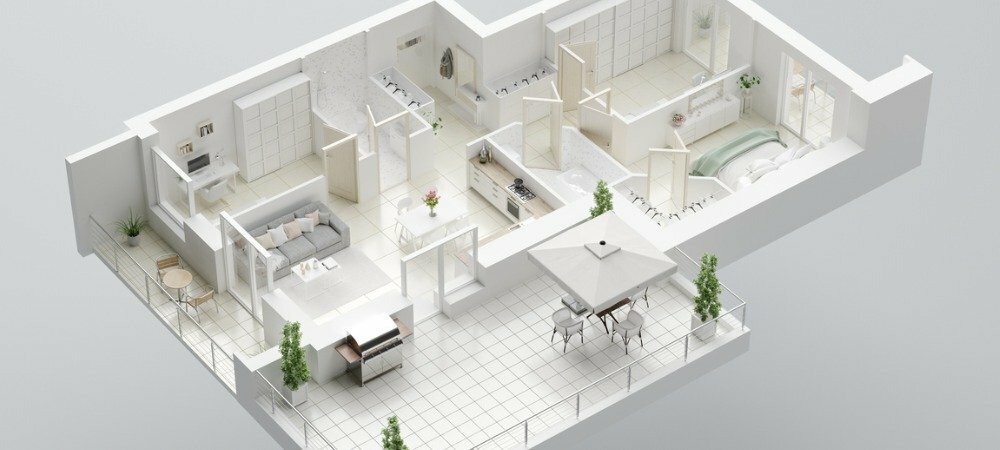
Wenn Sie Ihrem Dokument mehr Bedeutung verleihen oder es einfach ein wenig aufpeppen möchten, werfen Sie einen Blick auf die Microsoft Office 3D-Modelloptionen.
Wenn Sie ein wenig kreativ werden oder in Ihren Microsoft Office-Dokumenten etwas besser erklären möchten, können Sie 3D-Modelle hinzufügen. Dies ist eine sehr praktische Funktion für diejenigen, die häufig mit diesen Arten von Bildern arbeiten, da Sie das gespeicherte Bild einfügen können. Aber für andere, die etwas Schwung hinzufügen möchten, können Sie die 3D-Modelle des Lagers durchsuchen und aus verschiedenen Kategorien auswählen.
Sie können beispielsweise in Word Ihrem Buchbericht ein 3D-Tier hinzufügen, in Ihrer Unternehmenstabelle ein Gebäude in Excel, ein medizinisches Instrument für Ihre Gesundheitspräsentation in PowerPoint oder ein Emoticon für eine E-Mail in Ausblick.
Neben dem Hinzufügen eines auffälligen 3D-Bildes können Sie es so formatieren, dass es einen bestimmten Blickwinkel anzeigt, es größer oder kleiner machen oder es perfekt auf Ihrer Seite oder Folie ausrichten.
Verfügbarkeit von Microsoft Office 3D-Modellen
3D-Modelle werden in Microsoft Word, Excel, PowerPoint und Outlook auf Windows und Mac unterstützt. Sie sehen die Funktion in Microsoft 365 und die Versionen 2019 und 2021 dieser Office-Anwendungen.
Auf einem Mac benötigen Sie macOS 10.12 oder 10.13.4 oder höher. Die Funktion wird unter macOS 10.13.0 bis 10.13.3 oder 10.11 und früher nicht unterstützt.
Sie können ein Microsoft Office 3D-Modell auch in Word, Excel und PowerPoint auf Windows Phone 10 verwenden.
Einfügen eines 3D-Modells in ein Office-Dokument
Der Prozess zum Suchen und Hinzufügen eines 3D-Modells in allen Desktop-Anwendungen ist gleich. Platzieren Sie Ihren Cursor an der Stelle, an der Sie das Bild einfügen möchten, und öffnen Sie das Einfügung Tab.
Klicken Sie auf den Dropdown-Pfeil neben 3D-Modelle und wählen Sie 3D-Modelle auf Lager. (Für diejenigen unter Ihnen, die Ihr eigenes Modell einfügen möchten, wählen Sie Dieses Gerät und suchen Sie nach Ihrem Modell.)
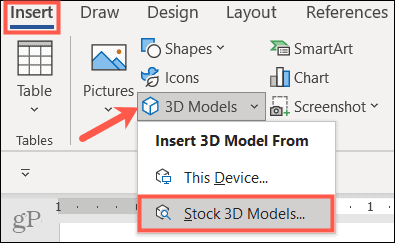
Wenn sich das Fenster öffnet, können Sie die Suche oben verwenden und ein Stichwort eingeben oder die Kategorien durchsuchen. Derzeit gibt es fast 60 Kategorien von 3D-Modellen, einschließlich animierter Modelle. Wählen Sie ein oder mehrere Modelle aus und klicken Sie auf Einfügung unten.
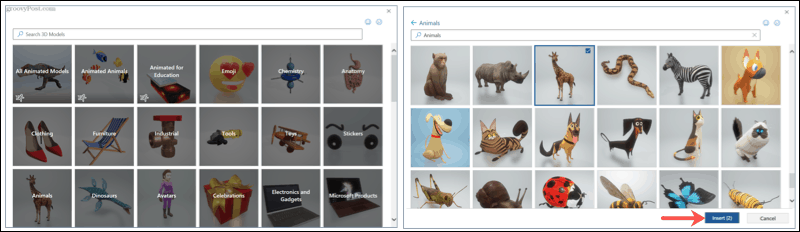
Ihr 3D-Modell wird direkt in Ihr Dokument eingefügt. Du kannst verschiebe das Bild wo Sie möchten, indem Sie einfach ziehen. Dann können Sie es formatieren!
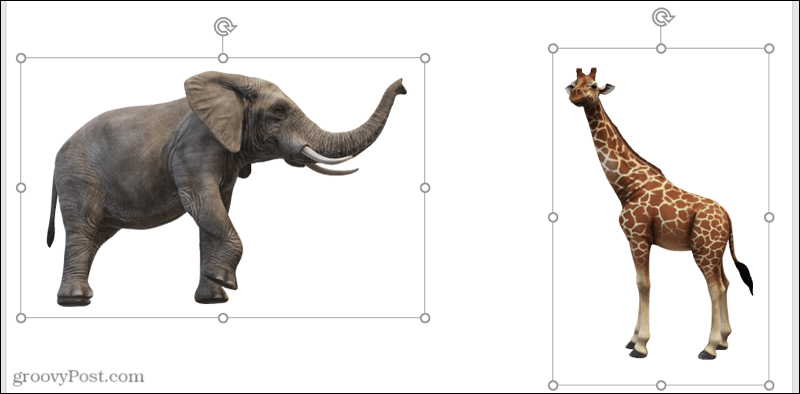
Formatieren eines 3D-Modells
Am einfachsten können Sie Anpassungen an einem 3D-Modell mit den Werkzeugen in der Multifunktionsleiste vornehmen. Wählen Sie das Bild aus und klicken Sie dann auf 3D-Modell Registerkarte, die angezeigt wird. Hier stellen wir nur eine Handvoll Tools vor, die Sie für 3D-Modelle möglicherweise hilfreich finden.

Wählen Sie eine Ansicht
Zunächst können Sie eine Ansicht für Ihr Modell auswählen. Verwenden Sie die Pfeile, um durch die Optionen im 3D-Modellansichten oder klicken Sie unten auf den Pfeil, um alle anzuzeigen. Obwohl Sie Ihr 3D-Modell leicht drehen oder neigen können (siehe unten), können Sie damit den gewünschten Winkel für den Anfang auswählen.
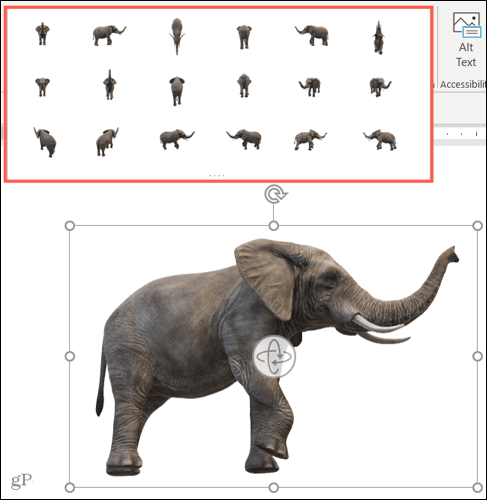
Mit Text positionieren
Um Ihr Modell mit dem Text auf Ihrer Seite oder Folie zu positionieren, können Sie die Position Dropdown-Box in der Multifunktionsleiste oder im Layout-Optionen Schaltfläche, die angezeigt wird. Mit diesen Optionen können Sie die Position des Bildes fixieren, es mit dem Text verschieben oder den Textumbruch verwenden.
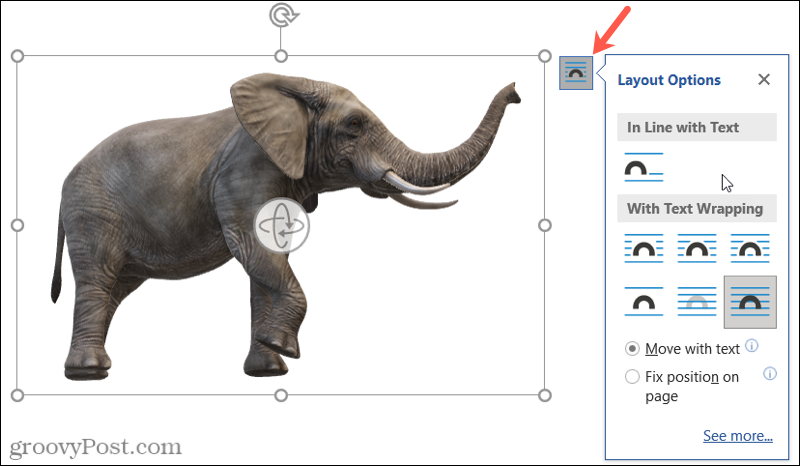
Schwenken und Zoomen
Sie können die Größe Ihres 3D-Modells ändern wie jedes andere bild indem Sie eine Ecke oder Kante ziehen. Sie können aber auch innerhalb des Rahmens schwenken und zoomen, was eine praktische Funktion ist. Klicken Schwenken & Zoomen im Menüband und Sie sehen ein Pluszeichen in einer Lupe neben dem Bild.
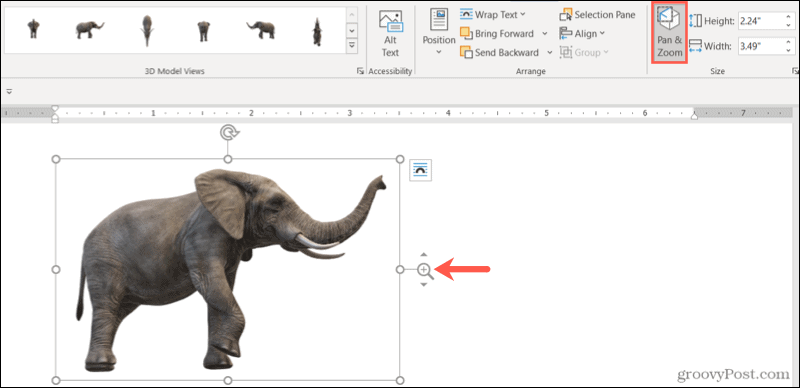
Ziehen Sie als Nächstes nach oben, um das Modell zu vergrößern, oder nach unten, um es zu verkleinern. Denken Sie daran, dies ist die Größe des Modells innerhalb seines Rahmens. Dies ist also ideal, wenn Sie ein bestimmtes Feature vergrößern oder weißen Raum um das Modell herum entfernen möchten.
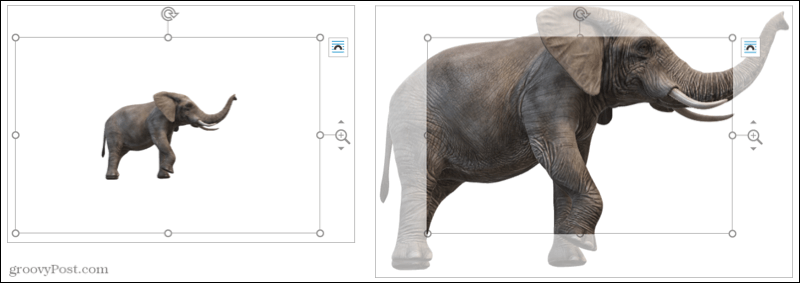
Verwenden Sie den Auswahlbereich
Wenn Sie mehrere 3D-Modelle in Ihrem Dokument, Ihrer Kalkulationstabelle, Ihrer Diashow oder Ihrer E-Mail verwenden, können Sie den Auswahlbereich öffnen, um einfacher mit ihnen zu arbeiten. Klicken Auswahlbereich im Menüband, um die Seitenleiste zu öffnen.
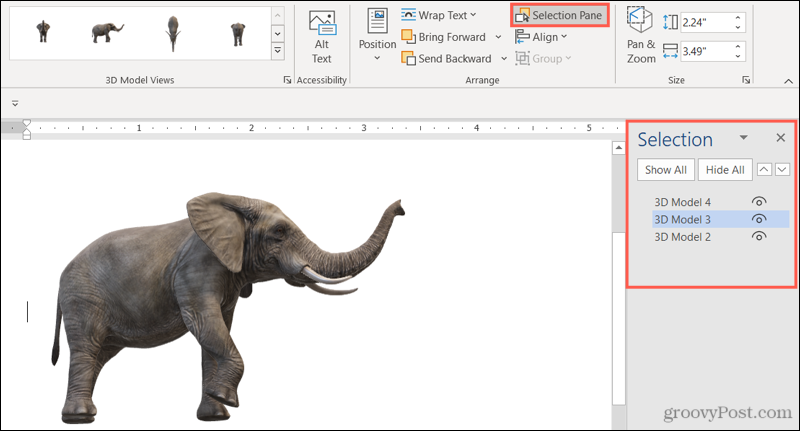
Sie sehen dann jedes der von Ihnen hinzugefügten Modelle. Wählen Sie eines aus, um es zum aktiven Modell zu machen. Sie können sie auch umbenennen, um sie leichter zu identifizieren, indem Sie auf den Text klicken und Ihren eigenen eingeben.
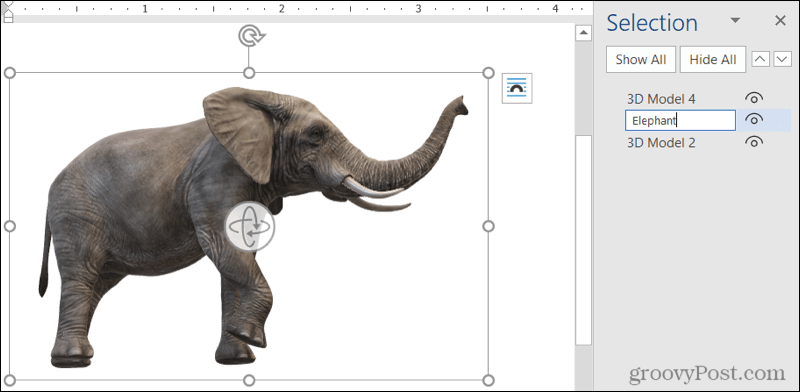
Sie können auch bestimmte Modelle ausblenden, damit Sie sich auf andere konzentrieren können. Drücke den Auge Symbol rechts neben einem Modell in der Liste zum Ein- und Ausblenden oder verwenden Sie das Zeige alles und Versteck alles Knöpfe oben.
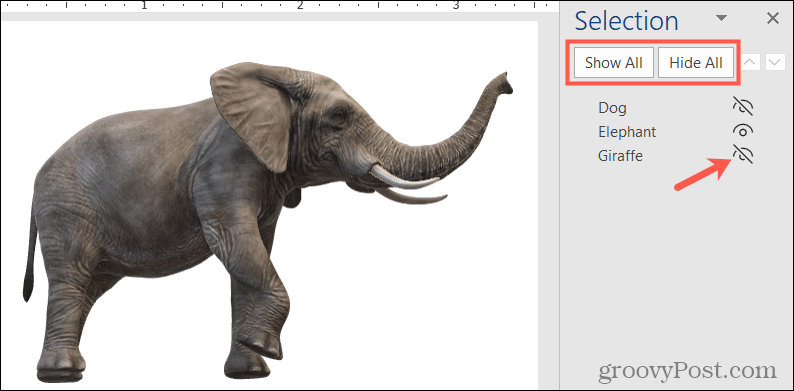
Drehen oder neigen Sie ein 3D-Modell
Jedes 3D-Modell wird komplett mit einem Dreh- und Kachelgriff in der Mitte geliefert. Zieh das handhaben in eine beliebige Richtung, um eine bestimmte Ansicht Ihres Modells zu erhalten.
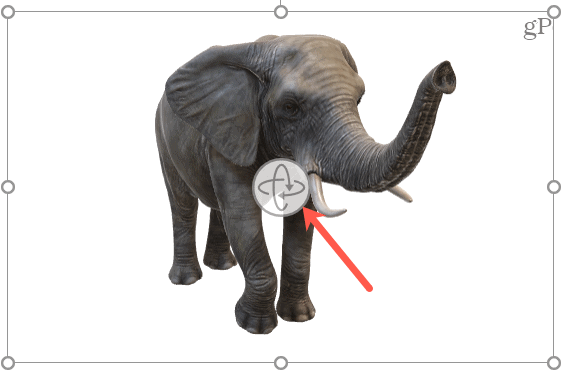
Wenn Sie ein animiertes Modell auswählen, sehen Sie auch ein Pause Schaltfläche in der unteren linken Ecke des Rahmens. Klicke um Pause die Animation und dann drücke die abspielen Taste, um fortzufahren.
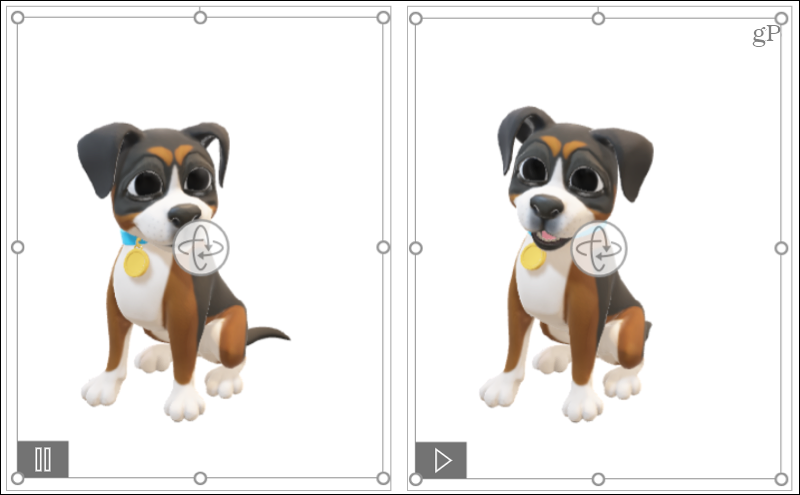
Erstellen Sie Ihr Dokument mit 3D
3D-Modelle können Ihren Betrachtern ein einzigartiges Erlebnis bieten. Egal, ob es sich um einen Bericht oder eine Präsentation für Ihr Unternehmen oder um ein Budgetblatt oder eine E-Mail für Ihre Familie handelt, Sie können es mit einem Microsoft Office 3D-Modell aufpolieren.
Für mehr, sieh dir an, wie es geht Fügen Sie Ihren Bildern in Word visuelle Effekte hinzu oder wie geht's? Bildbeschriftungen in PowerPoint einfügen.
Bleiben Sie mit zukünftigen Anleitungen auf dem Laufenden, indem Sie uns folgen auf Twitter!
So löschen Sie den Google Chrome-Cache, die Cookies und den Browserverlauf
Chrome speichert Ihren Browserverlauf, Cache und Cookies hervorragend, um Ihre Browserleistung online zu optimieren. So geht's...
Preisabgleich im Geschäft: So erhalten Sie beim Einkauf im Geschäft Online-Preise
Der Kauf im Geschäft bedeutet nicht, dass Sie höhere Preise zahlen müssen. Dank Preisgarantien können Sie beim Einkaufen in...
So verschenken Sie ein Disney Plus-Abonnement mit einer digitalen Geschenkkarte
Wenn Sie Disney Plus genießen und es mit anderen teilen möchten, können Sie hier ein Disney+ Geschenk-Abonnement für...
Ihr Leitfaden zum Teilen von Dokumenten in Google Docs, Tabellen und Präsentationen
Sie können ganz einfach mit den webbasierten Apps von Google zusammenarbeiten. Hier ist Ihre Anleitung zum Teilen in Google Docs, Tabellen und Präsentationen mit den Berechtigungen...