So ändern Sie Ihre Apple Watch-Gesichter
Apfel Apple Watch Watchos Held / / March 17, 2020
Zuletzt aktualisiert am

Sie müssen sich nicht nur mit einem originalen Zifferblatt auf Ihrer Apple Watch zufrieden geben. Wenn Sie etwas ändern, gut aussehen und auf einen Blick andere Informationen erhalten möchten, gehen Sie wie folgt vor.
Ob Sie neu im tragbaren Gerät sind oder ein erfahrener Benutzer, wissen Sie wahrscheinlich bereits Apple Watch kommt mit eingebauten Zifferblättern. Vielleicht wissen Sie nicht, wie einfach es ist, sie zu ändern.
Im Gegensatz zu Googles Wear-Betriebssystem erlaubt Apple Drittentwicklern nicht, Gesichter für Apple Watch zu erstellen. Trotzdem wird die Apple Watch mit nativen Gesichtern in verschiedenen Stilen und Farbkombinationen geliefert, wobei jedes Kalenderjahr weitere hinzugefügt werden. Mit watchOS 6Das Unternehmen plant beispielsweise die Veröffentlichung im Herbst dieses Jahres. Das Unternehmen fügt sechs neue Zifferblätter hinzu, darunter zwei, die sich auf Zahlen konzentrieren, ein Solarzifferblatt, einen modularen Kompakt und mehr.
Um ein Gesicht auf Ihrem zu verwenden Apple WatchSie müssen es aus der Gesichtsgalerie über die Watch-App für das iPhone oder auf der Watch selbst auswählen. Das habe ich erlebt Erstellen Neue Zifferblätter sind jedoch über die iPhone-App einfacher vorhandene Gesichter anpassen ist schneller von der Uhr.
Verwenden der Watch-App zum Ändern des Apple Watch-Gesichts
So fügen Sie Ihrer Apple Watch von Ihrem iPhone aus ein neues Gesicht hinzu:
- Tippen Sie auf die Beobachten App auf Ihrem iPhone-Startbildschirm.
- Wähle aus Gesichtsgalerie am unteren Rand der App.
- Tippen Sie auf Gesicht Sie möchten verwenden.
In der Galerie sind die Apple Watch-Gesichter alphabetisch geordnet, die neuen sind jedoch auch oben auf dem Bildschirm aufgeführt.
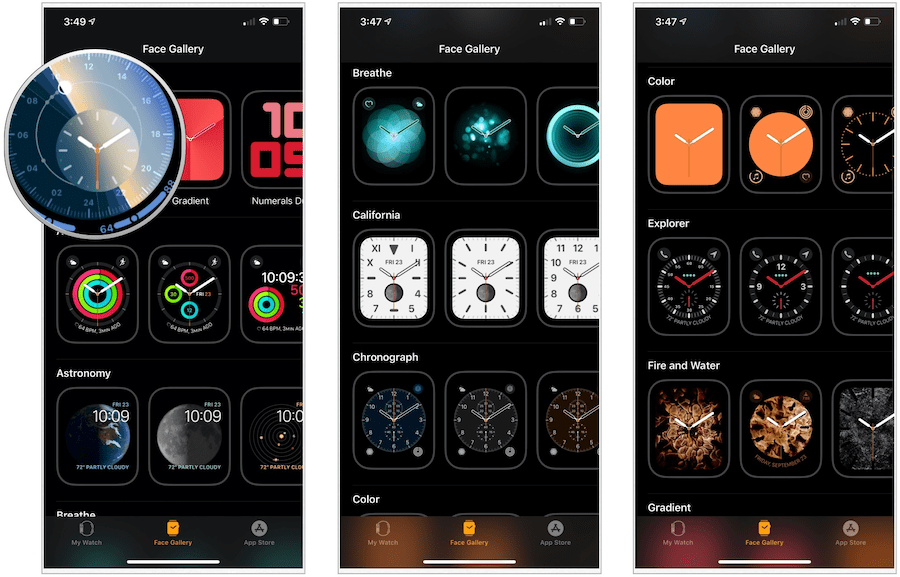
Jedes Apple Watch-Gesicht enthält verschiedene Komplikationen, die Sie ändern können. Je nach Gesicht können Sie auch die Farben und den Typ des Zifferblatts (analog oder digital) ändern. Komplikationen basieren auf Ihren installierten Apps, sowohl von nativen als auch von Drittanbietern. Zum Beispiel finden Sie Komplikationen in Bezug auf Wetter, Fitness, Sport, Kalendereinträge, und vieles mehr.
Solar Dial Beispiel
Das neue Solar Dial-Zifferblatt verwendet das frühere Infograph-Design und fügt der Mitte, die sich den ganzen Tag über bewegt, ein Solar-Zifferblatt hinzu, mit dem Sie unseren wichtigsten Stern verfolgen können. Dabei wird die gesamte Farbe des Zifferblatts angepasst. Wenn Sie die digitale Krone drehen, können Sie anhand der Tageszeit sehen, wohin die Sonne geht. Das Solar Dial-Gesicht verfügt über vier Komplikationssteckplätze. Außerdem können Sie die Uhr zwischen analog und digital einstellen.
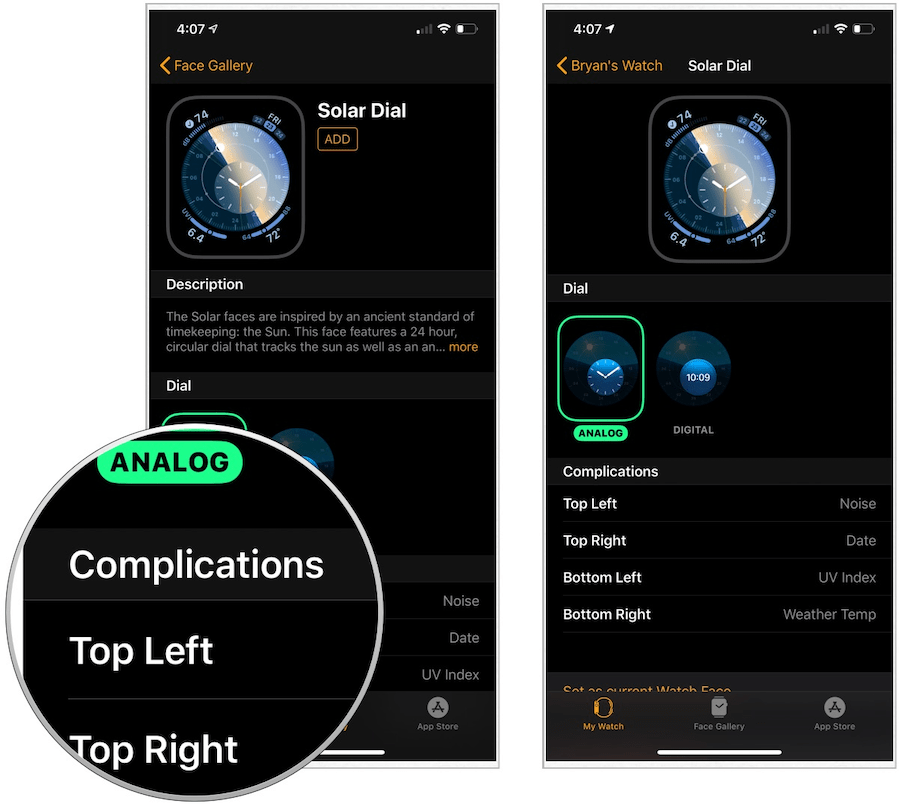
Ziffern Duo Beispiel
Ein weiteres Zifferblatt von watchOS 6, Numerals Duo, zeigt große Zahlen an, die die Tageszeit anzeigen. Sie können die Farbe der Zahlen, die Art der Zahlen und den Stil ändern. Es gibt keine Komplikationen auf diesem Gesicht.
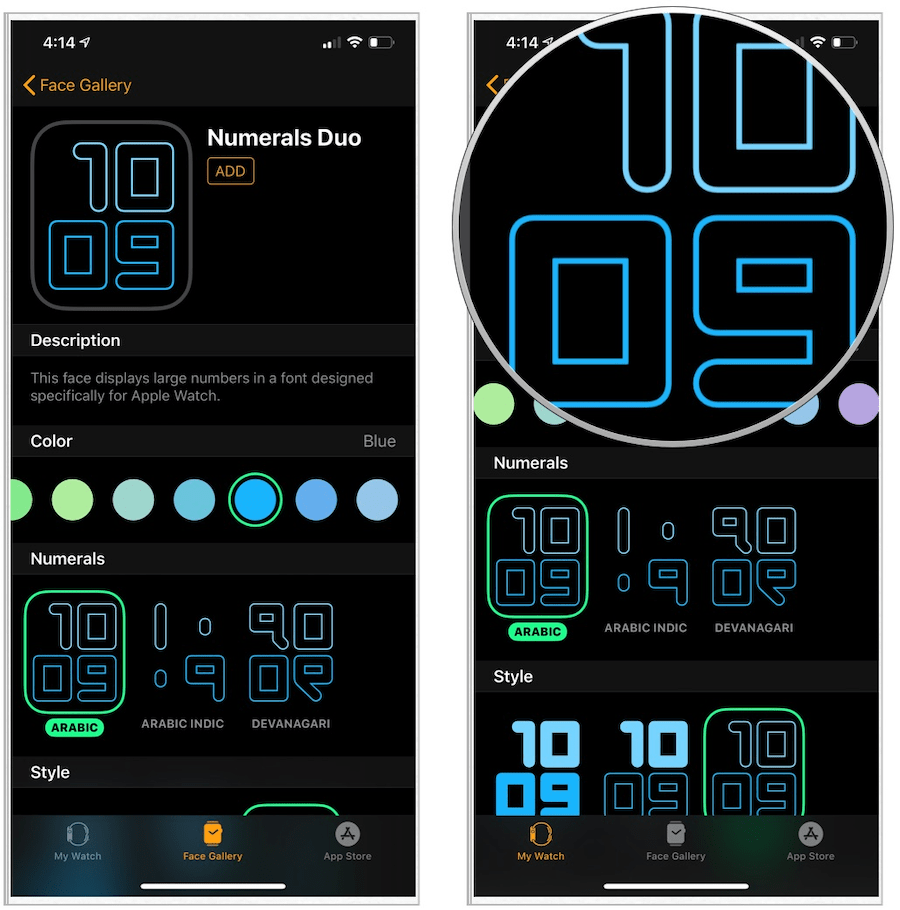
Unabhängig vom ausgewählten Zifferblatt tippen Sie auf, sobald Sie die Komplikationen, Farben und anderen Optionen geändert haben Hinzufügen am oberen Bildschirmrand. Das Gesicht ist jetzt das aktive auf Ihrer Uhr. Sie können dies und Ihre anderen Zifferblätter in der Uhren-App unter sehen Meine Uhr Tab.
Bearbeiten Sie ein vorhandenes Zifferblatt in der Uhren-App
So ändern Sie das Aussehen eines vorhandenen Apple Watch Face mithilfe der iPhone-App:
- Tippen Sie auf Beobachten App auf Ihrem Mobilteil.
- Wählen Sie unter Meine Gesichter auf der Registerkarte Meine Uhr die Option aus Zifferblatt bearbeiten.
- Machen Änderungen, je nach Gesicht.
- Wenn Sie fertig sind, scrollen Sie nach unten und tippen Sie auf Als aktuelles Zifferblatt einstellen.
Das Zifferblatt spiegelt die von Ihnen vorgenommenen Änderungen wider.
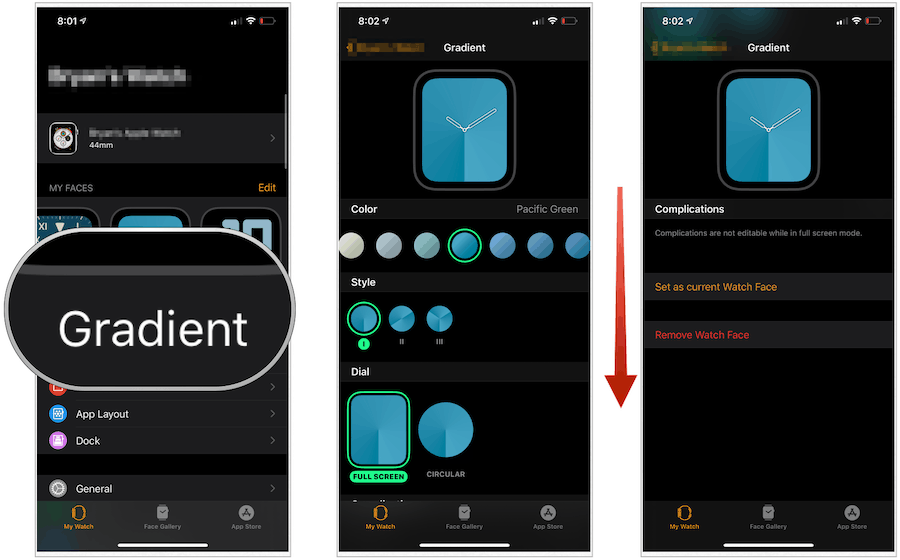
Löschen eines Zifferblatts in der Watch-App
Wenn Sie ein vorhandenes Apple Watch-Gesicht mit der iPhone-App löschen möchten:
- Tippen Sie auf Beobachten App auf Ihrem Mobilteil.
- Wählen Sie unter Meine Gesichter auf der Registerkarte Meine Uhr die Option aus Bearbeiten.
- Tippen Sie auf die rotes Strichsymbol links von dem Gesicht, das Sie löschen möchten.
- Wählen Löschen.
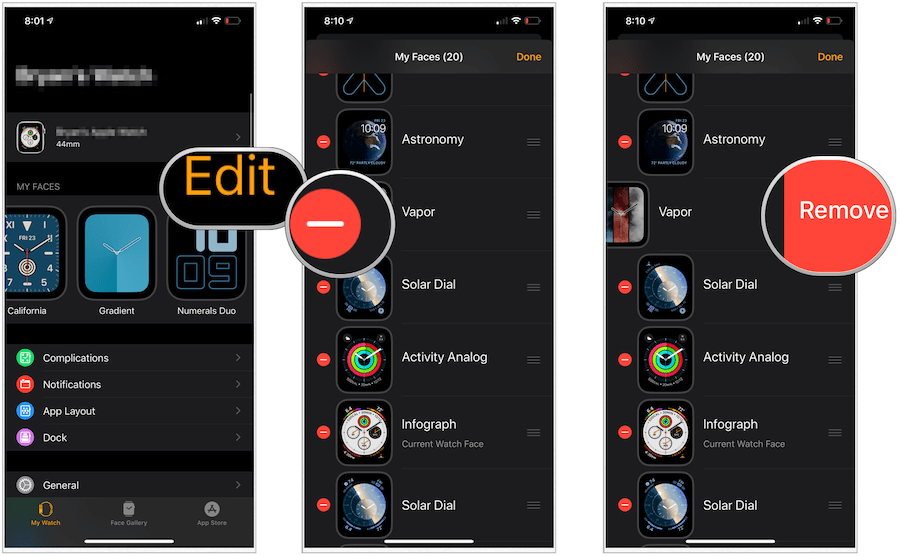
Verwenden der Apple Watch selbst
Sie können dem tragbaren Gerät auch Gesichter hinzufügen, anpassen und löschen.
Hinzufügen eines neuen Gesichts auf der Apple Watch
So fügen Sie der Apple Watch auf dem tatsächlichen Gerät ein neues Gesicht hinzu:
- Drücken Sie die Digitale Krone einmal, um zu Ihrem Zifferblatt zu navigieren.
- Drücken Sie fest auf das W.atch Gesicht.
- Scrollen Sie nach rechts und tippen Sie auf + auf der neuen Seite.
- Verwendung der Digitale KroneScrollen Sie, um ein Zifferblatt zu finden, das Sie verwenden möchten.
- Tippen Sie auf die Gesicht benutzen.
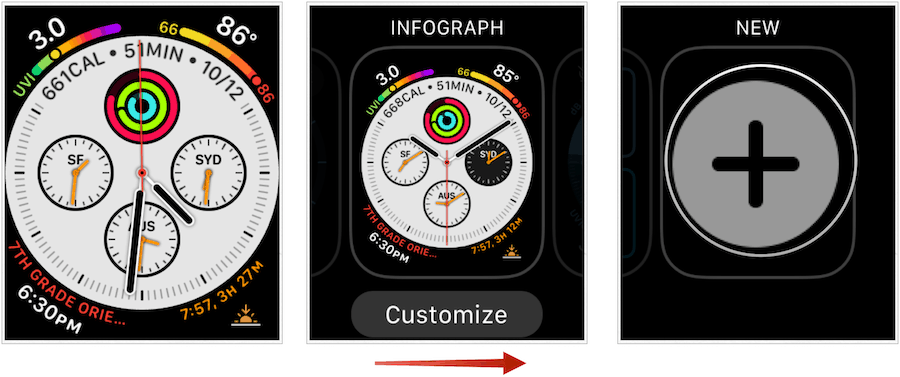
Ändern des Gesichts auf der Apple Watch
Anzeigen und Auswählen von Apple Watch-Gesichtern direkt vom tragbaren Gerät.
- Drücken Sie die Digitale Krone einmal, um zu Ihrem Zifferblatt zu navigieren.
- Mit deinen Fingern, Wischen Sie nach links oder rechts um durch die verfügbaren Zifferblätter zu radeln. Dazu gehören die Standard-Zifferblätter und die von Ihnen erstellten, jedoch nicht alle verfügbaren Zifferblätter.
Hier sind die drei neuesten Zifferblätter auf meinem Gerät:
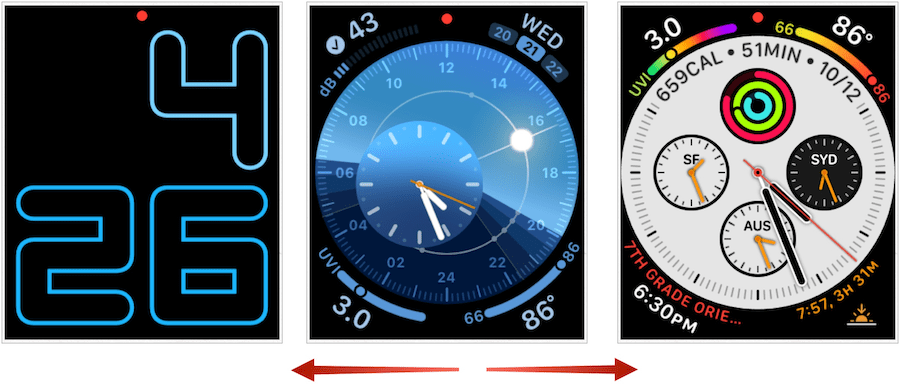
So bearbeiten Sie ein Zifferblatt auf Ihrem Gerät:
- Wischen Sie zum Zifferblatt Sie möchten verwenden.
- Drücken Sie fest auf die Zifferblatt um in den Anpassungsmodus zu gelangen. Sie können auch nach rechts oder links wischen, um ein anderes Zifferblatt zum Anpassen zu finden.
- Zapfhahn Anpassen.
- Bewegen Sie sich mit dem Finger nach links und rechts nach wähle Optionen für das Zifferblatt. In der Regel umfasst dies eine Seite, auf der Sie die Gesichtsfarbe ändern können, und eine andere Seite, auf der Sie die Komplikationen anpassen können.
- Verwenden Sie die Digitale Krone um Ihre Einstellungen anzupassen.
- Tippen Sie auf der Seite mit den Komplikationen auf hervorgehobene Bereiche Änderungen vornehmen.
- Verwenden Sie erneut die Digitale Krone anpassen.
- Wenn Sie alle Änderungen vorgenommen haben, tippen Sie auf Digitale Krone.
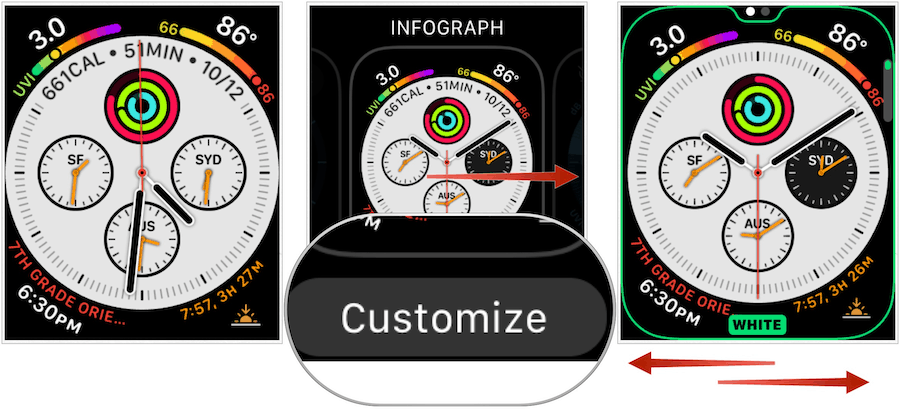
Gesichter auf der Apple Watch löschen
Wenn Sie auf Ihrem tragbaren Gerät kein Apple Watch-Gesicht mehr verwenden möchten, entfernen Sie es direkt:
- Drücken Sie die Digitale Krone einmal, um zu Ihrem Zifferblatt zu navigieren.
- Mit deinen Fingern, Wischen Sie nach links oder rechts um durch die verfügbaren Zifferblätter zu radeln.
- Wischen Sie auf dem Zifferblatt Sie möchten löschen.
- Tippen Sie auf die Entfernen Symbol.
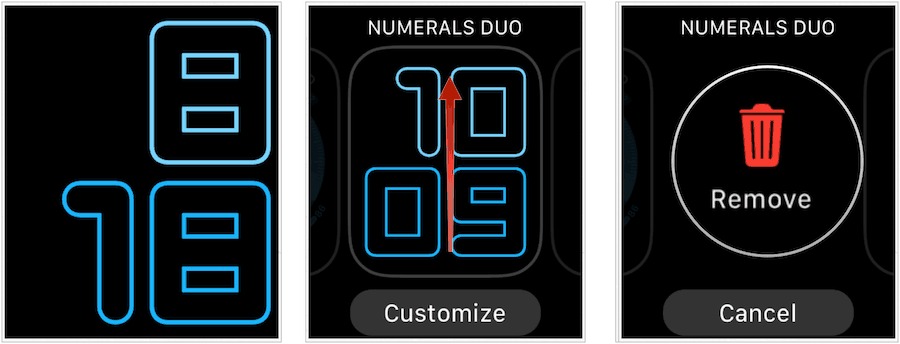
Zusammenfassen
Mit der Einführung von watchOS 6 in diesem Herbst wird Apple einen Rekord von 30 verschiedenen Gesichtern für Apple Watch anbieten. Dank Komplikationen und der Möglichkeit, Farben zu ändern, können Sie diese Gesichter unter anderem einzigartig machen, um sie Ihrem Geschmack anzupassen. Wenn Sie es satt haben, können Sie Änderungen vornehmen oder löschen. Es ist deine Entscheidung! WatchOS 6 kommt daneben iOS 13, iPadOS 13, und tvOS 13 später in diesem Jahr.



