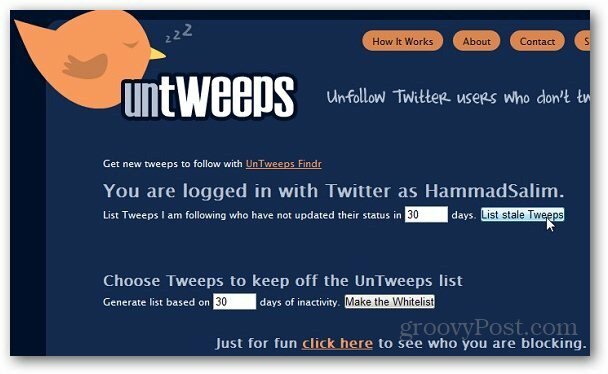So legen Sie ein Ablaufdatum beim Teilen in Google Docs, Tabellen und Präsentationen fest
Google Google Dokumente Held / / September 29, 2021

Zuletzt aktualisiert am

Wenn Sie eine Datei nur für einen begrenzten Zeitraum freigeben möchten, können Sie in Google Docs, Tabellen, Präsentationen und Drive vorübergehenden Zugriff gewähren.
Wenn du Dokumente in Google Docs, Tabellen und Präsentationen teilen, und Drive haben Sie die Möglichkeit, Berechtigungen für das einzurichten, was Sie zulassen möchten. Sie können anderen erlauben, Dokumente zu bearbeiten, Kommentare abzugeben oder sie nur anzuzeigen. Eine weitere praktische Funktion für kostenpflichtige Google-Konten ist die Möglichkeit, nur vorübergehenden Zugriff auf das freigegebene Dokument zuzulassen.
Indem Sie ein Ablaufdatum für Ihr Dokument, Ihre Tabelle oder Ihre Diashow festlegen, können Sie es für kurze Zeit mit Kunden, Kunden oder Lieferanten teilen. Dies ist eine großartige Möglichkeit, den Zugriff einzuschränken, und die Funktion ermöglicht nur Anzeige- und Kommentarberechtigungen.
Wenn Sie die temporäre Zugriffsfunktion für ein Dokument ausprobieren möchten, das Sie gerade teilen möchten, gehen Sie wie folgt vor, um es einzurichten.
Legen Sie ein Ablaufdatum für eine Datei fest
Öffnen Sie die Anwendung, in der sich die Datei befindet, die Sie freigeben möchten. Auch hier ist die Funktion in Google Docs, Sheets, Slides und Drive für. verfügbar bezahltes Google-Konto Benutzer.
Klicken Sie bei geöffnetem Dokument auf Teilen oben, wie Sie es normalerweise tun würden, um ein Dokument zu teilen. Derzeit müssen Sie das Dokument bereits für die Person freigegeben haben, um ein Ablaufdatum festzulegen. Wenn Sie sie also noch nicht hinzugefügt haben, tun Sie dies jetzt, und dann können Sie den Zugriff ändern.
Klicken Sie auf das Dropdown-Feld Berechtigung rechts neben der Person in der Liste und wählen Sie Gewähren Sie vorübergehenden Zugriff. Wenn Sie dem Benutzer zuvor Editor-Berechtigungen erteilt haben, ändert sich dies automatisch in Kommentator. Sie können ihnen auch Viewer-Zugriff gewähren, wenn Sie dies bevorzugen.
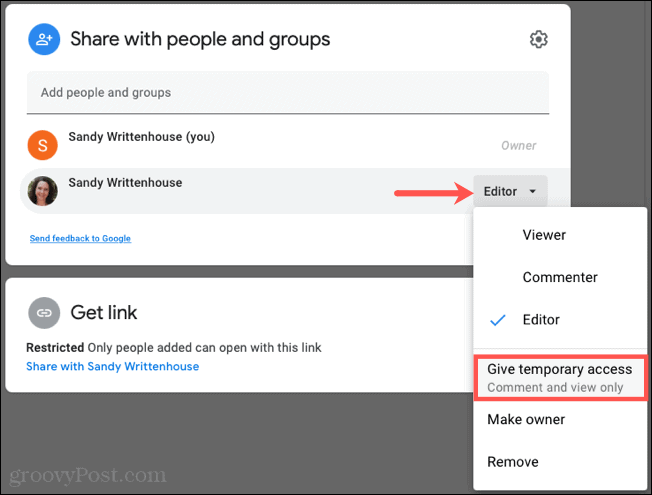
Wählen Sie das Ablaufdatum mithilfe des Kalenders aus, der sich öffnet, wenn Sie auf das Datum klicken. Sie können die Zeit nicht einstellen; Standardmäßig ist dies 23:59 Uhr an dem von Ihnen ausgewählten Datum.
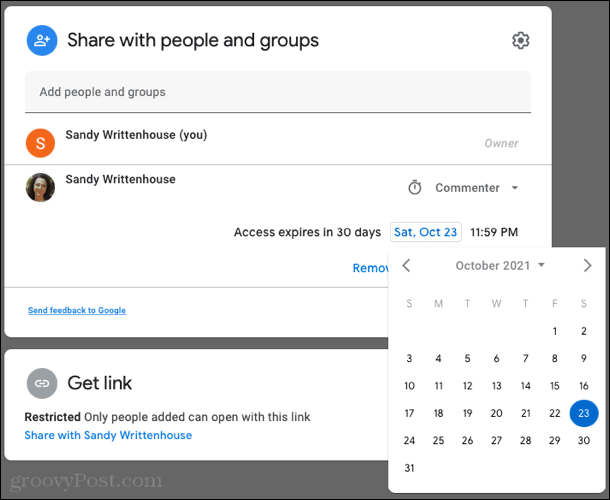
Wenn Sie fertig sind, klicken Sie auf Speichern um die Änderung anzuwenden.
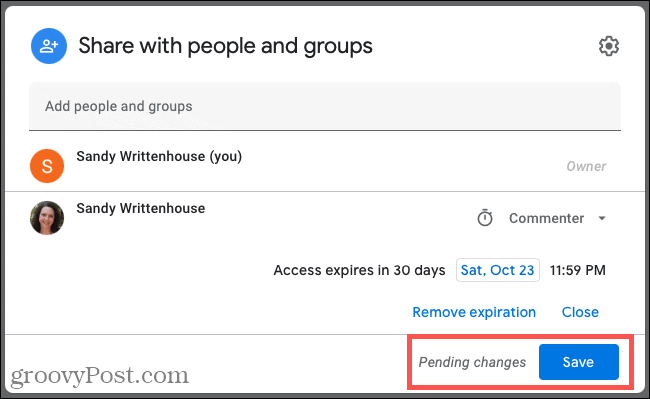
Wenn Sie auf klicken Teilen Schaltfläche, um diejenigen zu überprüfen, mit denen Sie teilen, oder um Personen hinzuzufügen, sehen Sie neben allen Personen, denen Sie vorübergehenden Zugriff als Referenz gewährt haben, ein Uhrsymbol.
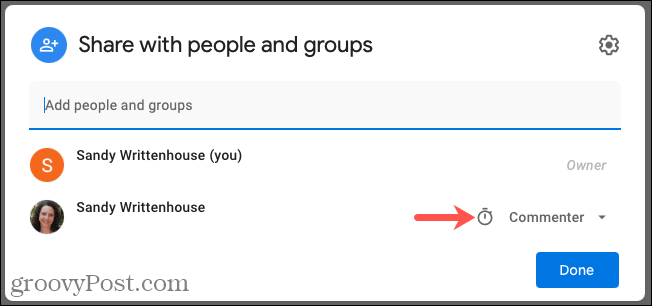
Temporären Zugriff bearbeiten oder entfernen
Wenn Sie das ausgewählte Datum ändern oder das Ablaufdatum entfernen möchten, können Sie dies jederzeit vor dem Ablaufdatum tun.
Klicken Teilen und verwenden Sie dann das Dropdown-Feld neben der Person in der Liste, um auszuwählen Temporären Zugriff bearbeiten.
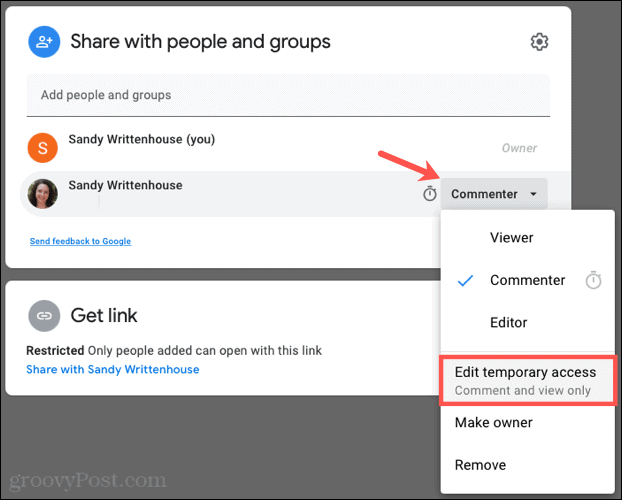
Sie können das Datum ändern, indem Sie darauf klicken und den Popup-Kalender verwenden. Oder Sie können den temporären Zugriff aufheben, indem Sie auf klicken Ablaufdatum entfernen.
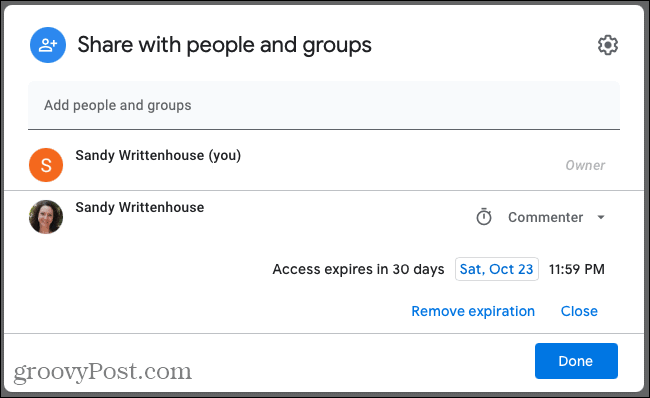
Klicken Fertig und klicke unbedingt Speichern wenn Sie mit dem Bearbeiten oder Entfernen des Ablaufdatums fertig sind, um die Änderung zu übernehmen.
Mit einem Ablaufdatum in Google Apps teilen
Wenn Sie den Zugriff auf ein Dokument für eine begrenzte Zeit gewähren möchten, ist die Funktion für den temporären Zugriff ideal. Es kann sich um ein Dokument handeln, das andere vor Ablauf einer Frist überprüfen sollen, oder um ein Dokument, das sich bald ändern wird. Denken Sie also beim Teilen in Google Docs, Tabellen, Präsentationen und Drive an die Option Ablaufdatum.
Wenn Sie neben Google auch Microsoft Office-Anwendungen verwenden, schauen Sie sich unsere Anleitung zum Teilen von Word-, Excel- und PowerPoint-Dokumenten.
So löschen Sie den Google Chrome-Cache, die Cookies und den Browserverlauf
Chrome speichert Ihren Browserverlauf, Cache und Cookies hervorragend, um Ihre Browserleistung online zu optimieren. So geht's...
In-Store Price Matching: So erhalten Sie Online-Preise beim Einkaufen im Geschäft
Der Kauf im Geschäft bedeutet nicht, dass Sie höhere Preise zahlen müssen. Dank Preisgarantien können Sie beim Einkaufen in...
So verschenken Sie ein Disney Plus-Abonnement mit einer digitalen Geschenkkarte
Wenn Sie Disney Plus genießen und es mit anderen teilen möchten, können Sie hier ein Disney+ Geschenk-Abonnement für...
Ihr Leitfaden zum Teilen von Dokumenten in Google Docs, Tabellen und Präsentationen
Sie können ganz einfach mit den webbasierten Apps von Google zusammenarbeiten. Hier ist Ihre Anleitung zum Teilen in Google Docs, Tabellen und Präsentationen mit den Berechtigungen...