
Zuletzt aktualisiert am

Wenn bei Steam der Fehlercode 118 angezeigt wird, liegt ein Verbindungsproblem vor. So beheben Sie es.
Die Steam-Gaming-Service ist für PC-Spieler nicht neu – schließlich gibt es sie seit 2003. Im Laufe der Jahre hat sich Steam jedoch zum Goldstandard für digitale Spielevertriebsdienste entwickelt. Wenn Sie keine Lust haben auf die alte Schule zu gehen und eine DVD-Installationsdiskette für Ihre Spiele zu verwenden, Steam (und Alternativen wie Epische Spiele) sind der beste Weg, um Ihre Gaming-Bedürfnisse zu befriedigen.
Steam ist jedoch nicht perfekt und es können Fehlermeldungen auftreten, wenn Ihre Steam-Installation oder -Verbindung nicht richtig funktioniert. Wenn Sie beispielsweise einen Steam-Fehlercode 118 sehen, müssen Sie ein Verbindungsproblem auf Ihrem PC beheben. Um den Steam-Fehlercode 118 zu beheben, müssen Sie Folgendes tun.
Was ist ein Steam-Fehlercode 118?
Der Steam-Fehlercode 118 ist ein Zeichen dafür, dass ein Problem zwischen dem von Ihnen ausgeführten Steam-Client und den Steam-Servern besteht. Wenn Steam keine Verbindung zu seinen Servern herstellen kann, wird ein Steam-Fehlercode 118 (oder Fehlercode -118, wie er erscheinen kann) angezeigt.
Abhängig von der Aktion, die Sie ausführen, kann es auch mit der Meldung „Verbindung zum Server nicht möglich“ angezeigt werden. Es gibt mehrere Ursachen, warum diese Fehlermeldung auftreten kann, darunter:
- Internetverbindung unterbrochen. Wenn Ihre Internetverbindung fehlgeschlagen ist (z. B. a WLAN-Verbindung unterbrochen oder fehlendes Kabel oder es liegt ein Problem mit Ihrem ISP vor), kann Steam keine Verbindung herstellen und diese Meldung wird angezeigt.
- Von der Windows-Firewall blockiert. Die Windows-Firewall blockiert bestimmte Anwendungen, einschließlich Steam, wenn sie nicht richtig eingerichtet ist, um Verbindungen darüber zuzulassen.
- In Konflikt stehende Dienste und Anwendungen. Bestimmte Anwendungen und Dienste von Drittanbietern können den Zugriff von Steam auf Ihre Internetverbindung blockieren. Zum Beispiel a VPN-App kann die Funktion von Steam stoppen, wenn die Verbindung unterbrochen wird. Stellen Sie sicher, dass Sie diese zuerst beenden.
- Steam ist veraltet und es fehlen Dateien. Wenn bei Steam fehlende oder beschädigte Dateien vorhanden sind oder der Steam-Client veraltet ist und nicht aktualisiert wird, kann sich Ihr Zugriff auf die Dienste von Steam im Laufe der Zeit verschlechtern.
So beheben Sie den Steam-Fehlercode 118
Während der Steam-Fehlercode 118 problematisch ist, kann er von den meisten Benutzern leicht behoben werden. Hier ist wie.
1. Überprüfen Sie, ob Ihre Verbindung funktioniert
Bevor Sie andere Fixes ausprobieren, möchten Sie vielleicht sehen, ob Ihre Internetverbindung funktioniert. Dazu gehört beispielsweise die Verbindung zwischen Ihrem PC und Ihrem Heimnetzwerk-Router.

Wenn ein Ethernet-Kabel abgezogen wird oder die WLAN-Konnektivität verliert, wird möglicherweise diese Steam-Fehlermeldung angezeigt. Führen Sie einige grundlegende Schritte zur Fehlerbehebung durch, z. B. eine Sichtprüfung Ihrer Verbindung (wenn Sie eine Kabelverbindung verwenden).
Wenn Sie WLAN verwenden, überprüfen Sie, ob Sie mit dem richtigen Netzwerk verbunden sind und dass Ihre WLAN-Signalstärke ausreichend ist. Sie sollten auch Ihre Internetverbindung testen, um sicherzustellen, dass Ihr Netzwerk eine ordnungsgemäße Verbindung zu Ihrem ISP herstellen kann. Wenn ein ISP-Problem wie DNS-Probleme auftritt, müssen Sie möglicherweise mit Ihrem ISP sprechen oder zu einem öffentlichen DNS-Anbieter wechseln, um die Konnektivität wiederherzustellen.
2. Steam durch die Windows-Firewall aktivieren
Der Steam-Client ist auf eine aktive Verbindung zu seinen Servern angewiesen, um zu funktionieren. Wenn diese Verbindung beispielsweise von der Windows-Firewall blockiert wird, wird eine Steam-Fehlercode 118-Meldung (oder ähnlich) angezeigt.
Um dieses Problem zu umgehen, müssen Sie sicherstellen, dass die ein- und ausgehenden Verbindungen von Steam nicht von der Windows-Firewall blockiert werden. Um dies zu tun:
- Klicken Sie mit der rechten Maustaste auf das Startmenü und wählen Sie Einstellungen.
- In dem Einstellungen Menü, wählen Update & Sicherheit> Windows-Sicherheit > Firewall und Netzwerkschutz.
- In dem Windows-Sicherheit Fenster, unter Firewall & Netzwerkschutz, auswählen Eine App durch die Firewall zulassen.
- Lokalisieren Dampf in dem Zugelassene Apps Fenster.
- Stellen Sie sicher, dass das Kontrollkästchen neben Dampf auf der linken Seite ist aktiviert. Stellen Sie rechts sicher, dass das Kontrollkästchen im Privatgelände Spalte ist aktiviert.
- Auswählen OK um Ihre Auswahl zu speichern.
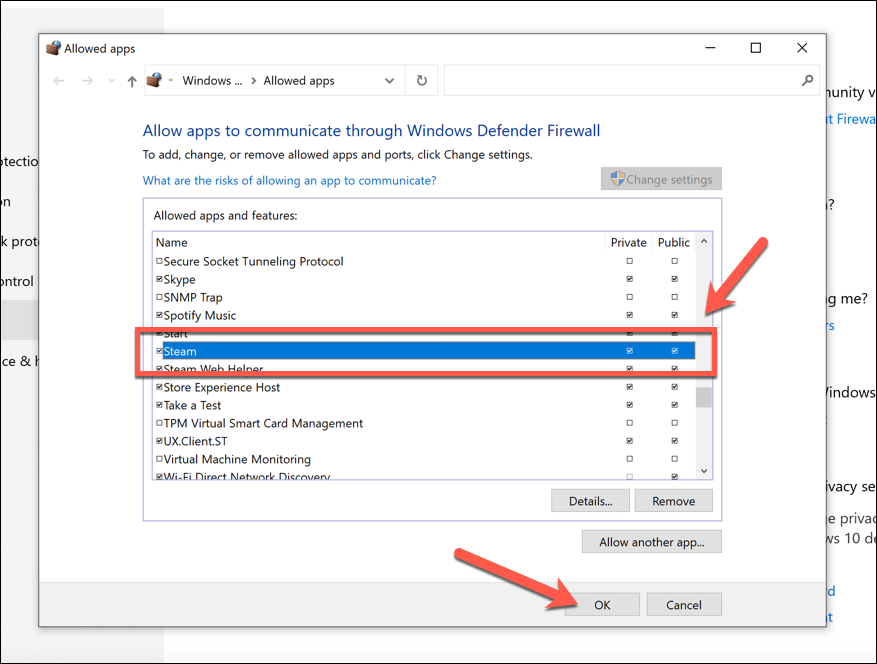
Zu diesem Zeitpunkt sollte Steam uneingeschränkten Zugriff auf Ihre Internetverbindung haben (solange Ihr Netzwerkprofil ist auf privat eingestellt), obwohl Sie möglicherweise neu starten müssen, damit die Änderungen vollständig wirksam werden.
3. Steam neu installieren
Wenn Sie immer noch Probleme mit dem Steam-Fehlercode 118 auf Ihrem Windows-PC haben, können Sie feststellen, dass eine Neuinstallation von Steam das Problem behebt. Eine beschädigte oder aktualisierte Installation funktioniert irgendwann nicht mehr mit Steam.
- Um Steam zu entfernen, klicken Sie mit der rechten Maustaste auf das Startmenü und wählen Sie Einstellungen.
- In dem Einstellungen Menü, wählen Apps > Apps & Funktionen.
- Lokalisieren Dampf in der Liste der installierten Apps (oder verwenden Sie die Suchleiste). Wähle es aus und drücke dann Deinstallieren > Deinstallieren.
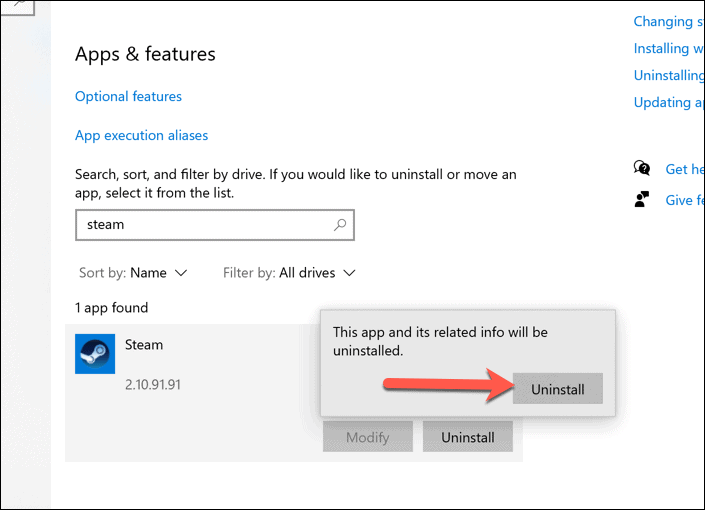
Sobald Steam entfernt wurde, Laden Sie die neueste Version herunter und führen Sie das Installationsprogramm aus. Befolgen Sie alle zusätzlichen Anweisungen auf dem Bildschirm, um die Installation abzuschließen.
Steam auf einem Windows-PC verwenden
Eine Steam-Fehlermeldung wie der Steam-Fehlercode 118 kann problematisch erscheinen. Mit den oben beschriebenen einfachen Korrekturen sollten Sie jedoch schnell wieder einsatzbereit sein. Du kannst auch Erhöhen Sie schnell die Download-Geschwindigkeit Ihrer Spiele auf Steam um Ihre Spiele-Downloads und -Updates in kürzerer Zeit bereitzustellen.
Schließlich ist die Zeit, die durch Downloads gespart wird, besser für das Gameplay zu verwenden (sofern Sie keine behoben haben andere Steam-Bugs du triffst).
So löschen Sie den Google Chrome-Cache, die Cookies und den Browserverlauf
Chrome speichert Ihren Browserverlauf, Cache und Cookies hervorragend, um Ihre Browserleistung online zu optimieren. So geht's...
In-Store Price Matching: So erhalten Sie Online-Preise beim Einkaufen im Geschäft
Der Kauf im Geschäft bedeutet nicht, dass Sie höhere Preise zahlen müssen. Dank Preisgarantien können Sie beim Einkaufen in...
So verschenken Sie ein Disney Plus-Abonnement mit einer digitalen Geschenkkarte
Wenn Sie Disney Plus genossen haben und es mit anderen teilen möchten, können Sie hier ein Disney+ Geschenk-Abonnement für...
Ihr Leitfaden zum Teilen von Dokumenten in Google Docs, Tabellen und Präsentationen
Sie können ganz einfach mit den webbasierten Apps von Google zusammenarbeiten. Hier ist Ihre Anleitung zum Teilen in Google Docs, Tabellen und Präsentationen mit den Berechtigungen...
