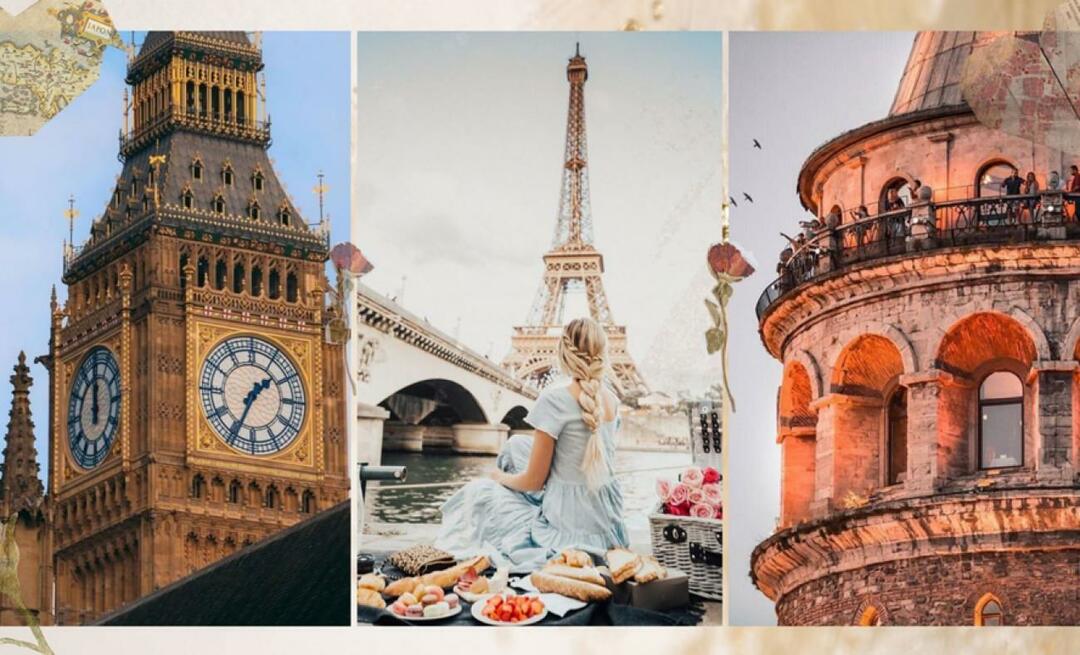So passen Sie die Windows 11-Taskleiste an
Microsoft Windows 11 Held / / September 27, 2021

Zuletzt aktualisiert am
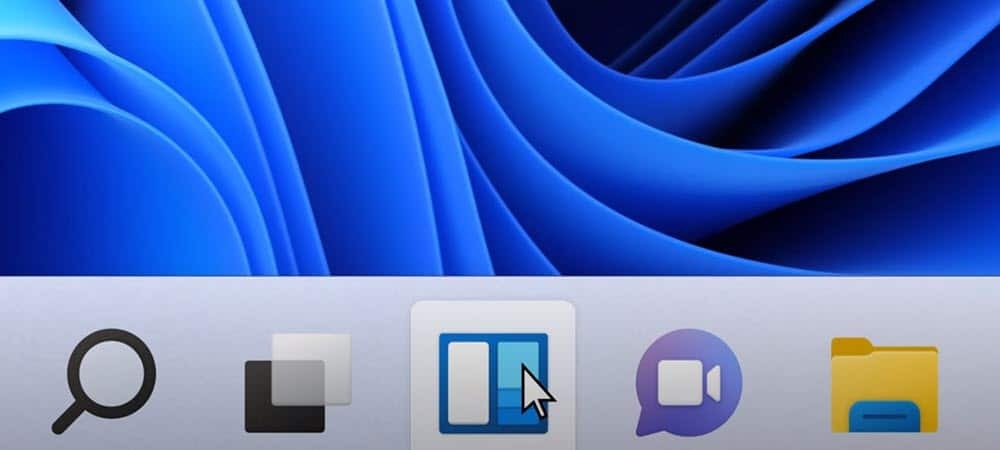
Die Taskleiste unter Windows 11 ist weniger vielseitig als frühere Versionen von Windows, aber Sie können sie dennoch anpassen. Hier ist wie.
Die Taskleiste unter Windows 11 ist weniger konfigurierbar als in früheren Versionen. Sie können es beispielsweise nicht nach rechts oder oben auf Ihrem Bildschirm verschieben (zumindest noch nicht). Dennoch gibt es einige Anpassungen, die Sie mit der Taskleiste unter Windows 11 vornehmen können. Hier ist ein Blick auf einige der Dinge, die Sie tun können.
Verschiebe das Startmenü nach links
Während das Verschieben der Taskleiste eingeschränkter ist, können Sie das Startmenü und den Rest der Taskleiste nach links verschieben. Dies bringt das Startmenü zurück in die Ecke, die Sie gewohnt sind, darauf zuzugreifen.
Gehen Sie dazu zu Start > Einstellungen > Personalisierung > Taskleiste > Taskleistenverhalten > Taskleistenausrichtung und ändere es in Links.
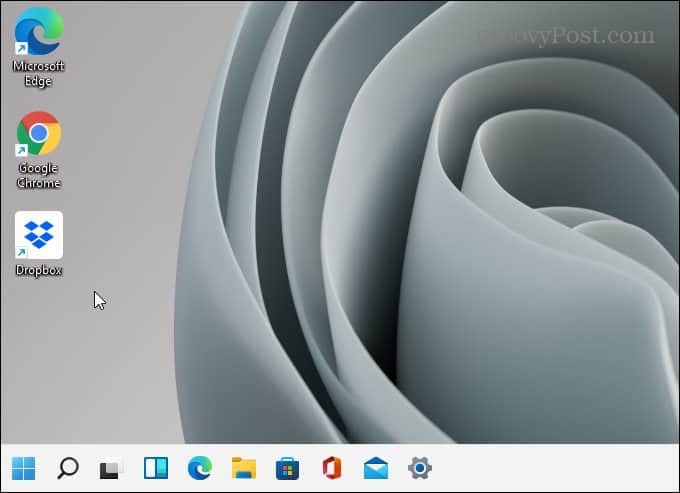
Eine Schritt-für-Schritt-Anleitung finden Sie in unserem Artikel über Verschieben des Windows 11-Startmenüs nach links.
Apps aus dem Startmenü an die Taskleiste anheften
Das Anheften von Apps aus dem Startmenü an die Taskleiste erleichtert den Zugriff darauf. Starten Sie das Startmenü und klicken Sie mit der rechten Maustaste auf die gewünschte App. Klicken Sie mit der rechten Maustaste auf das gewünschte App-Symbol und klicken Sie auf Hefte es an die Taskleiste.
Wenn eine App nicht an das Startmenü angeheftet ist, klicken Sie auf das Alle Apps Taste. Dann finde dein App mit dem ersten Buchstaben. Klicken Sie mit der rechten Maustaste auf die App und wählen Sie Mehr > An Taskleiste anheften.
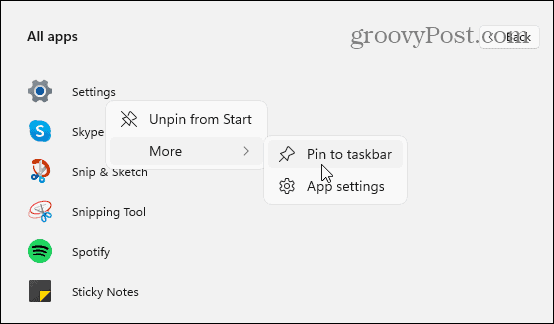
Apps von der Taskleiste lösen
Das Lösen von Apps ist einfach genug. Klicken Sie mit der rechten Maustaste auf die App in der Taskleiste und klicken Sie auf Von Taskleiste lösen. Das ist alles dazu.
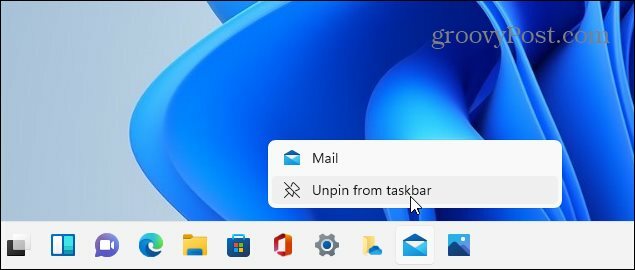
Bitte lesen Sie unseren Artikel zum Anheften Apps aus dem Windows 11-Startmenü in die Taskleiste für detaillierte Anweisungen.
Fügen Sie die Systemsteuerung zur Taskleiste hinzu
Die klassische Systemsteuerung ist unter Windows 11 weiterhin verfügbar. Wenn Sie den Zugriff erleichtern möchten, können Sie es einfach an die Taskleiste anheften.
Drücken Sie die Windows-Taste und Typ:kpl und klicken Sie mit der rechten Maustaste auf die Systemsteuerungs-App unter "Beste Übereinstimmung". Dann klick "Hefte es an die Taskleiste“ (oder Start, wenn Sie es wollen).
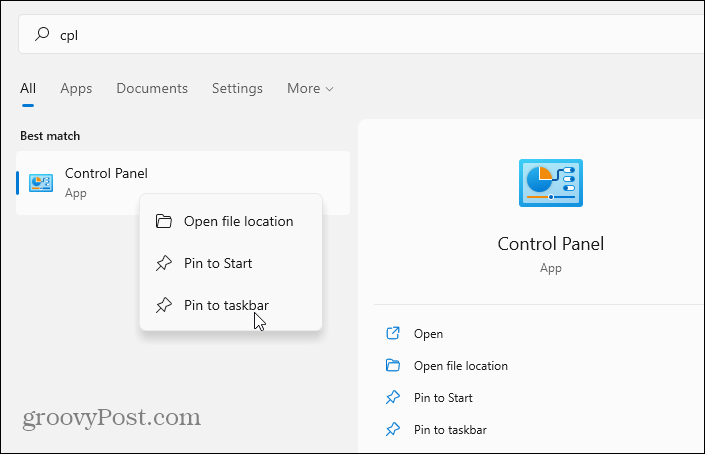
Das ist alles dazu. Jetzt wird die Systemsteuerung in der Taskleiste angezeigt. Nochmals, um den Zugriff zu erleichtern. Für detaillierte Informationen lesen Sie, wie es geht Systemsteuerung zur Windows 11-Taskleiste hinzufügen.
Entfernen Sie integrierte Windows-Apps
Windows 11 verfügt über mehrere integrierte Microsoft-Apps, die sich in der Taskleiste befinden. Vielleicht möchten Sie sie jedoch ausblenden oder entfernen. Beispiele für diese Apps sind die Widgets-Schaltfläche, Teams-Chat, Suche, Aufgabenansicht usw. Sie sind alle relativ einfach zu entfernen, indem Sie einen Schalter in den Einstellungen umlegen.
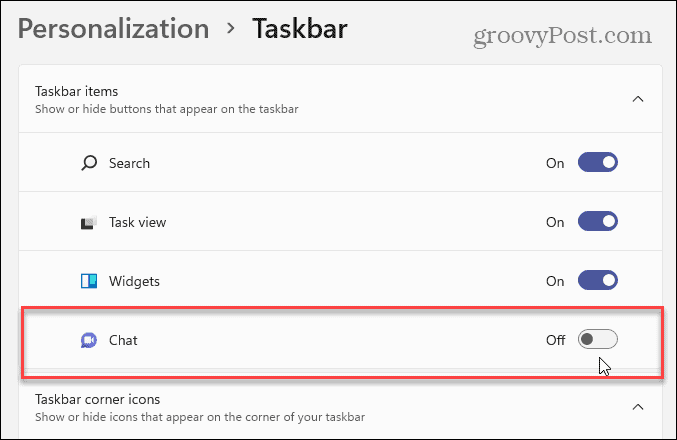
Offen Einstellungen > Personalisierung > Taskleiste und deaktivieren Sie von dort aus die Symbole, die Sie nicht in der Taskleiste haben möchten. Weitere Informationen finden Sie in den folgenden Schritt-für-Schritt-Artikeln:
- So blenden Sie die Schaltfläche für die Aufgabenansicht in der Windows 11-Taskleiste aus
- So blenden Sie das Suchsymbol in der Windows 11-Taskleiste aus
- So entfernen Sie das Teams-Chat-Symbol aus der Windows 11-Taskleiste
- So entfernen Sie die Widgets-Schaltfläche aus der Windows 11-Taskleiste
Ändern Sie die Farbe von Windows 11 Start und Taskleiste
Es macht immer Spaß, das Erscheinungsbild von Windows aufzupolieren, und Windows 11 ist keine Ausnahme. Sie können jederzeit aktivieren Dunkler Modus unter Windows 11, aber vielleicht möchten Sie die Dinge noch ein bisschen ändern.
Um die Farbe des Startmenüs und der Taskleiste zu ändern, gehen Sie zu Einstellungen > Personalisierung > Farben. Ändern Sie dann das Feld "Wählen Sie Ihren Modus" in "Benutzerdefiniert" und wählen Sie dann Ihren Standard-Windows-Modus und "Standard-App". Farbe." Aktivieren Sie "Akzentfarbe auf Start- und Taskleiste anzeigen". Fügen Sie Transparenzeffekte hinzu und wählen Sie eine Farbe aus der Farbe Netz.
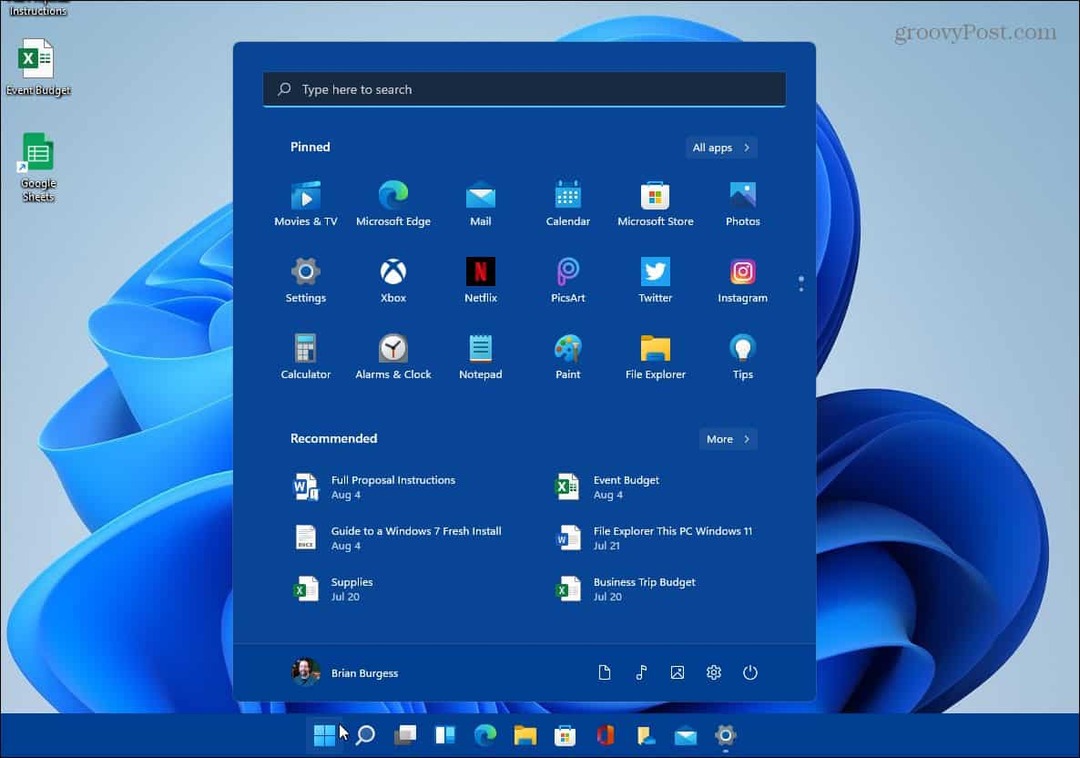
Viel Spaß und spielen Sie mit verschiedenen Farbschemata. Am Ende wird Windows 11 so aussehen und sich so fühlen, wie Sie es möchten. Für weitere Details lesen Sie bitte unseren Artikel über Ändern der Start- und Taskleistenfarben von Windows 11. Und für weitere Anpassungsmöglichkeiten lesen Sie unseren Artikel auf So ändern Sie den Desktop-Hintergrund.
Was ist mit dem Task-Manager passiert?
Bisher konnten Sie auf den Task-Manager zugreifen, indem Sie mit der rechten Maustaste auf die Taskleiste klicken. Aber das hat sich unter Windows 11 geändert – was ziemlich nervig ist. Aber Sie können es ziemlich leicht finden, wenn Sie wissen, wo Sie suchen müssen. Am einfachsten ist es, mit der rechten Maustaste auf das Startmenü zu klicken und es befindet sich im Menü.
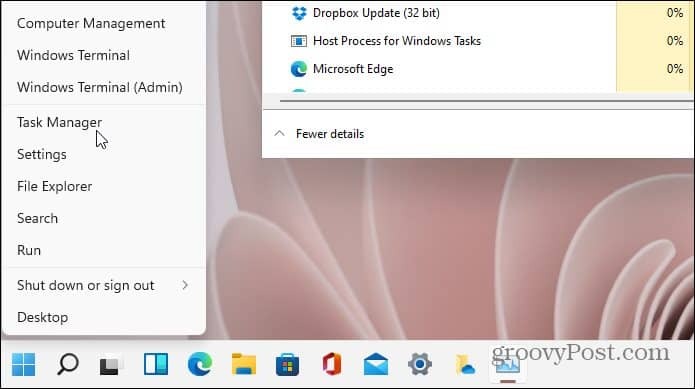
Natürlich gibt es andere Möglichkeiten, dorthin zu gelangen. Lesen Sie dazu unseren Artikel über Zugriff auf den Task-Manager unter Windows 11.
Immer noch unter Windows 10?
Und wenn Sie noch mit Windows 10 arbeiten, sehen Sie sich an, wie es geht Entfernen Sie die Widgets „Neu“ und „Interessen“.. Oder, um mehr aufzuräumen, werfen Sie einen Blick auf Entfernen der Schaltfläche "Jetzt treffen". Und wenn Sie nach den besten Möglichkeiten suchen, um Dinge zu erledigen, schauen Sie sich an Tipps und Tricks zur Windows 10-Taskleiste zur Optimierung Ihres Workflows.
So löschen Sie den Google Chrome-Cache, die Cookies und den Browserverlauf
Chrome speichert Ihren Browserverlauf, Cache und Cookies hervorragend, um Ihre Browserleistung online zu optimieren. So geht's...
Preisabgleich im Geschäft: So erhalten Sie beim Einkauf im Geschäft Online-Preise
Der Kauf im Geschäft bedeutet nicht, dass Sie höhere Preise zahlen müssen. Dank Preisgarantien können Sie beim Einkaufen in...
So verschenken Sie ein Disney Plus-Abonnement mit einer digitalen Geschenkkarte
Wenn Sie Disney Plus genießen und es mit anderen teilen möchten, können Sie hier ein Disney+ Geschenk-Abonnement für...
Ihr Leitfaden zum Teilen von Dokumenten in Google Docs, Tabellen und Präsentationen
Sie können ganz einfach mit den webbasierten Apps von Google zusammenarbeiten. Hier ist Ihre Anleitung zum Teilen in Google Docs, Tabellen und Präsentationen mit den Berechtigungen...