Mac-Fehlerbehebungshandbuch: Einfache Lösungen für Ihre wahrscheinlichsten Probleme
Apfel Mac Held Macos / / September 27, 2021

Zuletzt aktualisiert am
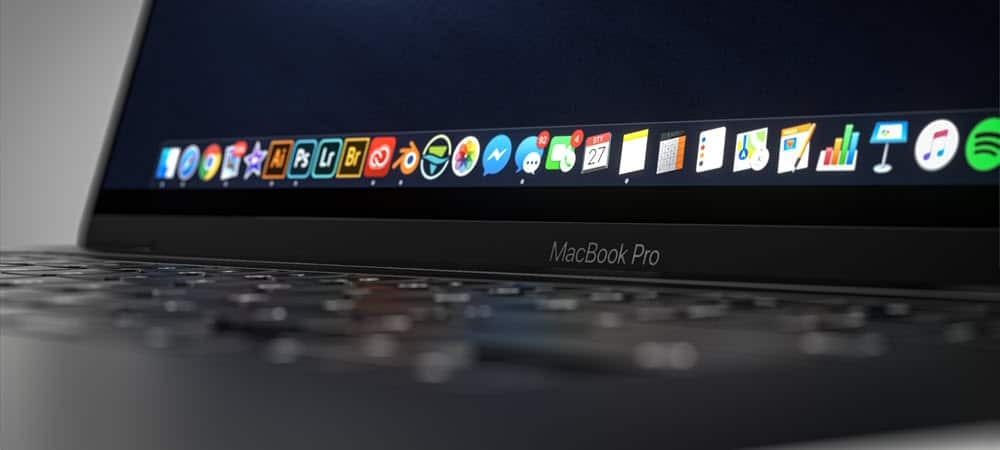
In dieser Anleitung zur Fehlerbehebung für Mac finden Sie einfache Lösungen für die häufigsten Probleme in macOS. Diese Schritte funktionieren auf dem Mac.
Die meisten Mac-Probleme sind in wenigen einfachen Schritten lösbar. Diese Anleitung zur Mac-Fehlerbehebung konzentriert sich auf die Behebung der wahrscheinlichsten Probleme, einschließlich Stromversorgungsprobleme, App-Abstürze und mehr. Lass uns anfangen!
Mac-Fehlerbehebungshandbuch: Kein Strom

Inoffiziell (zumindest von diesem Autor) als "Montagsproblem" bezeichnet, ist dies ein Problem, das manchmal ohne Grund auftaucht: Es gibt keine Macht. Glücklicherweise sind die Lösungen relativ schmerzfrei.
MacBooks
Wenn Ihr MacBook Air oder MacBook Pro nicht startet, stehen die Chancen ziemlich gut, dass der Akku Ihres Computers leer ist. Daher besteht eine einfache Lösung darin, es an eine Stromquelle anzuschließen und es erneut zu versuchen. Je nach Alter Ihres Geräts und der Spannung kann es einige Minuten dauern, bis das bekannte Apple-Logo auf Ihrem MacBook-Bildschirm erscheint. Sobald Sie dies getan haben, versuchen Sie, sich wie immer beim Gerät anzumelden, und beachten Sie dann Ihren Akkuladestand in der oberen rechten Ecke Ihres Geräts. Versuchen Sie als Nächstes, das MacBook an der Wandeinheit angeschlossen zu lassen, bis es 100% erreicht.
Wenn Sie feststellen, dass Ihr MacBook nicht mehr geladen werden kann, gibt es zusätzliche Schritte, die Sie unternehmen müssen.
Desktop-Macs
Wenn Sie einen iMac, Mac Pro oder einen anderen Desktop-Computer verwenden, ist der erste Schritt, wenn kein Strom vorhanden ist, das Gerät von der Stromquelle zu trennen und dann etwa 15 Sekunden zu warten. Schließen Sie das Gerät von dort aus wieder an die Wand und versuchen Sie es neu zu starten.
Immer noch kein Go?
Wenn eine einfache Lösung Ihren Computer nicht wieder einschaltet, ist es an der Zeit, mit fortgeschritteneren Schritten fortzufahren. Halten Sie unabhängig vom Mac-Typ zunächst den Netzschalter auf der Tastatur 10 Sekunden lang gedrückt, lassen Sie ihn dann los und tippen Sie erneut schnell auf den Netzschalter.
Eine andere Möglichkeit besteht darin, den NVRAM des Geräts zurückzusetzen. Diese Lösung ist nur für Intel-basierte Macs geeignet, da der NVRAM bei Apple-Silizium-basierten Modellen automatisch startet. Um dies zu tun:
- Starte dein Mac.
- Drücken und halten Sie sofort die Befehl-Wahl-P-R-Tasten auf Ihrer Tastatur.
- Befreit das Schlüssel nach 20 Sekunden vor dem Loslassen.
Mac-Fehlerbehebungshandbuch: Es gibt einen Absturz

Computerabstürze treten normalerweise auf, wenn Ihr Mac normalerweise startet, sich dann aber automatisch neu startet. Höchstwahrscheinlich wird das Problem durch ein Softwareproblem verursacht. Die mögliche Auflösung ist unterschiedlich, je nachdem, ob Sie einen Intel- oder Apple-Silizium-basierten Computer verwenden.
Auf Intel-basierten Computern:
1. Wählen Sie das Apple-Menü in der oberen linken Ecke Ihres Bildschirms.
2. Klicken Sie im Pulldown-Menü auf Ausschalten…
Sie sollten nun den Netzschalter auf Ihrer Tastatur drücken und gleichzeitig die Aufwärtspfeiltaste gedrückt halten, um den abgesicherten Modus aufzurufen. Nachdem Sie sich im abgesicherten Modus am Computer angemeldet haben, prüfen Sie, ob das Problem weiterhin auftritt. Wenn nicht, wurde möglicherweise kürzlich beschädigte Software auf dem Gerät abgelegt.
Um den abgesicherten Modus zu verlassen, starten Sie Ihren Mac neu, ohne während des Startvorgangs irgendwelche Tasten zu drücken. Entfernen Sie dann kürzlich installierte Apps und sehen Sie, dass sich das Problem von selbst behoben hat.
Auf Apple-Silizium-basierten Maschinen:
1. Wählen Sie das Apple-Menü in der oberen linken Ecke Ihres Bildschirms.
2. Klicken Sie im Pulldown-Menü auf Ausschalten…
3. Halten Sie die Power-Taste bis Sie die Startoptionen Ihres Computers sehen.
4. Wähle Deine Startdiskette.
5. Als nächstes wählen und halten Sie die Pfeiltaste nach oben.
6. Auswählen Weiter im abgesicherten Modus.
Überprüfen Sie nach der Anmeldung am Computer im abgesicherten Modus erneut, ob das Problem weiterhin auftritt. Wenn nicht, wurde möglicherweise kürzlich beschädigte Software auf dem Computer abgelegt, die entfernt werden sollte.
Um den abgesicherten Modus zu verlassen, starten Sie Ihren Mac neu, ohne während des Startvorgangs irgendwelche Tasten zu drücken. Entfernen Sie dann kürzlich installierte Apps und sehen Sie, dass sich das Problem von selbst behoben hat.
Mac-Fehlerbehebungshandbuch: friert ein
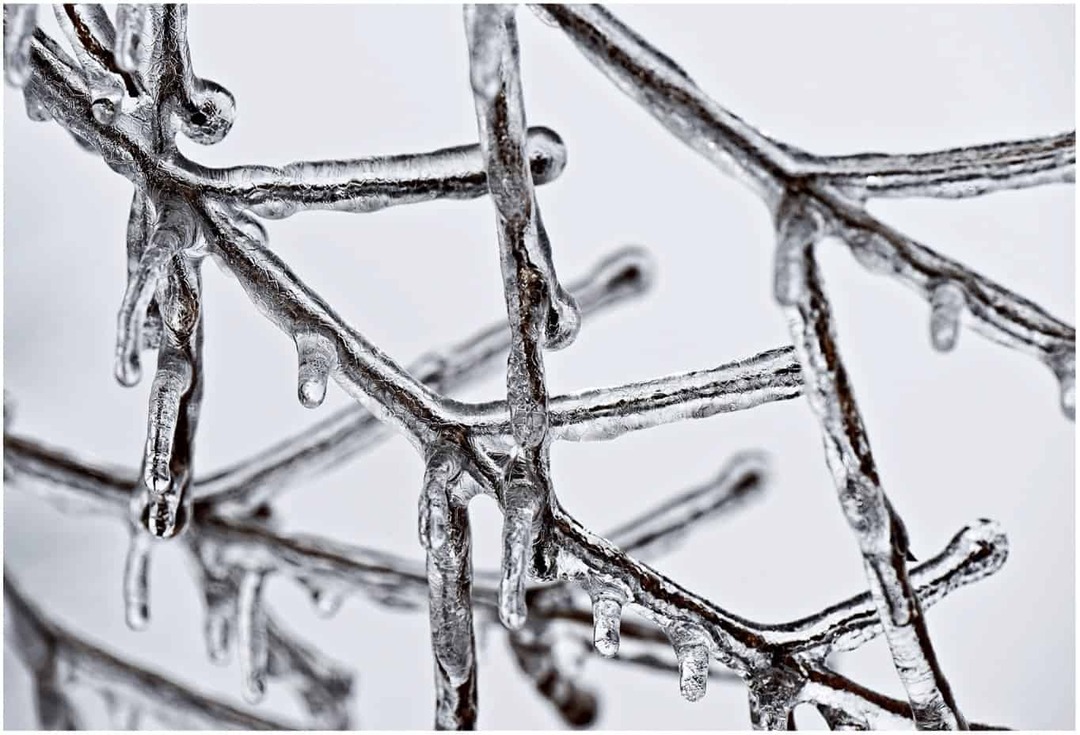
Im Gegensatz zu Abstürzen, die den Computer automatisch neu starten, führt das Einfrieren dazu, dass der Bildschirm vorübergehend oder dauerhaft blockiert wird, bis Sie neu starten. Aber auch hier gibt es verschiedene Möglichkeiten, damit umzugehen, je nachdem, was passiert.
Wenn der gesamte Computer einfriert:
1. Wählen Sie das Apple-Menü in der oberen linken Ecke Ihres Bildschirms.
2. Klicken Sie im Pulldown-Menü auf Ausschalten…
3. Nächste, ausstecken alles, was mit Ihrem Computer verbunden ist, mit Ausnahme des Netzkabels. Dazu können externe Festplatten und separate Monitore gehören.
4. Starten Sie Ihr neu Rechner.
Wenn der Mac nicht mehr einfriert, könnte das Problem durch ein jetzt nicht angeschlossenes Gerät verursacht worden sein. Um dies herauszufinden, schließen Sie Ihre externen Geräte nacheinander an und prüfen Sie, ob sich das Problem wiederholt.
Wenn der Finder eingefroren ist:
Manchmal wird ein Computereinfrieren durch eine geöffnete App verursacht. In diesem Fall müssen Sie den Finder zurücksetzen.
1. Wählen Sie das Apple-Menü in der oberen linken Ecke Ihres Bildschirms.
2. Klicken Sie im Pulldown-Menü auf Beenden erzwingen.
3. Auswählen Finder aus der Liste der geöffneten Apps und Dienste.
4. Klicken Neustart.
Mac-Fehlerbehebungshandbuch: Probleme mit der Anmeldung oder Touch ID

Es passiert: Aus irgendeinem Grund funktioniert Ihre Computeranmeldung nicht mehr oder Touch ID akzeptiert Ihren Fingerabdruck nicht. Für beides gibt es jedoch einfache Lösungen.
Wenn Ihre Anmeldung nicht funktioniert:
1. Klicken Sie auf dem Anmeldebildschirm auf das Fragezeichen neben dem Passwortfeld.
2. Wählen Setzen Sie es mit Ihrer Apple-ID zurück oder Neustart und Optionen zum Zurücksetzen des Passworts anzeigen.
3. Fahren Sie fort, indem Sie den Anweisungen auf dem Bildschirm folgen.
Um Probleme mit der Touch ID zu beheben, besuchen Sie unsere separater Beitrag.
Mac-Fehlerbehebungshandbuch: App-Probleme
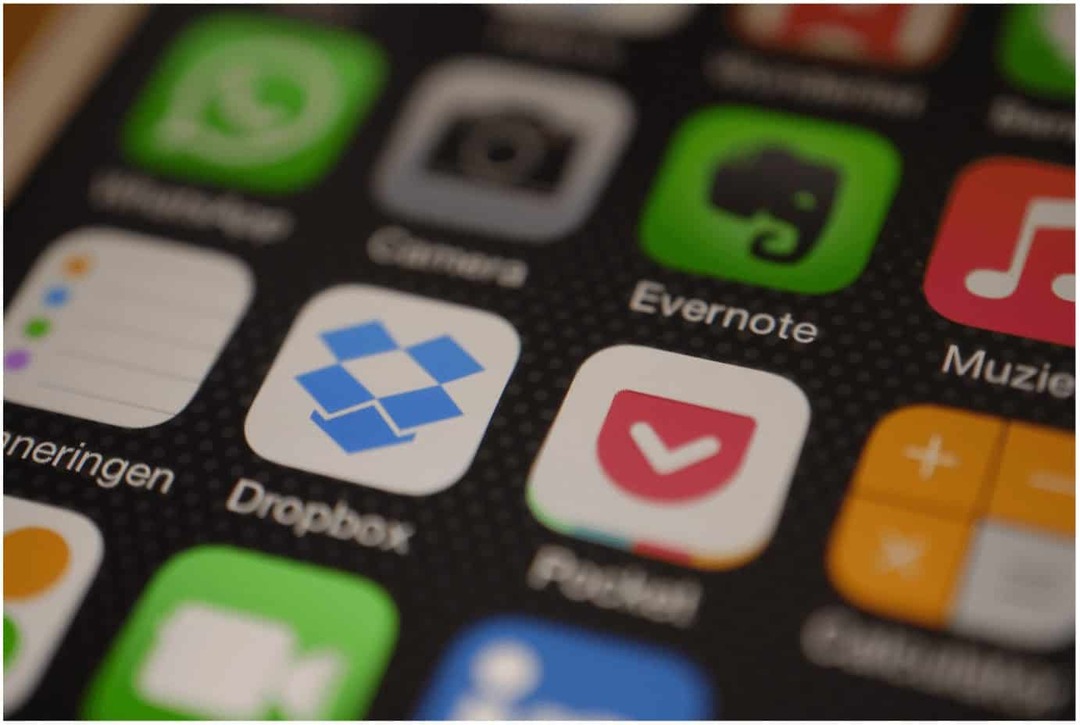
Schließlich müssen Sie sich in diesem Mac-Fehlerbehebungshandbuch möglicherweise mit einem App-Problem auf Ihrem Mac befassen. In diesem Fall hängt die Lösung maßgeblich davon ab, ob die App aus dem Mac App Store installiert wurde.
Wenn ja, führen Sie diese Schritte aus:
- Löschen Sie zuerst die App von deinem Computer.
- Installieren Sie dann die App aus dem Mac App Store.
Ansonsten hat Apple es für Nicht-Mac-App-Store-Apps etwas schwieriger gemacht, auf Macs zu funktionieren. Zum Glück gibt es eine einfache Lösung:
1. Gehen in Systemeinstellungen.
2. Auswählen Sicherheit.
3. Wählen Sie das Schlosssymbol unten auf der Registerkarte Allgemein.
4. Melden Sie sich bei Ihrem Konto wie benötigt.
5. Klicken Sie auf das Optionsfeld neben App Store und identifizierte Entwickler.
6. Drücke den Schlosssymbol wieder, um es zu sperren.
Mac-Fehlerbehebungshandbuch: Weitere fortgeschrittene Probleme
Wenn Sie auf verschiedene Probleme mit Ihrem Mac stoßen oder keiner der oben genannten Schritte das Problem löst, ist es an der Zeit, Kontakt aufzunehmen Apple-Support. Sie sollten in der Lage sein, Ihr Problem zu beheben, nachdem sie einige Remote-Tests durchgeführt haben. Es wäre am besten, wenn Sie auch in Betracht ziehen, Ihr Gerät zu einem Apple-Einzelhandelsgeschäft zu bringen, um Hilfe zu erhalten.


