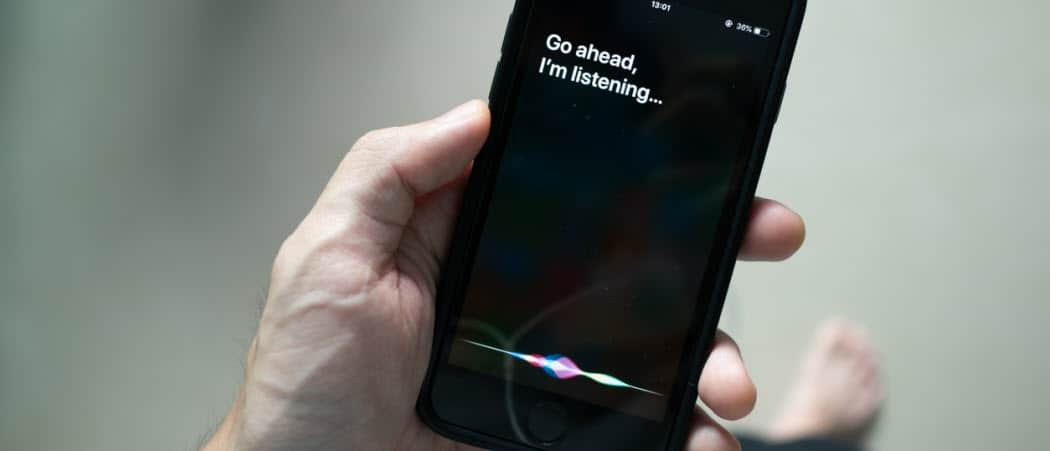So deaktivieren Sie die Benutzerkontensteuerung (UAC) unter Windows 11
Microsoft Windows 11 Held / / September 24, 2021

Zuletzt aktualisiert am
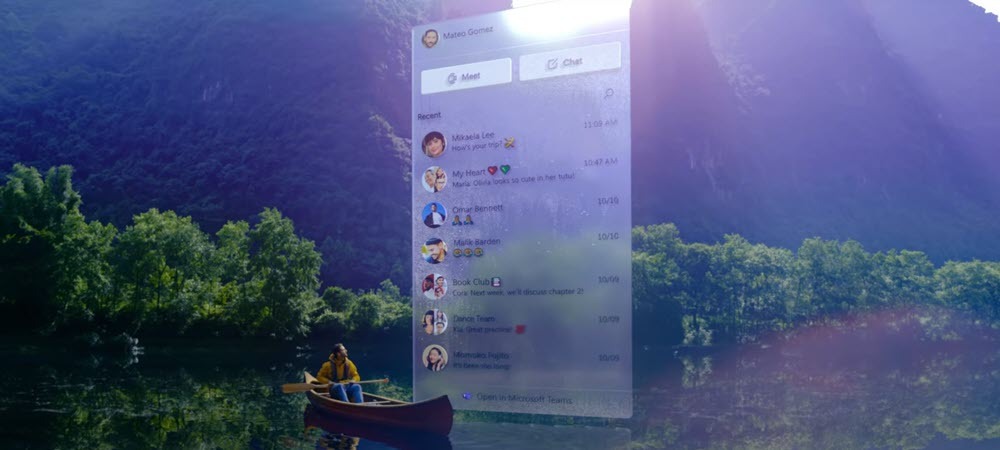
Wie frühere Versionen enthält Windows 11 die Benutzerkontensteuerung (UAC). Aber vielleicht möchten Sie es anpassen oder ganz deaktivieren. Hier ist wie.
Die in Windows integrierte Benutzerkontensteuerung (UAC) schützt Ihren PC, indem sie unerwünschte Systemänderungen verhindert. Diese Änderungen können von anderer Software oder von Benutzern selbst stammen. Obwohl die Funktion nicht mehr so nervig ist wie früher, möchten Sie sie in früheren Versionen von Windows möglicherweise immer noch anpassen oder ganz deaktivieren. So geht's unter Windows 11.
Deaktivieren Sie UAC unter Windows 11
Wenn Sie oder eine App versuchen, eine Änderung an Ihrem Windows 11-System vorzunehmen, wird der UAC-Bildschirm angezeigt. Wenn Sie wissen, was Sie tun, kann es nervig sein, jedes Mal durch diesen Bildschirm klicken zu müssen.
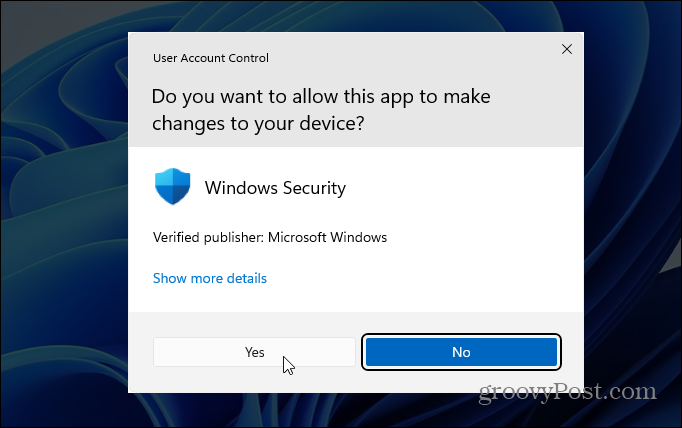
Der Zugriff auf UAC ist im Wesentlichen das gleiche unter Windows 11 als frühere Versionen – die Benutzeroberfläche sieht einfach anders aus. Wenn Sie Windows 11 noch nicht kennen, ist jetzt möglicherweise ein guter Zeitpunkt für eine Auffrischung.
Hit the Windows-Taste auf deiner Tastatur und Typ:uac dann klicke auf „Einstellungen der Benutzerkontensteuerung ändern“ aus dem Menü unter „Beste Übereinstimmung“.
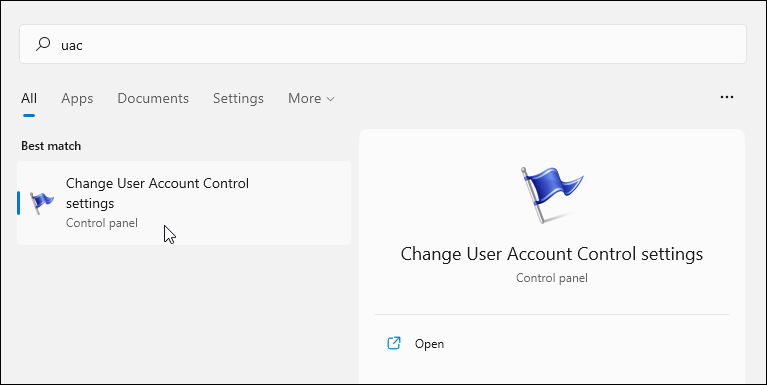
Dadurch wird der Bildschirm UAC-Einstellungen gestartet. Hier können Sie den Schieberegler nach oben oder unten verschieben, um mehr oder weniger Schutz durch die Benutzerkontensteuerung zu erhalten. Verschieben Sie es nach oben, damit es immer benachrichtigt wird, wenn Apps und/oder Sie versuchen, Software zu installieren oder Änderungen an den Systemeinstellungen vorzunehmen. Die Standardeinstellung ist, nur zu benachrichtigen, wenn Apps versuchen, Änderungen vorzunehmen (Standardeinstellung).
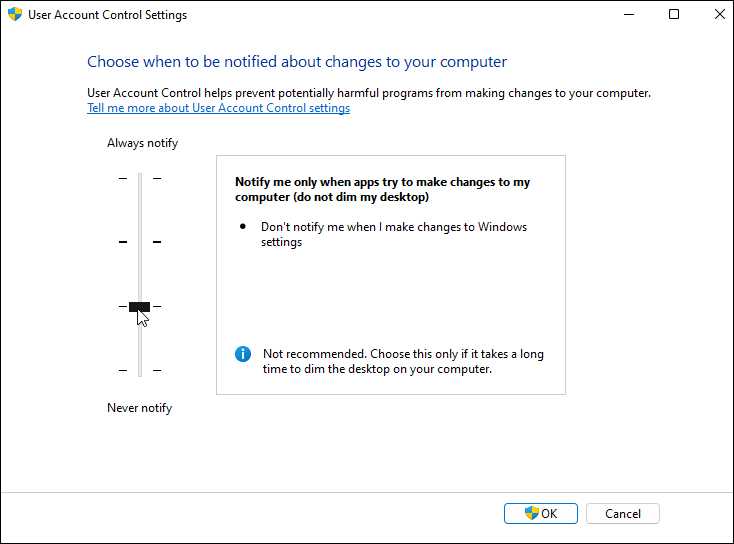
Und Sie können UAC vollständig deaktivieren, indem Sie den Schieberegler nach unten bewegen. Sie werden nie benachrichtigt, wenn Apps versuchen, Änderungen an Ihrem System vorzunehmen oder wenn Sie Änderungen an den Windows-Einstellungen vornehmen.
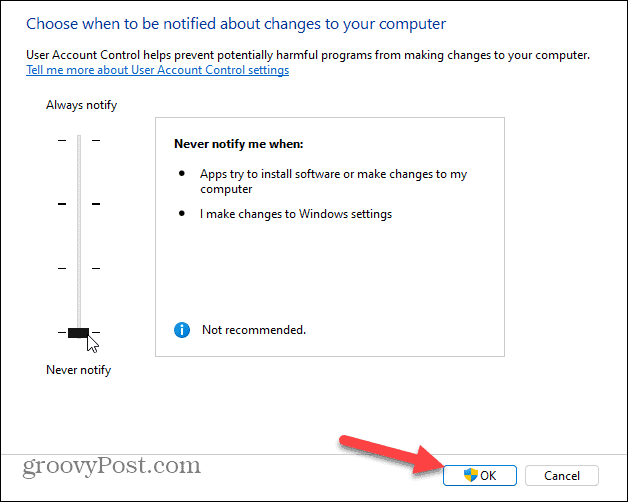
Nachdem Sie Ihre Entscheidung getroffen haben, denken Sie daran, auf zu klicken OK Taste, damit die Änderung wirksam wird. Schließlich wird UAC noch einmal angezeigt und bestätigt, dass Sie die Änderung vornehmen möchten. Klicken Jawohl.
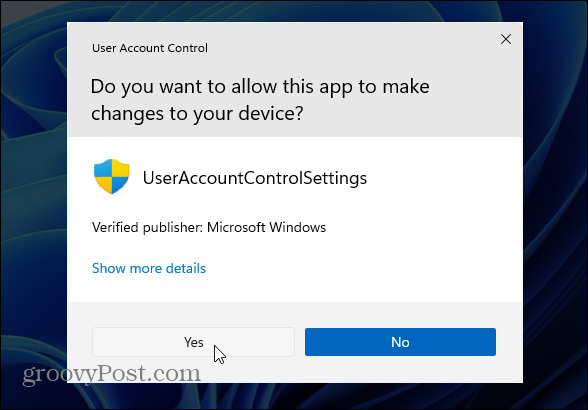
Es ist deine Entscheidung. Möglicherweise möchten Sie UAC während der Installation vertrauenswürdiger Software vorübergehend deaktivieren und danach wieder aktivieren. Oder Sie sind möglicherweise ein Power-User und brauchen es überhaupt nicht. Das Gute ist, dass Sie es nach Ihren Wünschen anpassen können.
Weitere Informationen zum neuen Betriebssystem von Microsoft finden Sie unter Einstellungen Aktive Stunden unter Windows 11 um Neustarts von Windows Update zu vermeiden. Oder sehen Sie sich an, wie Sie verwalten Speichersinn unter Windows 11.
So löschen Sie den Google Chrome-Cache, die Cookies und den Browserverlauf
Chrome speichert Ihren Browserverlauf, Cache und Cookies hervorragend, um Ihre Browserleistung online zu optimieren. So geht's...
In-Store Price Matching: So erhalten Sie Online-Preise beim Einkaufen im Geschäft
Der Kauf im Geschäft bedeutet nicht, dass Sie höhere Preise zahlen müssen. Dank Preisgarantien können Sie beim Einkaufen in...
So verschenken Sie ein Disney Plus-Abonnement mit einer digitalen Geschenkkarte
Wenn Sie Disney Plus genossen haben und es mit anderen teilen möchten, können Sie hier ein Disney+ Geschenk-Abonnement für...
Ihr Leitfaden zum Teilen von Dokumenten in Google Docs, Tabellen und Präsentationen
Sie können ganz einfach mit den webbasierten Apps von Google zusammenarbeiten. Hier ist Ihre Anleitung zum Teilen in Google Docs, Tabellen und Präsentationen mit den Berechtigungen...