Wondershare PDFelement für Mac 8.0 Review: Ein komplettes All-in-One-Tool
Pdfelement Pdf Held Macos / / September 23, 2021

Zuletzt aktualisiert am
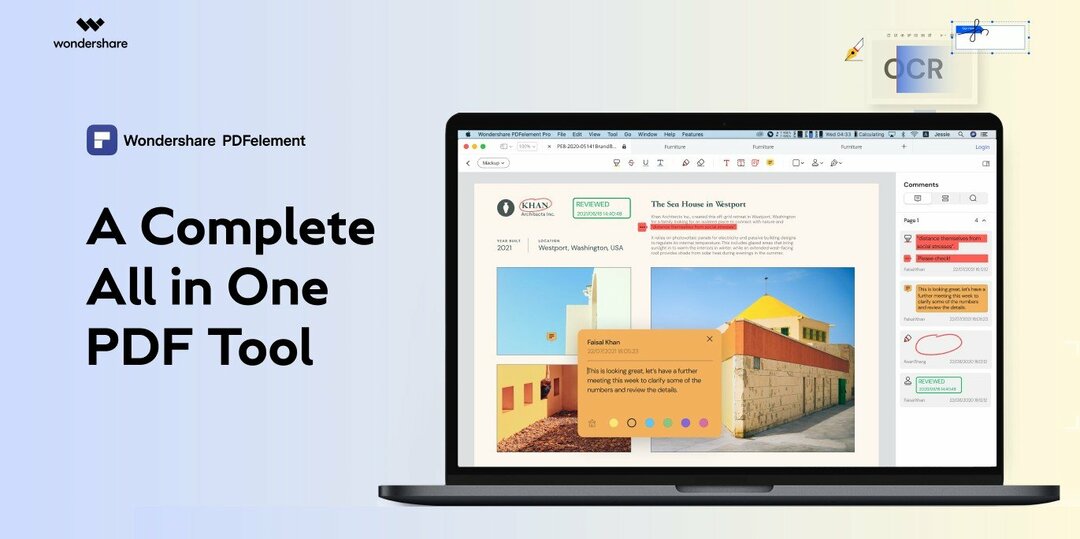
Suchen Sie nach einer voll funktionsfähigen, intuitiven PDF-Anwendung für macOS? Dieser Artikel gibt einen Überblick über Wondershare PDFelement für Mac 8 mit allem, was es zu bieten hat.
Das perfekte Tool für die Arbeit mit PDFs auf einem Mac zu finden, kann eine Herausforderung sein. Obwohl viele Tools verfügbar sind, ist es fast unmöglich, ein Tool mit der idealen Kombination von Funktionen und Benutzerfreundlichkeit zu finden, das die Bank nicht sprengt. Darum haben wir gerne darüber geschrieben PDFelement für Windows, und da Version 8.0 jetzt für Mac verfügbar ist, wollten wir die App durchgehen, um zu sehen, ob PDFs erstellt und bearbeitet werden können PDFelement 8.0 für Mac ist auf dem Mac genauso einfach wie unter Windows.

Folgen Sie uns, während wir die verschiedenen Optionen zum Erstellen einer PDF-Datei durchgehen, erklären Sie die Funktionen, die dies machen Bearbeiten Sie einfach und fassen Sie die neuen Funktionen zusammen, die Wondershare in dieser neuesten Version von PDFelement bietet für macOS.
Ein neues PDF erstellen
Sie können ganz einfach ein neues PDF oder Formular erstellen und haben eine Vielzahl von Optionen. Erstellen Sie ein PDF aus einer vorhandenen Datei, einem Capture, einer Zwischenablage, einem Scanner oder einem leeren Dokument. Gehe zu Datei > Neu aus der Menüleiste und wählen Sie eine Option aus dem Pop-Out-Menü.
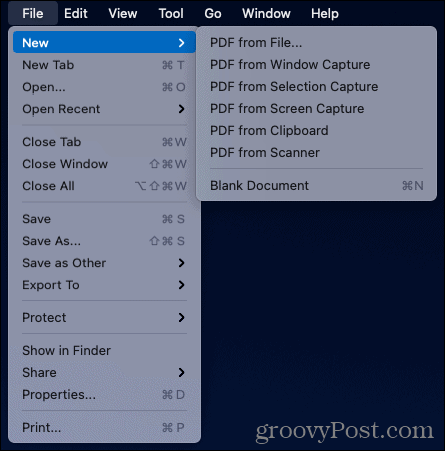
Verwenden Sie die folgenden Abschnitte und Tools, um Elemente zu Ihrem PDF hinzuzufügen, während Ihr neues Dokument angezeigt wird.
PDFs erstellen und bearbeiten
PDFelement bietet eine Vielzahl von Werkzeugen für Dokumente und Formulare. Erstellen oder öffnen Sie die Datei und wählen Sie in der oberen Navigation den Bereich aus, mit dem Sie arbeiten möchten.

Markup: Text hervorheben, durchstreichen, unterstreichen, Textfelder oder Legenden hinzufügen oder eine Form, einen Stempel oder eine Signatur einfügen. Sie können auch Haftnotizen für sich selbst oder andere, mit denen Sie arbeiten, als Referenz hinzufügen.

Text: Fügen Sie Text hinzu und formatieren Sie ihn mit vertrauten Werkzeugen wie Schriftstil, Größe, Farbe, Fett, Kursiv und Ausrichtung.

Bild: Ein Bild einfügen und dann drehen, zuschneiden oder die Größe ändern. Sie können auch ein Bild extrahieren oder mit einem Klick ersetzen.

Verknüpfung: Fügen Sie anklickbare Links in Ihr PDF ein und passen Sie das Erscheinungsbild mit einem umschließenden Rechteck oder Linienstil, Dicke und Farbe an.
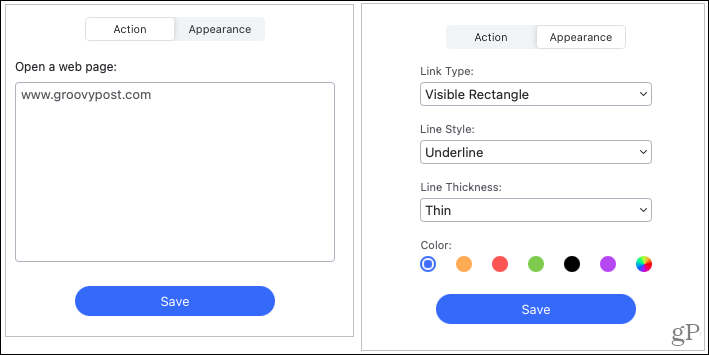
Form: Erstellen oder bearbeiten Sie ein Formular mit Tools wie Text, einem Kontrollkästchen oder Optionsfeld, einem Dropdown- oder Listenfeld, einer Schaltfläche und einer digitalen Signatur.

Schwärzen: Schwärzen Sie Teile eines PDFs mit dem integrierten Schwärzungswerkzeug. Es eignet sich hervorragend zum Markieren von sensiblem Text in PDF-Dokumenten. Es ist einfach zu bedienen; Markieren Sie, was Sie schwärzen möchten, wählen Sie eine Farbe aus und drücken Sie Anwenden.
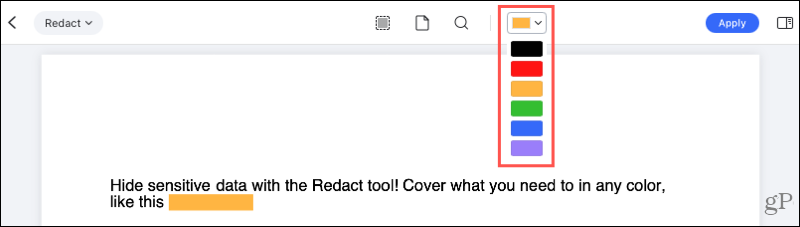
Werkzeug: Zusätzliche Tools werden in einer praktischen Dropdown-Liste auf der rechten Seite der Navigationsleiste angezeigt. Sie können die OCR-Texterkennung verwenden, ein Wasserzeichen, einen Hintergrund, eine Kopf- und Fußzeile hinzufügen oder bearbeiten und Seiten zuschneiden. Sie können auch Batch-Prozesse wie Bates-Nummerierung, Verschlüsselung, Datenextraktion, und Konvertierungen.
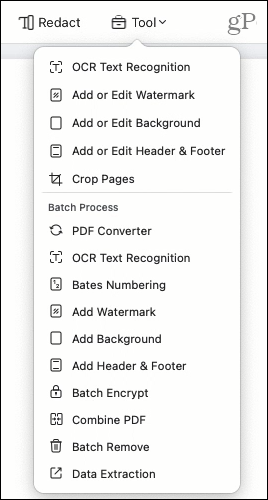
PDF-Dateien konvertieren
Das Konvertieren von PDF-Dateien in andere Dateitypen kann viel Zeit sparen, und in meinen Tests von PDFelement für Mac ist es viel besser als ein standardmäßiges Kopieren/Einfügen, das ich in der Vergangenheit verwendet habe.
Um ein einzelnes Dokument zu konvertieren, stellen Sie sicher, dass die Registerkarte aktiv ist. Dann klick Datei > Exportieren nach aus der Menüleiste. Sie können im Popout-Menü zwischen Word, Excel, PowerPoint, Pages, einem Bild, ePub, Text, HTML oder RTF wählen.
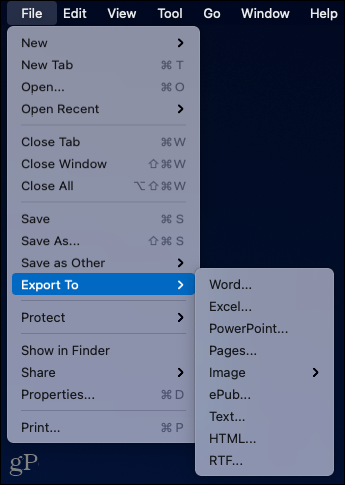
Um mehrere Dateien gleichzeitig zu konvertieren, klicken Sie auf Werkzeug > PDF-Konverter aus der Navigationsleiste. Wählen Sie rechts eine Format- und OCR-Einstellung und ziehen Sie Ihre Dateien per Drag & Drop in das Fenster. Alternativ können Sie die Hinzufügen unten, um Dateien oder einen Ordner hinzuzufügen oder Dateien zu öffnen.
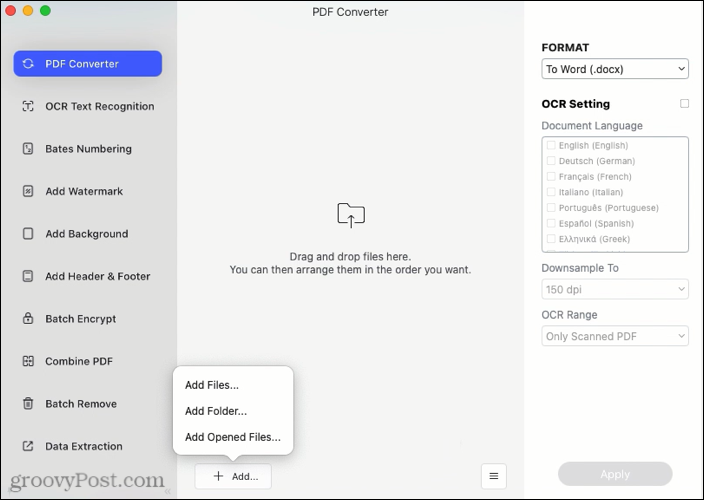
PDF-Dateien schützen
Eine weitere häufig verwendete Funktion beim Arbeiten mit PDFs ist der Schutz oder die Verschlüsselung. Mit PDFelement können Sie ein Passwort anwenden, um Ihr Dokument zu öffnen, bestimmte Aktionen auszuführen oder beides. Auch hier äußerst hilfreich, wenn Sie PDF-Dateien senden müssen, die sensible Kunden- oder Mitarbeiterdaten enthalten. Auch hier hat PDFelement diese Funktion direkt in das Tool integriert.
Klicken Datei > Beschützen aus der Menüleiste und wählen Sie Mit Passwort verschlüsseln. Geben Sie oben ein Kennwort für das Öffnen eines Dokuments ein.
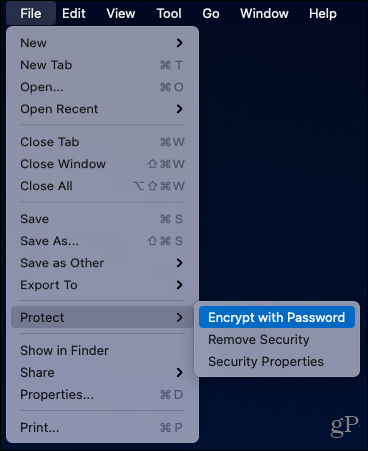
Wenn Sie auch bestimmte Aktionen schützen möchten, geben Sie als Nächstes ein Berechtigungskennwort ein. Wählen Sie dann die Berechtigungen für Drucken erlaubt und Änderungen erlaubt aus. Aktivieren Sie optional das Kontrollkästchen, um das Kopieren von Elementen zu aktivieren, und wählen Sie schließlich eine Verschlüsselungsstufe aus. Klicken OK Wenn Sie fertig sind, und notieren Sie sich das/die Passwort(e) an einem sicheren Ort.
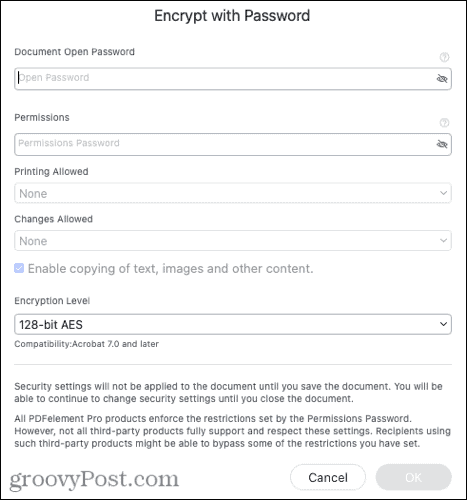
PDFelement für Mac 8.0 – Neue Eigenschaften
Intuitive Schnittstelle
Eine der herausragenden Eigenschaften von PDFelement für Mac 8.0 ist die intuitive Benutzeroberfläche. Sie sehen eine Organisation mit mehreren Registerkarten, die es einfach macht, mehrere Dokumente zu öffnen und zwischen ihnen in einem einzigen App-Fenster zu wechseln.
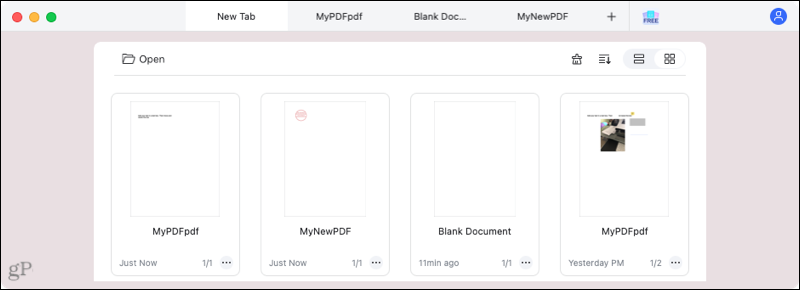
Die oben beschriebenen Hauptbereiche werden ordentlich oben in der App angezeigt. Nachdem Sie einen ausgewählt und mit seinen Werkzeugen gearbeitet haben, können Sie über die Dropdown-Box auf der linken Seite einfach zu den anderen Bereichen wechseln. Oder kehren Sie mit dem Zurück-Pfeil zum Hauptauswahlbildschirm zurück.
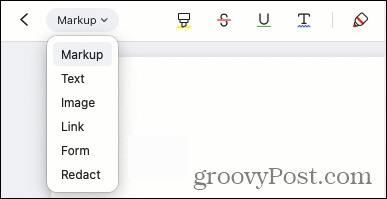
Heller und dunkler Modus
Egal, ob Sie gerne bei Sonnenaufgang oder im Dunkeln arbeiten, nach Sonnenuntergang passt sich PDFelement für Mac an an Ihre Umgebung mit Unterstützung für den Dunkel- und Hellmodus für bessere Lesbarkeit und ein maßgeschneidertes Gesamterlebnis.
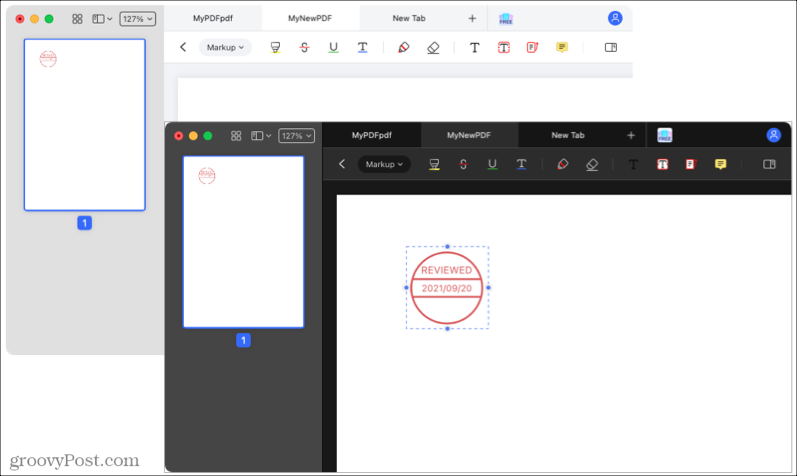
Anmerkungen in der Gliederungsansicht
Wenn Sie mit anderen zusammenarbeiten oder Haftnotizen für sich selbst verwenden, haben Sie eine saubere und unkomplizierte Möglichkeit, diese Notizen anzuzeigen.
Klicken Sie auf die Seitenleistenschaltfläche ganz rechts in der Navigationsleiste. Sie sehen dann alle Ihre Kommentare nach Seite aufgelistet. Sie können die Seiten reduzieren oder erweitern, um diese Notizen anzuzeigen oder auszublenden, und auf eine Notiz klicken, um innerhalb des Dokuments direkt zu ihr zu springen.
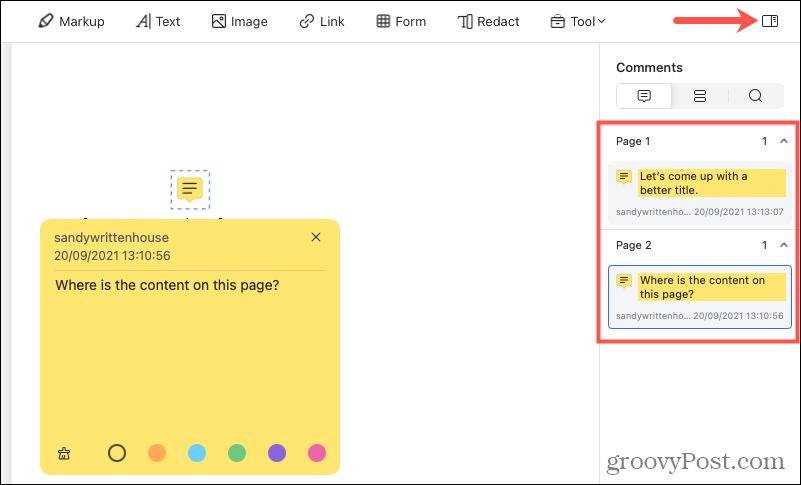
Sie werden auch feststellen, dass die Seitenleiste Hilfe bei Formularfeldern und der Dokumentensuche bietet.
Trackpad-Signatur
Machen Sie Ihr Dokument mit einer von Ihnen handschriftlichen Unterschrift offiziell. Gehen Sie zum Markup-Bereich, klicken Sie auf das Unterschrift Symbol und drücken Sie Signatur erstellen. Sie können eine Farbe und Linienstärke auswählen und dann Ihre Unterschrift mit dem Trackpad Ihres Macs handschriftlich schreiben.
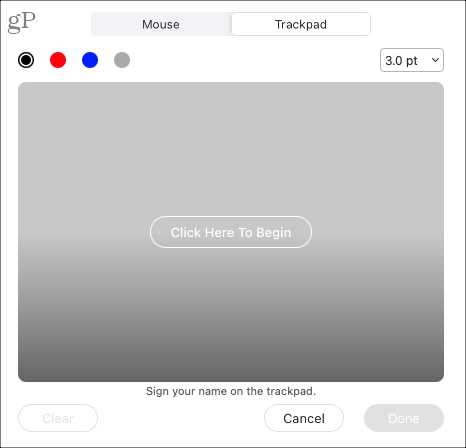
Conversion-Qualität
Die Konvertierungs-Engine in PDFelement 8 erhielt ein Upgrade, wodurch die Qualität der konvertierten Dokumente um 50 Prozent verbessert wurde. Dieses Upgrade erspart Ihnen Zeit, alle Bereiche eines Dokuments zu bereinigen, die zuvor nicht gut konvertiert wurden. Der Konverter unterstützt das problemlose Konvertieren einer PDF-Datei in ein Microsoft Word-, Excel- oder PowerPoint-Dokument.
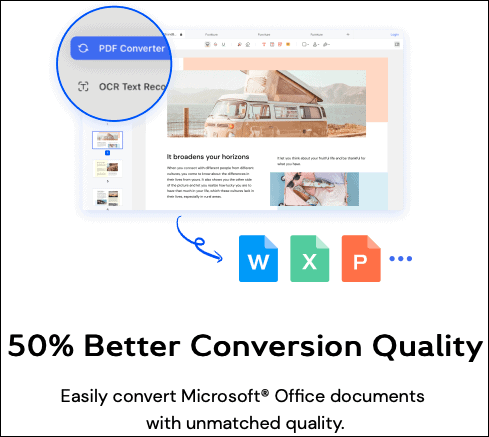
PDFelement für Mac – Preise, Rabatte und Upgrades
Besonderer Dank geht an Wondershare, den Hersteller von PDFelement, für das Sponsoring dieses Artikels und die Bereitstellung eines 50% Sonderrabatt für groovyPost-Leser. Spielen Sie mit der kostenlosen Testversion oder holen Sie sich einen ermäßigten Pro oder Standard (Lizenz für 50 % Rabatt. Es ist auch als kostenloser Download von der Mac App Store auf Apple.com.
Wenn Sie eine frühere Version von PDFelement mit einem unbefristeten Plan oder als Student besitzen, können Sie zu einem ermäßigten Preis upgraden. Besuch Upgrade-Seite von Wondershare für vollständige Details und Berechtigung.
Notiz: PDFelement unterstützt Macs mit macOS 10.14 oder höher. Macs mit dem M1-Chip werden ebenfalls unterstützt.
Abschluss
Ich habe es genossen, PDFelement für Mac 8.0 auszuprobieren. Die Benutzeroberfläche macht es super einfach, Ihre Arbeit zu erledigen. Für Funktionen, die ich zuvor nicht verwendet hatte, verfügt die App über Bildschirmtipps (mit der Maus am meisten darüber bewegen), um die Aktionen des Tools anzuzeigen. Ich mochte auch die Batch-Prozesse, die Konvertierungstools und die digitalen und handschriftlichen Signaturoptionen sehr. Und natürlich stimmen auch die Kosten.
Wenn Sie ein Mac-Benutzer sind, der nach einer voll funktionsfähigen, benutzerfreundlichen und insgesamt beeindruckenden PDF-Anwendung gesucht hat, sehen Sie sich PDFelement an. Wenn Sie einen Kumpel haben, der Windows verwendet, teilen Sie unser Test zu PDFelement 8. Und wenn Sie das Paket mit der App auf Ihrem mobilen Gerät vervollständigen möchten, schauen Sie doch mal bei PDFelement für iOS auch!
Besonderer Dank geht an Wondershare, den Hersteller von PDFelement, für das Sponsoring dieses Artikels.


