So aktivieren und konfigurieren Sie Storage Sense unter Windows 11
Microsoft Windows 11 Held / / September 21, 2021

Zuletzt aktualisiert am

Mit Windows 10 wurde eine hilfreiche Funktion eingeführt, um den Festplattenspeicher sauber zu halten. Es heißt Storage Sense und ist mit Windows 11 verfügbar. So verwenden Sie es.
Windows kann die schlechte Angewohnheit haben, alte temporäre Dateien auf Ihrer Festplatte zu speichern und Speicherplatz zu belegen. Storage Sense ist eine Funktion mit Windows 10 eingeführt, das hilft, das Problem zu lösen, indem temporäre Dateien regelmäßig gelöscht und der Papierkorb automatisch geleert werden. Die Funktion ist standardmäßig nicht aktiviert, daher zeigen wir Ihnen, wie Sie sie aktivieren und verwenden.
So verwenden Sie Storage Sense unter Windows 11
Um es einzuschalten, klicken Sie auf das Start drücken und öffnen Einstellungen. Alternativ können Sie die TastaturkürzelWindows-Taste + I um die Einstellungen direkt zu öffnen.

Sobald Sie Einstellungen geöffnet haben, klicken Sie auf System aus der Liste links. Scrollen Sie dann rechts nach unten und klicken Sie auf Lagerung.

Notiz: Ein schnellerer Weg dorthin ist, die Windows-Taste zu drücken und Typ:Speichersinn. Klicken Sie dann in der Ergebnisliste auf „Speichernutzung aktivieren“.
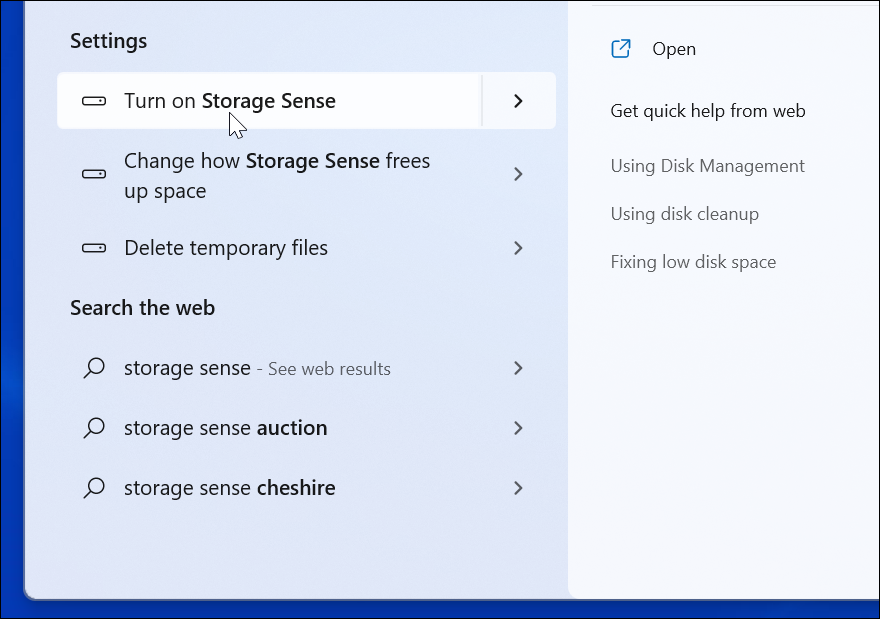
Wie auch immer, Sie tun es, der Abschnitt Speicher in den Einstellungen zeigt an, wie viel Speicherplatz von Dateien auf Ihrem System verwendet wird. Dann können Sie auf die Speichersinn Wechseln Sie im Abschnitt „Speicherverwaltung“.
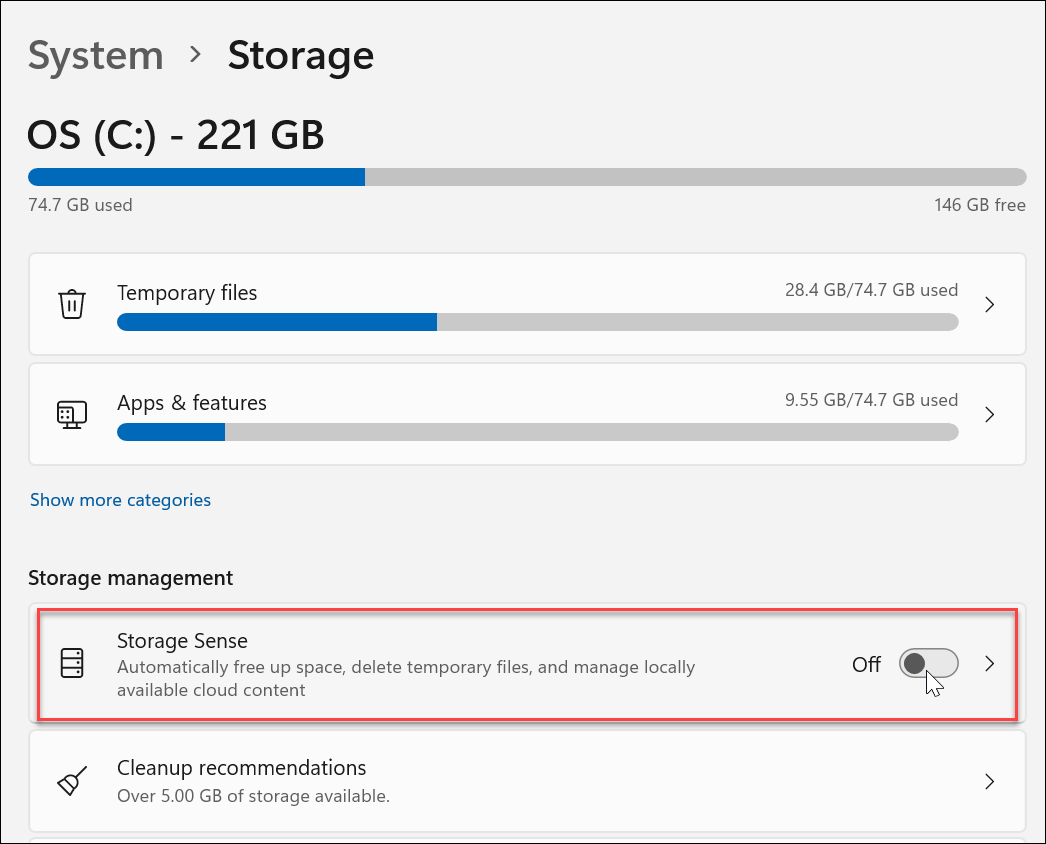
Nachdem Sie es eingeschaltet haben, sollten Sie ein Benachrichtigungs-Popup sehen, das Sie darüber informiert, dass Sie im Begriff sind, es einzuschalten. Drücke den Aktivieren Taste.
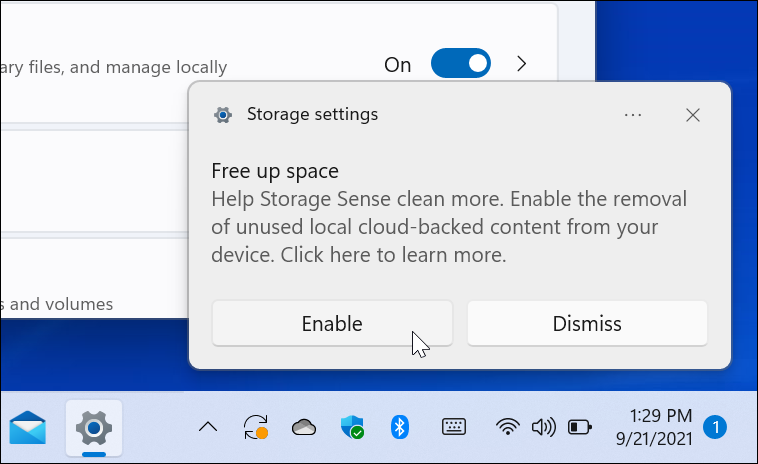
Klicke auf Speichersinn aus Einstellungen erneut, und Sie können es konfigurieren. Sie haben mehrere Optionen, z. B. bestimmen Sie, wie oft es ausgeführt werden soll. Wählen Sie außerdem aus, wie oft der Papierkorb geleert werden soll. Sie können zwischen täglich, wöchentlich, monatlich oder nur bei geringem Speicherplatz wählen.
Im Allgemeinen sollte es gut sein, die Standardeinstellungen beizubehalten. Die Option zum Entfernen temporärer Dateien ist standardmäßig aktiviert.
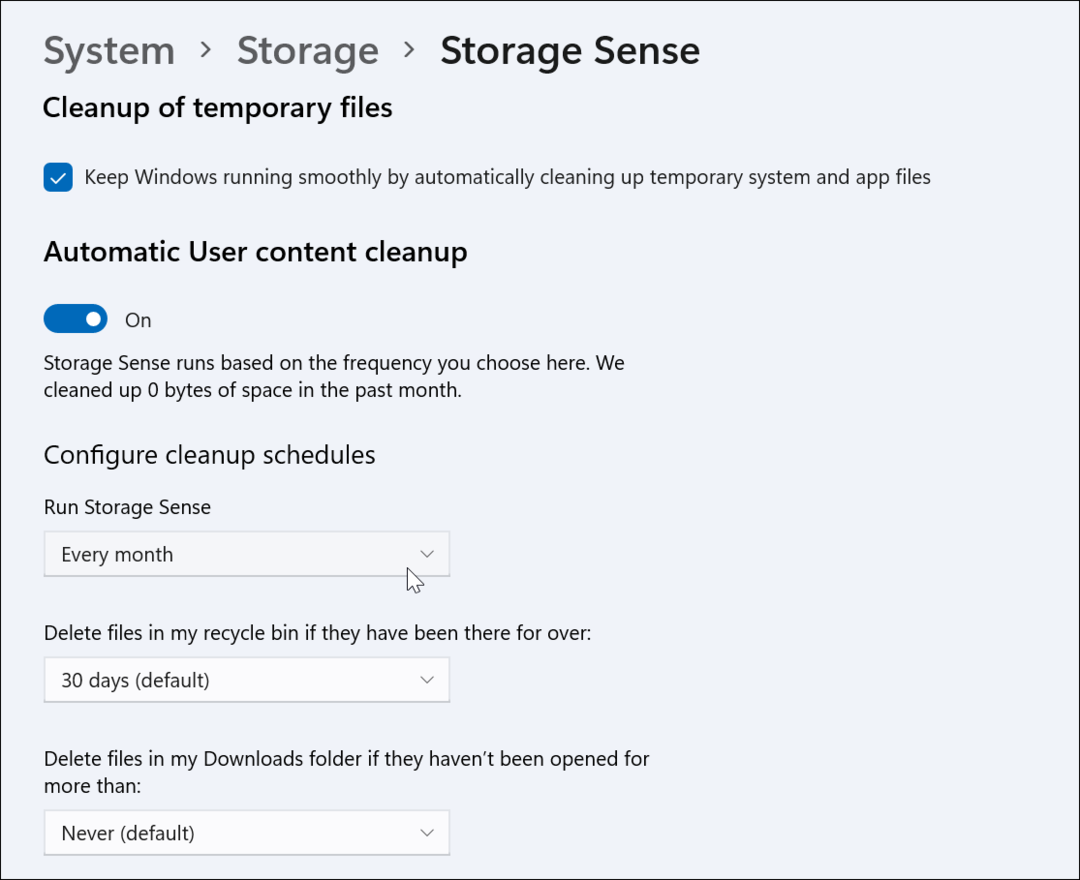
Eine andere Sache, auf die Sie hinweisen sollten, ist, dass Storage Sense Dateien in Ihrem Downloads-Ordner löscht, wenn sie für eine bestimmte Zeit nicht geöffnet wurden. Sie können einen Tag, 14 Tage, 30 Tage (Standard), 60 Tage oder nie einstellen.
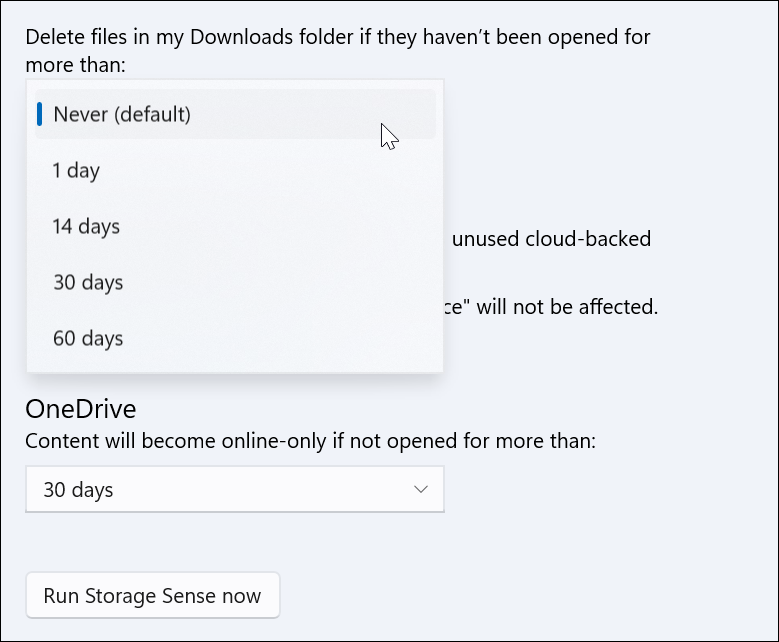
Schließlich haben Sie die Möglichkeit, Storage Sense manuell auszuführen. Klicken Sie einfach auf Jetzt Storage Sense ausführen button – Dies ist der letzte Button auf der Seite.
Die Ausführungszeit hängt von Ihren Dateien und Ihrem Speicherplatz ab. Wenn es abgeschlossen ist, sehen Sie, wie viel Speicherplatz auf dem Laufwerk freigegeben wurde.
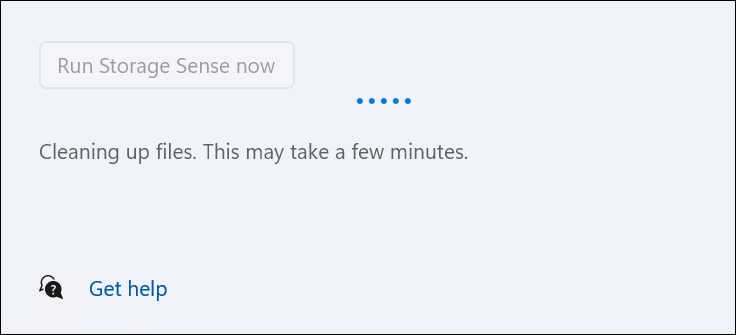
Mehr zu Speicherplatz
Um mehr über die maximale Speicherausnutzung Ihrer Festplatte oder SSD zu erfahren, lesen Sie, wie Sie die Menge der Speicherplatz, der vom Papierkorb verwendet wird. Und ein weiteres cooles Feature von Windows 11 heißt Bereinigungsempfehlungen. Dies ist die Option unter Storage Sense in den Einstellungen.
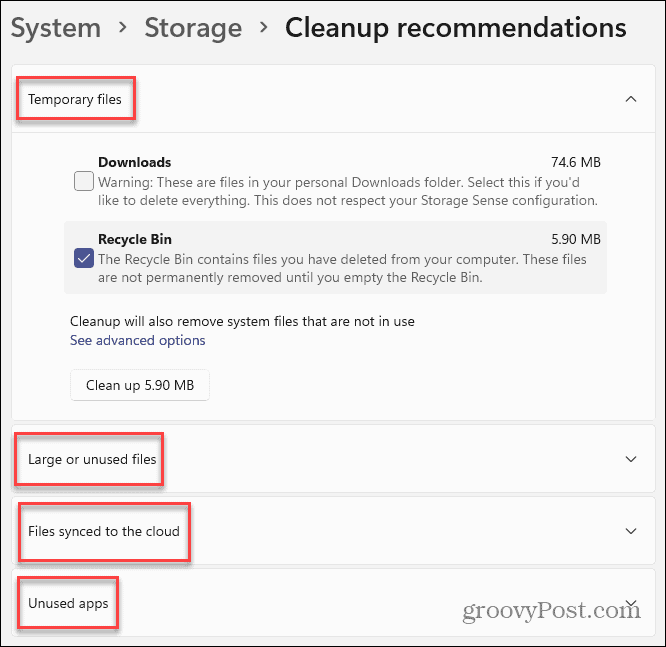
Es scannt Ihr System und empfiehlt „Temporäre Dateien“, „Große oder nicht verwendete Dateien“, „Mit der Cloud synchronisierte Dateien“ und „Nicht verwendete Apps“, die gelöscht werden können.
Wenn Sie ein Laufwerk mit wenig Speicherplatz haben und es so frei wie möglich halten möchten. Die neuen Speichereinstellungen unter Windows 11 können hilfreich sein. Und wenn Sie Windows 10 ausführen, lesen Sie So verwenden Sie Storage Sense auf dieser Windows-Version.
So löschen Sie den Google Chrome-Cache, die Cookies und den Browserverlauf
Chrome speichert Ihren Browserverlauf, Cache und Cookies hervorragend, um Ihre Browserleistung online zu optimieren. So geht's...
In-Store Price Matching: So erhalten Sie Online-Preise beim Einkaufen im Geschäft
Der Kauf im Geschäft bedeutet nicht, dass Sie höhere Preise zahlen müssen. Dank Preisgarantien können Sie beim Einkaufen in...
So verschenken Sie ein Disney Plus-Abonnement mit einer digitalen Geschenkkarte
Wenn Sie Disney Plus genießen und es mit anderen teilen möchten, können Sie hier ein Disney+ Geschenk-Abonnement für...
Ihr Leitfaden zum Teilen von Dokumenten in Google Docs, Tabellen und Präsentationen
Sie können ganz einfach mit den webbasierten Apps von Google zusammenarbeiten. Hier ist Ihre Anleitung zum Teilen in Google Docs, Tabellen und Präsentationen mit den Berechtigungen...



