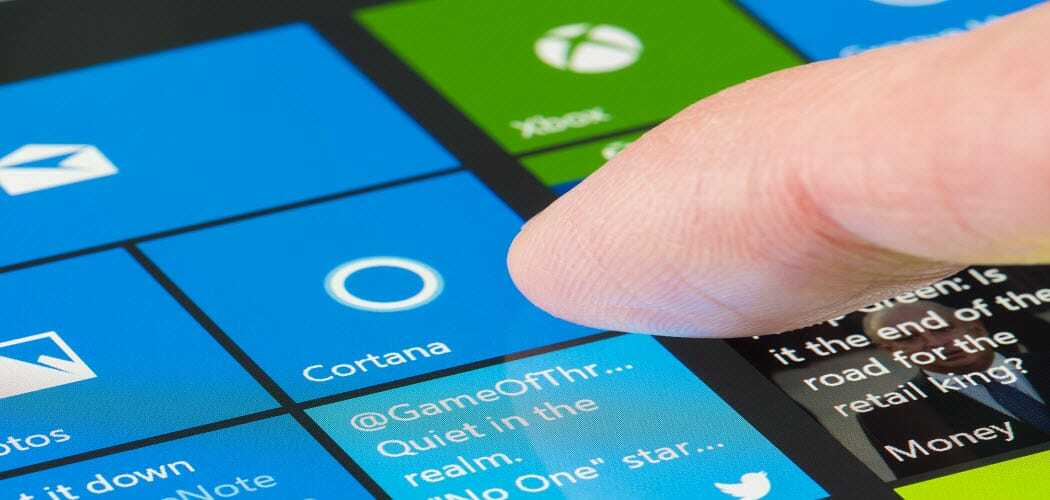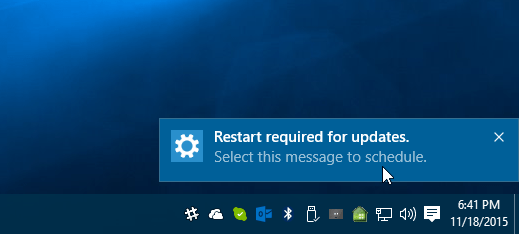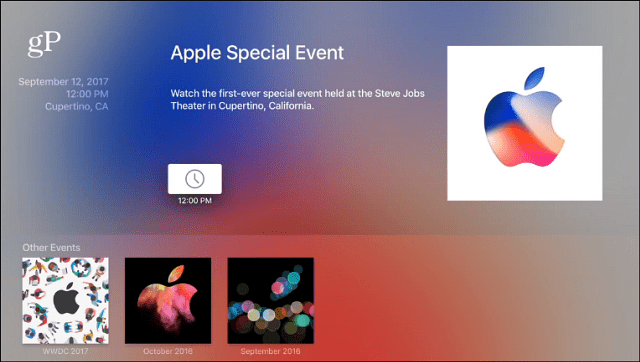So zeichnen Sie Zellgrenzen in Microsoft Excel
Produktivität Microsoft Excel Held / / September 21, 2021

Zuletzt aktualisiert am

Wenn Sie einen Zellenrahmen in Ihrem Blatt wünschen, der außerhalb der vordefinierten Optionen liegt, können Sie in Excel ganz einfach Rahmen nach Belieben zeichnen.
Microsoft Excel bietet eine gute Auswahl an vorgefertigten Zellrahmen. Sie können zwischen oben, unten, links, rechts, dick, doppelt und mehr auswählen. Aber kürzlich hat Microsoft Excel-Benutzern die Möglichkeit gegeben, ziehen ihre eigenen grenzen auch.
Mit den Werkzeugen „Rahmen zeichnen“ können Sie einen Linienstil und eine Farbe auswählen, ein Rahmenraster auf einen Zellenblock anwenden und einzelne Linien mühelos löschen.
Wenn Sie einen Zellenrahmen erstellen möchten, der außerhalb der vordefinierten Optionen liegt, gehen Sie wie folgt vor, um Rahmen in Microsoft Excel zu zeichnen.
Wie zeichnet man einen Zellenrahmen in Excel?
Wählen Sie zunächst die Zelle aus, der Sie einen Rahmen hinzufügen möchten. Dann geh zum Heim Klicken Sie auf die Registerkarte Grenzen Dropdown-Liste, und zeigen Sie unten den Abschnitt Grenzen zeichnen an.
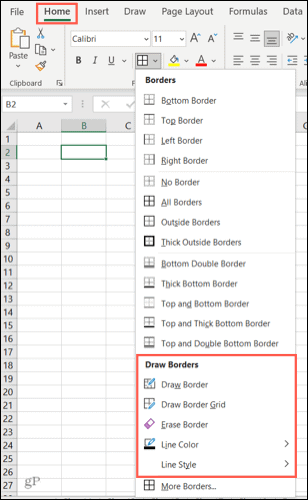
Bevor Sie das Zeichenwerkzeug verwenden, können Sie bei Bedarf einen Stil und eine Farbe für Ihren Rahmen auswählen.
Wählen Sie eine Linienfarbe und einen Stil
Bewegen Sie den Mauszeiger über Linienfarbe und wählen Sie dann einen schönen Farbton aus der Palette im Pop-Out-Menü. Alternativ können Sie wählen Mehr Farben um eine benutzerdefinierte Farbe zu verwenden.
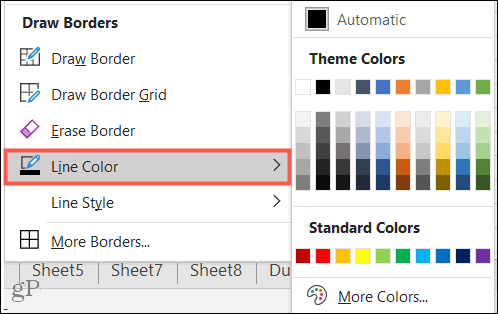
Gehe zu Linienstil um eine dünne, dicke, gepunktete oder gestrichelte Linie aus dem Popout-Menü zu verwenden.
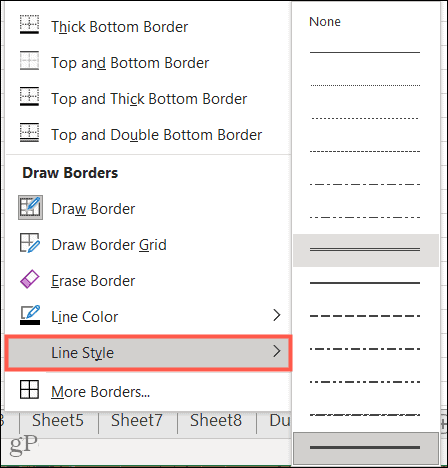
Zeichnen Sie einen Rahmen oder ein Rahmengitter
Wenn Sie bereit sind, Ihren Rahmen zu erstellen, wählen Sie entweder Rahmen zeichnen, um jeweils eine Linie anzuwenden, oder Rahmenraster zeichnen, um alle Seiten zu einer Gruppe von Zellen hinzuzufügen.
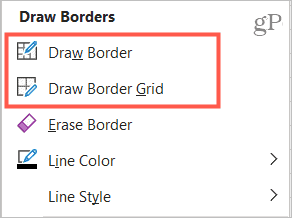
Benutzen Rahmen zeichnen, klicken Sie auf jede Zeile, um einen Rahmen für eine einzelne Zelle zu erstellen. Auf diese Weise können Sie beliebige Teile des Rahmens hinzufügen oder Farben und Stile mischen und anpassen.
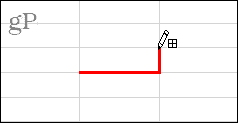
Benutzen Rahmenraster zeichnen, klicken Sie auf die erste Zelle in der Gruppe und ziehen Sie dann durch den Rest. Dadurch wird jede Zelle im Bereich mit einem vollen vierseitigen Rahmen versehen.
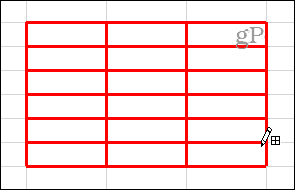
Löschen einer Linie oder eines Rahmens
In der Liste der Werkzeuge zum Zeichnen von Grenzen sehen Sie auch ein Rand löschen Möglichkeit. Sie können damit einzelne Zeilen einer Zelle löschen, indem Sie auf jede Zeile klicken, die Sie entfernen möchten.
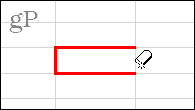
Bei einem Rahmenraster können Sie das gleiche tun, indem Sie auf klicken, um jeweils eine Linie zu löschen, oder durch Abschnitte des Rasters ziehen, um mehrere Linien zu entfernen.
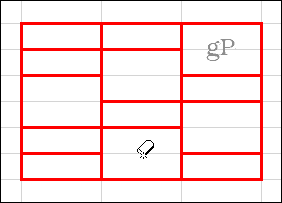
Verwenden vordefinierter Rahmen nach dem Zeichnen
Nachdem Sie Anpassungen wie Linienfarbe und -stil verwendet haben, um einen Rahmen zu zeichnen, können Sie jederzeit zu den vorgefertigten Rahmen oben im Dropdown-Menü "Rahmen" zurückkehren.
Beachten Sie jedoch, dass dabei die von Ihnen ausgewählte Linienfarbe und -art als Auswahl für diese vordefinierten Ränder erhalten bleiben. Dies mag zwar genau das sein, was Sie wollen, aber es kann auch nicht sein.
Um zu den standardmäßigen Rahmenstilen zurückzukehren, wählen Sie Linienfarbe und wählen Sie Automatisch und dann Linienstil und wählen Sie die dünne Linie oben in der Liste (unter Keine).
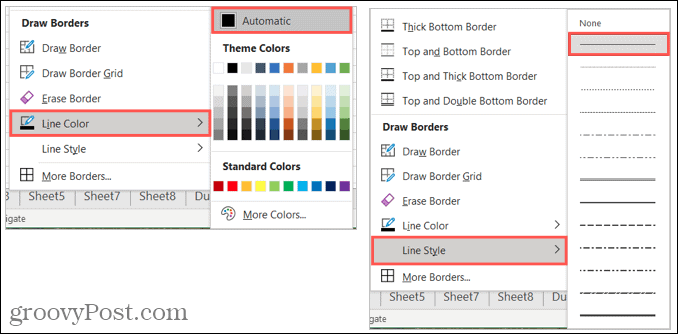
Erstellen Sie Zellenrahmen nach Ihren Wünschen in Excel
Die Funktion „Grenze zeichnen“ ist eine großartige Ergänzung zu Excel. Damit ziehen Sie hier oder da eine Linie oder erstellen ein Rahmenraster mit weniger Aufwand und weniger Klicks als zuvor. Was halten Sie von dieser Funktion?
Um mehr mit Microsoft Excel zu tun, sehen Sie sich an, wie es geht Zellen verbinden und wieder aufheben oder wie geht's? Formatierungen suchen und ersetzen.
So löschen Sie den Google Chrome-Cache, die Cookies und den Browserverlauf
Chrome speichert Ihren Browserverlauf, Cache und Cookies hervorragend, um Ihre Browserleistung online zu optimieren. So geht's...
In-Store Price Matching: So erhalten Sie Online-Preise beim Einkaufen im Geschäft
Der Kauf im Geschäft bedeutet nicht, dass Sie höhere Preise zahlen müssen. Dank Preisgarantien können Sie beim Einkaufen in...
So verschenken Sie ein Disney Plus-Abonnement mit einer digitalen Geschenkkarte
Wenn Sie Disney Plus genießen und es mit anderen teilen möchten, können Sie hier ein Disney+ Geschenk-Abonnement für...
Ihr Leitfaden zum Teilen von Dokumenten in Google Docs, Tabellen und Präsentationen
Sie können ganz einfach mit den webbasierten Apps von Google zusammenarbeiten. Hier ist Ihre Anleitung zum Teilen in Google Docs, Tabellen und Präsentationen mit den Berechtigungen...